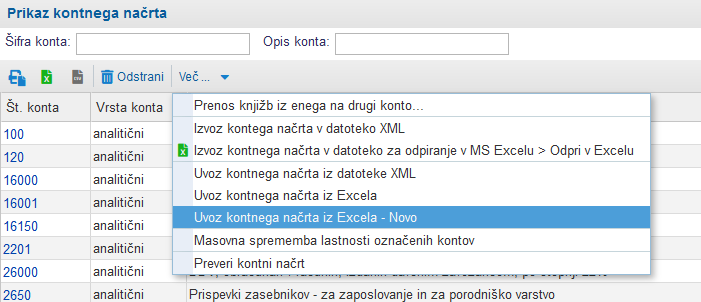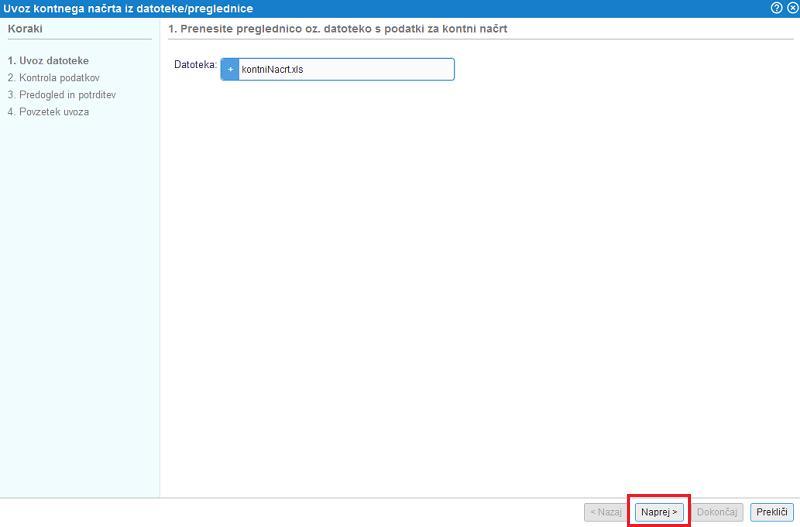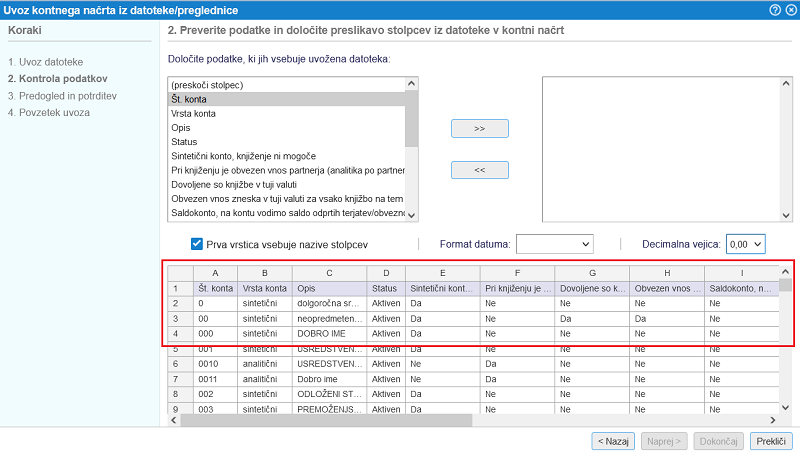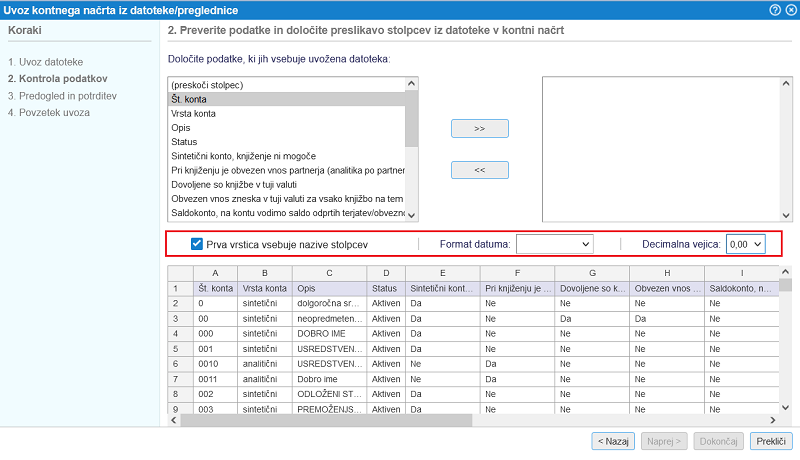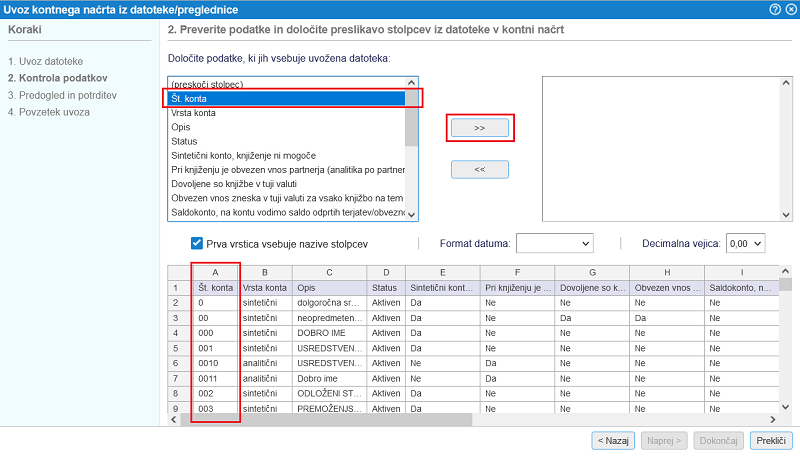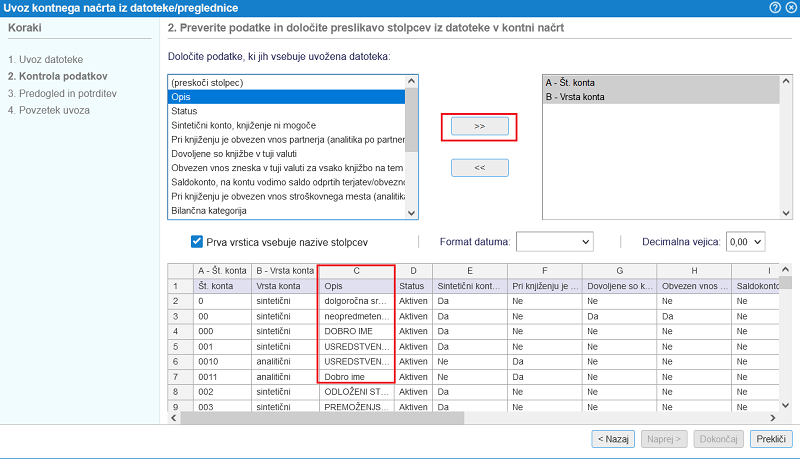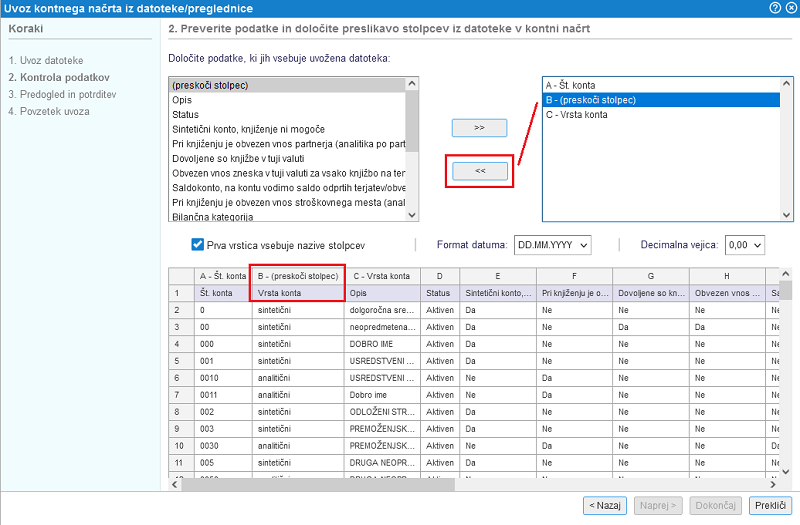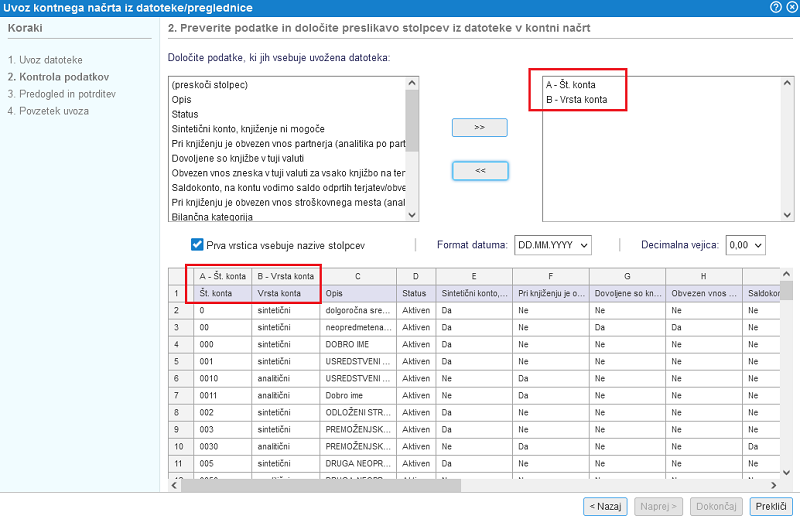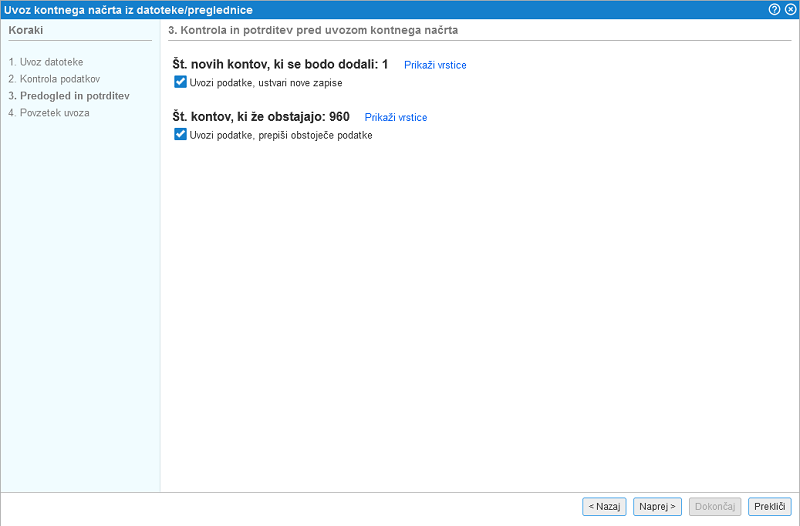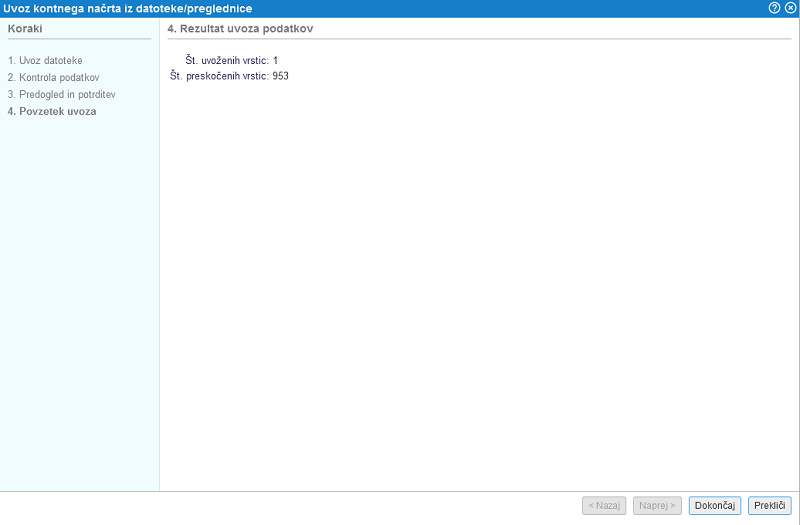Uvoz kontnega načrta iz preglednice v poljubni strukturi
Funkcijo za uvoz kontnega načrta iz preglednice s pomočjo čarovnika lahko uporabimo npr. pri prehodu iz drugega programa na program e-racuni.com. Še posebej je funkcija uporabna, ko začenjamo z uporabo programa in potrebujemo začetni kontni načrt ter v primeru, ko vodimo računovodstvo za več podjetij pri katerih uporabljamo enak kontni načrt.
Ko gre za uvoz kontnega načrta iz preglednice pomeni, da lahko uvozimo podatke v naslednjih datotečnih formatih in sicer:
- MS Excel, datoteke s končnico XLS,
- OpenOffice.org Calc, datoteke s končnico SXC ali ODS,
- format CSV,
- format Tab delimited TXT.
Vsi zgoraj našteti formati datotek so podprti tako v Excel-u, kot tudi v OpenOffice Calc, WPS office, ipd.
 | Uvoz kontnega načrta s pomočjo čarovnika omogoča uvoz podatkov iz različnih podatkovnih struktur saj različni programi uporabljajo tudi različne strukture izvoženih podatkov. Na ta način nam ni potrebno predhodno prilagoditi strukture na zahtevano za uvoz v program e-racuni. |
Funkcija za uvoz kontnega načrta iz preglednice je na voljo v meniju kjer izberemo možnost, kot kaže slika:
| | | ![]() |
| | | | Slika 1: Uvoz kontnega načrta iz preglednice |
|
Po kliku na to opcijo se nam odpre čarovnik, ki nas bo vodil skozi postopek uvoza kontnega načrta iz preglednice.
1.UVOZ DATOTEKE
Izberemo datoteko, ki jo želimo uvoziti v program:
| | | ![]() |
| | | | Slika 2: Izberemo datoteko iz katere želimo uvoziti kontni načrt |
|
Izbiro datoteke in s tem tudi prehod na naslednji korak potrdimo s klikom na gumb Naprej >
 | V primeru, da datoteka ni v ustreznemu datotečnem formatu ali pa ta ne vsebuje podatkov nas program na to opozori. Podobno velja tudi v primeru, če je v datoteki več, kot 10.000 vrstic saj je to omejitev pri uvozu podatkov. | | | ![]() | | | | | Slika 3: Datoteka ni v ustreznem datotečnem formatu ali ne vsebuje podatkov |
|
|
2. KONTROLA PODATKOV
Po potrditvi izbrane datoteke se nam v naslednjem koraku odpre stran za kontrolo in pripravo podatkov, ki jih bomo uvozili v program.
Na tej strani bomo nedvoumno določili kateri atribut artikla predstavlja podatek iz posameznega stolpca v datoteki.
Program pri tem iz datoteke prebere vsebino oz. zaporedje stolpcev in to tudi prikaže v obliki tabele, kot kaže slika:
| | | ![]() |
| | | | Slika 4: Kontrola podatkov in preslikava |
|
Najprej bomo ustrezno označili, če se v naši datoteki v prvi vrstici nahajajo nazivi stolpcev ter dodatno izbrali format zapisa datuma in format zapisa decimalnih številk v datoteki:
| | | ![]() |
| | | | Slika 5: Kontrola podatkov in preslikava |
|
Nato nadaljujemo s preslikavo podatkov iz datoteke v ustrezne atribute artiklov, ki jih bomo uvozili.
Preslikavo uredimo po vrsti najprej za stolpec A, nato B, C, itd. do zadnjega stolpca v datoteki. V levi tabeli tako kliknemo na oz. izberemo prvi podatek, ki ga predstavlja stolpec A v naši datoteki, nato izberemo v levi tabeli podatek, ki ga predstavlja stolpec B v naši datoteki. Če imamo v stolpcu A v naši datoteki shranjene številke kontov bomo to tudi izbrali, kot prikazano na sliki in potrdili s klikom na gumb >> Tako nadaljujemo dokler nimamo v desni tabeli celoten seznam podatkov (stolpcev iz datoteke), ki jih bomo uvozili v program.
| | | ![]() |
| | | | Slika 6: V stolpcu A v datoteki se nahaja številka konta |
|
 | V kolikor se v datoteki nahaja stolpec s podatkom, ki ga ne bomo uvažali, ker za uvoz kontnega načrta ni pomemben, bomo za vsak tak stolpec v tabeli na levi strani izbrali (preskoči stolpec). To oznako lahko uporabimo večkrat medtem, ko ostale podatke iz leve tabele lahko uporabimo samo enkrat. |
Preslikava podatka o številki konta se shrani v tabelo na desni strani in nato nadaljujemo s preslikavo zapisa v stolpcu B iz naše datoteke. Preslikavo potrdimo ter nadaljujemo s preslikavo zapisa iz stolpca C, itd. dokler ne uredimo preslikave za vse stolpce iz datoteke, ki jih bomo uvozili v program:
| | | ![]() |
| | | | Slika 7: Preslikava iz stolpcev A in B končana, nadaljevanje preslikave zapisov iz stolpca C |
|
V kolikor smo se pri preslikavi podatka zmotili lahko le to prekličemo tako, da kliknemo v desni tabeli na oznako podatka, ki je napačno nastavljen in kliknemo na gumb <<. V kolikor podatek, ki smo ga odstranili iz desne tabele ni bil zadnji po vrsti, se bo preostalim oznakam podatkov ponastavila oznaka stolpca.
Primer: v seznamu preslikav imamo nastavljeno za stolpec A -> Šifra konta, B -> preskoči stolpec in C -> Vrsta konta. Preslikavo stolpca B bomo odstranili oz. povrnili s čimer bo zaporedje preslikanih podatkov A -> Šifra konta in B -> Naziv konta
| | | ![]() |
| | | | Slika 8: Popravek preslikave za stolpec B, ker smo podatek iz stolpca B napačno preslikali |
|
Ko smo preslikavo stolpca B odstranili se zaporedje preslikanih stolpcev posodobi samodejno:
| | | ![]() |
| | | | Slika 9: Popravljena preslikava oz. pravilno zaporedje preslikanih podatkov |
|
 | V kolikor je v datoteki npr. 15 stolpcev in od tega zadnjih 10 nepomembnih, se lahko naredi priprava podatkov za uvoz brez urejanja preslikave teh zadnjih 10 stolpcev. Potrebno je urediti preslikavo le za stolpce s podatki, ki so ključni za uvoz konta, ostale pa lahko preskočimo. |
Nadaljujemo na naslednji korak s klikom na gumb Naprej. Kadarkoli pa se lahko tudi vrnemo korak nazaj s klikom na Nazaj.
3. UVOZ PODATKOV
Po zaključeni preslikavi je na voljo končno preverjanje in potrditev pred uvozom. S pomočjo čarovnika lahko uvozimo nove konte oz. obstoječe prepišemo z novimi vrednostmi.
| | | ![]() |
| | | | Slika 10: Končni pregled podatkov |
|
S klikom na Naprej nadaljujemo na zadnji korak v čarovniku za prikaz rezultata.
 | V kolikor bi želeli pripravljeno strukturo podatkov preveriti lahko kliknemo na povezavo Prikaži vrstice in odpre se seznam kontov z urejeno preslikavo podatkov, ki se bodo uvozili v program: | | | ![]() | | | | | Slika 11: Končni pregled urejenih vrstic iz datoteke, pripravljenih za uvoz |
|
|
4. PRIKAZ REZULTATA
V zadnjem koraku nam program prikaže pregled vseh informacij o uvozu kontnega načrta (število uvoženih vrstic in število preskočenih) ter morebitna dodatna opozorila.
| | | ![]() |
| | | | Slika 12: Pregled in potrditev |
|
Uvoz podatkov potrdimo s klikom na gumb Dokončaj, v kolikor pa bi želeli preklicati celoten postopek uvoza kontnega načrta in zapreti čarovnik brez sprememb, kliknemo na gumb Prekliči, ki je na voljo na vsakem koraku.