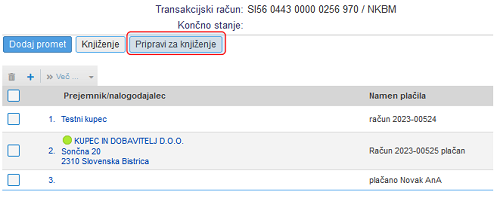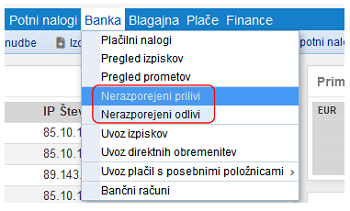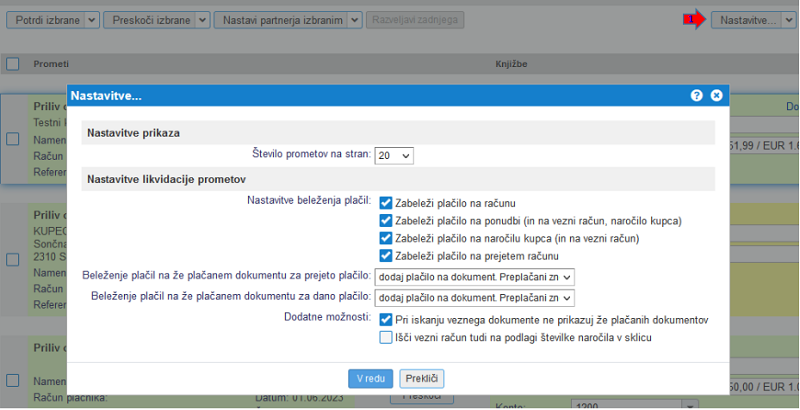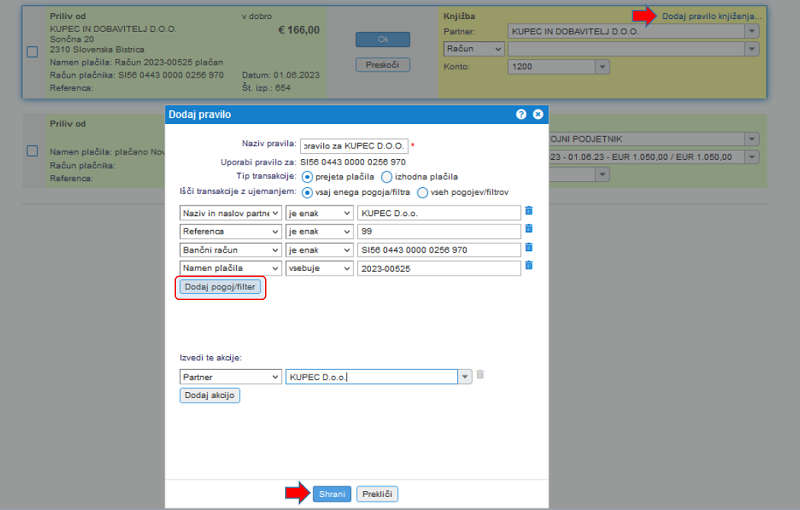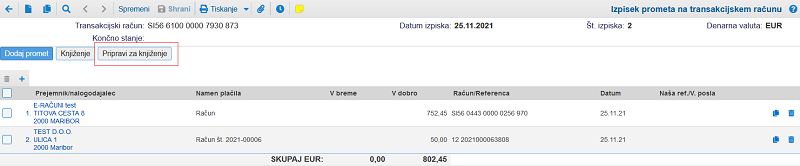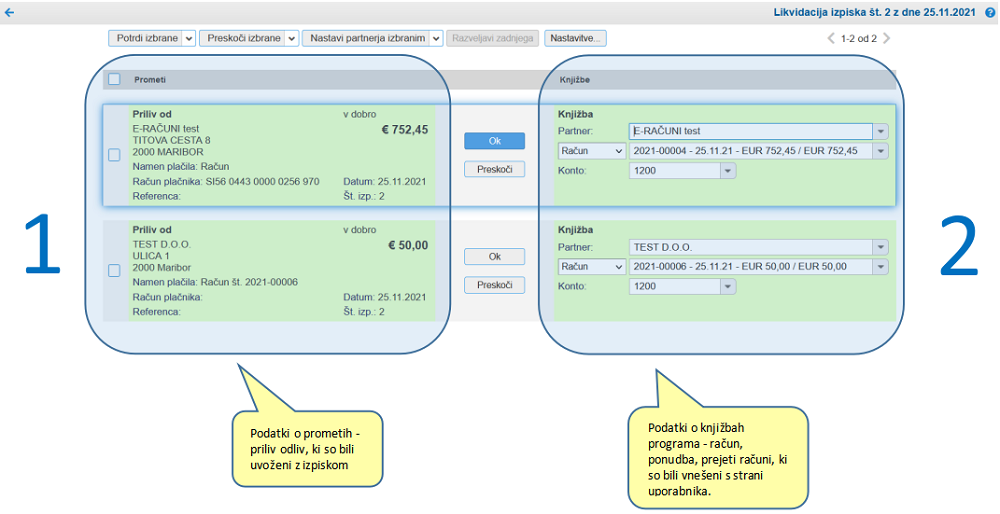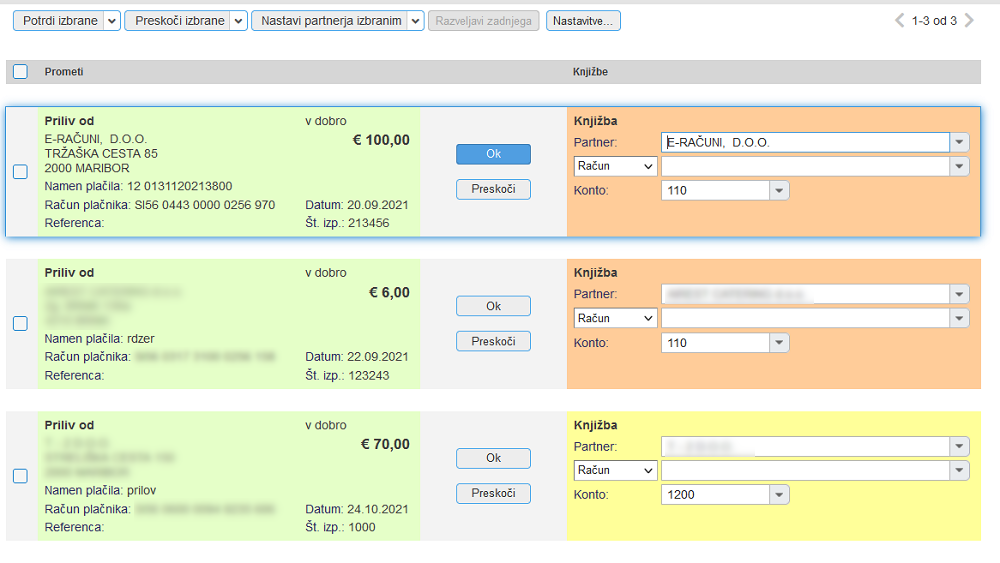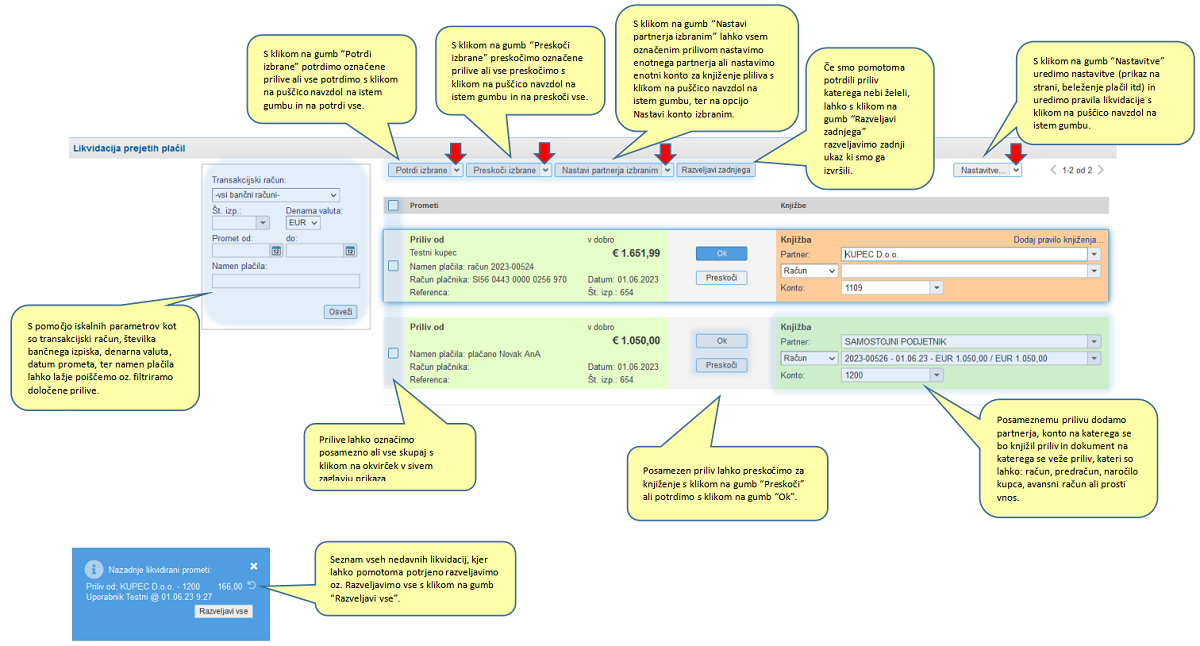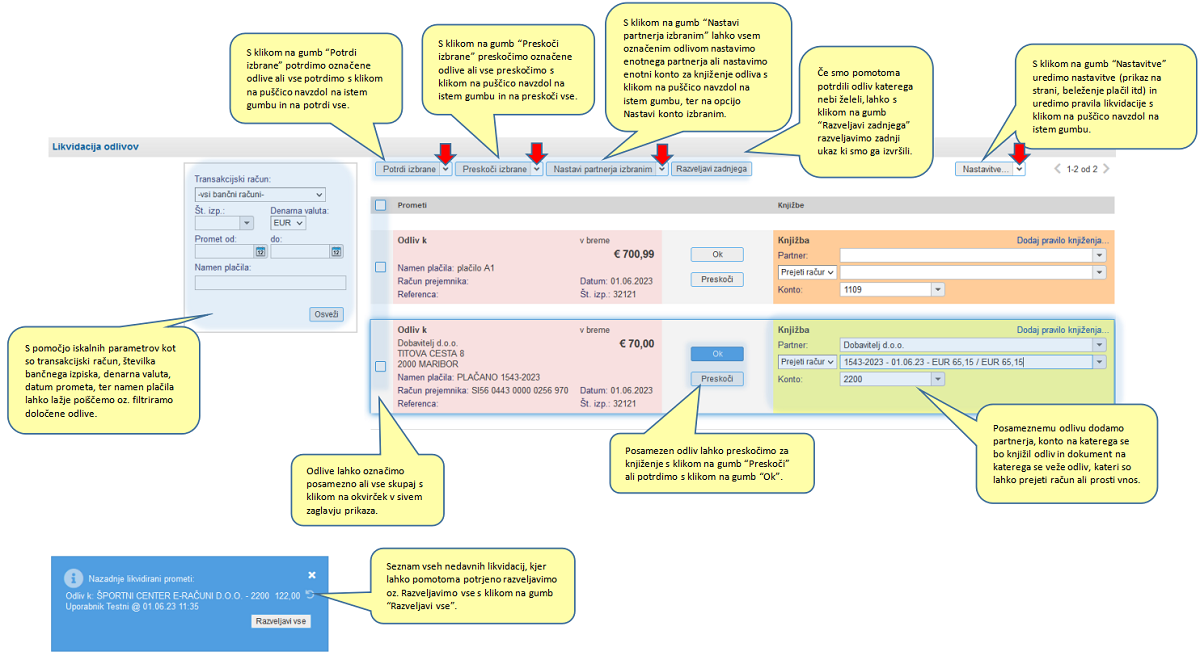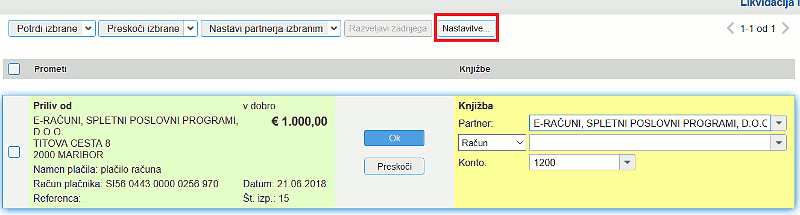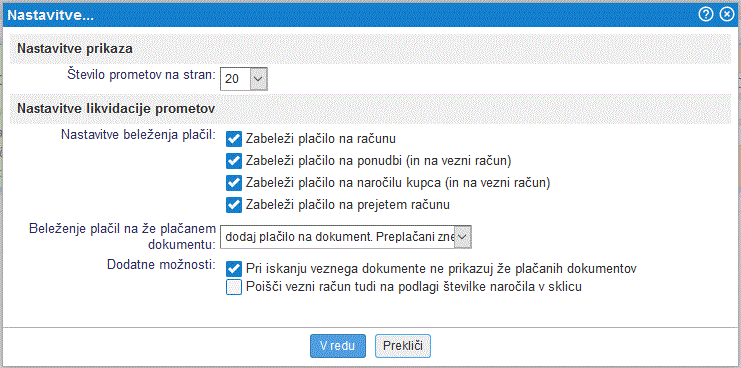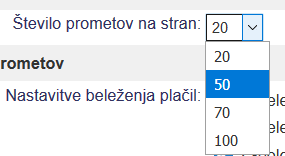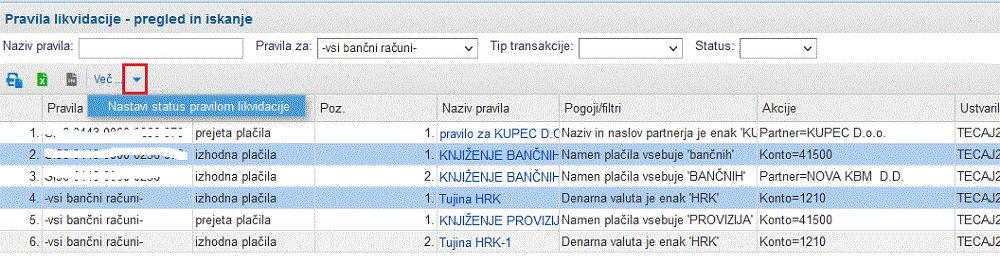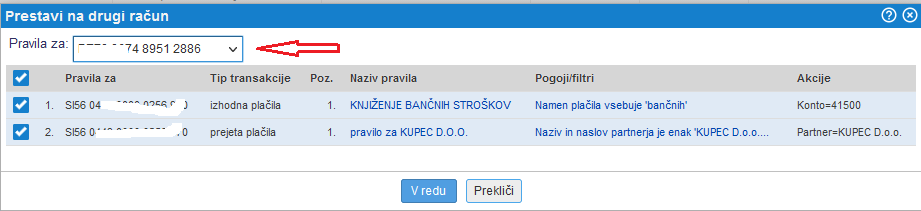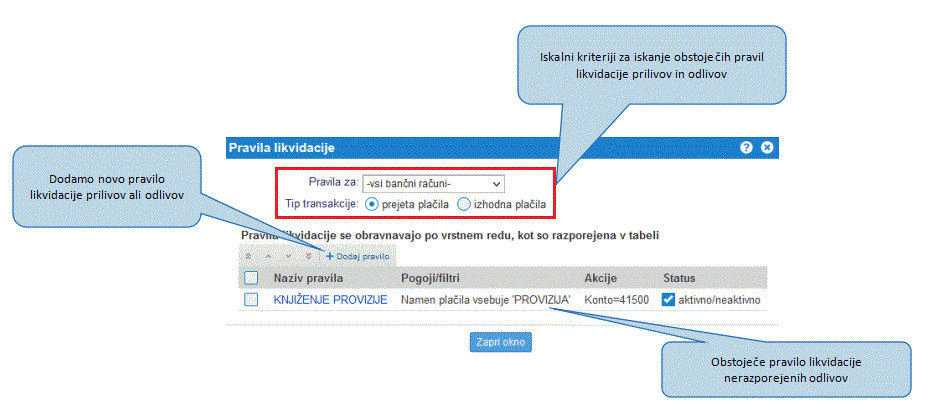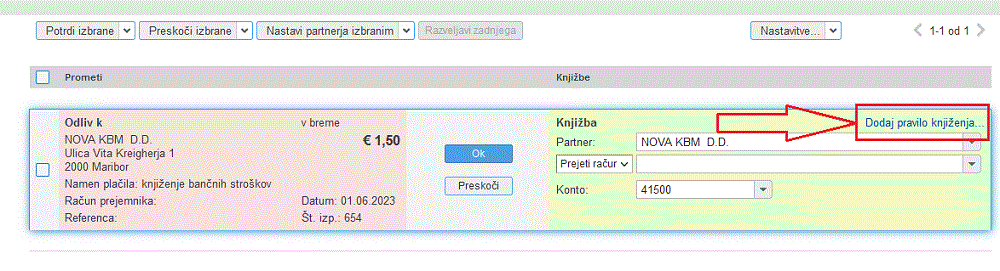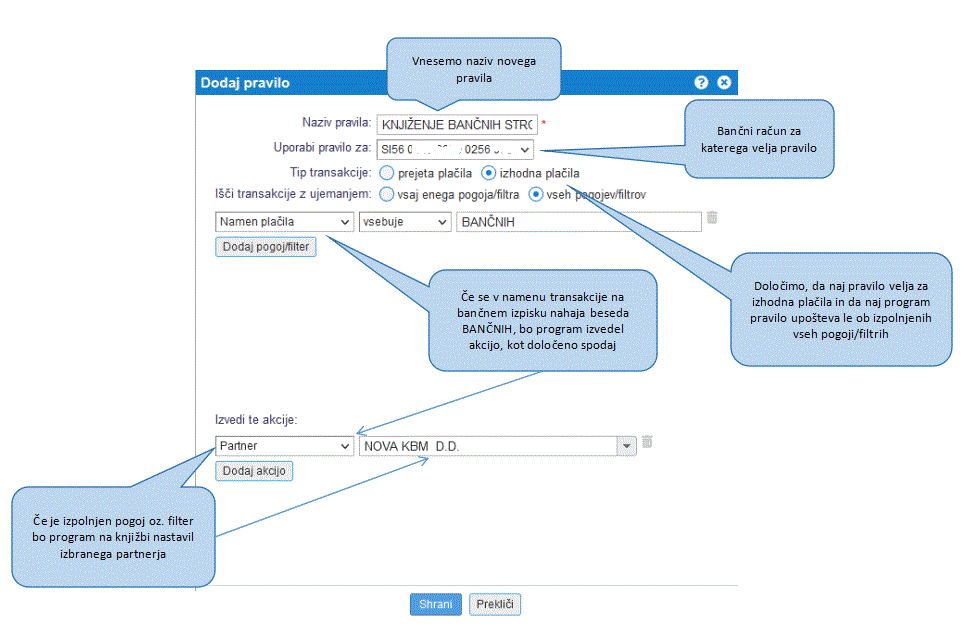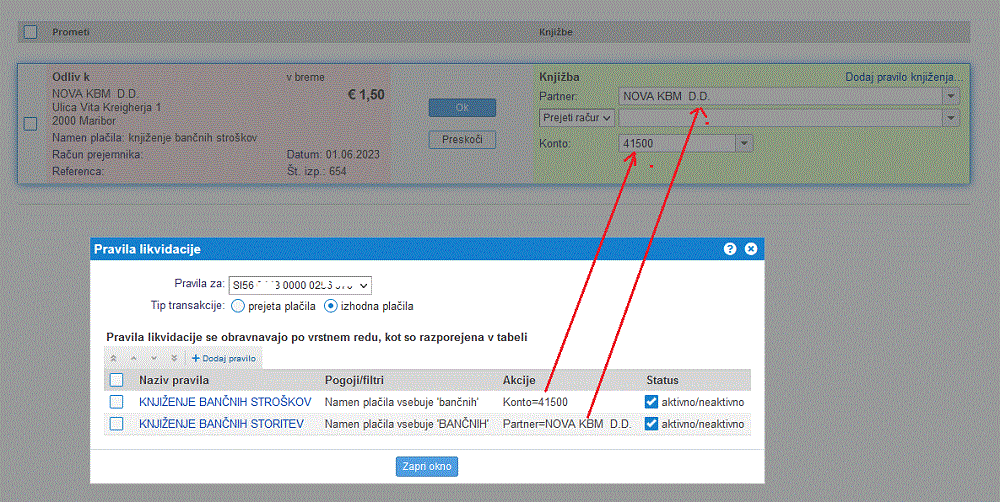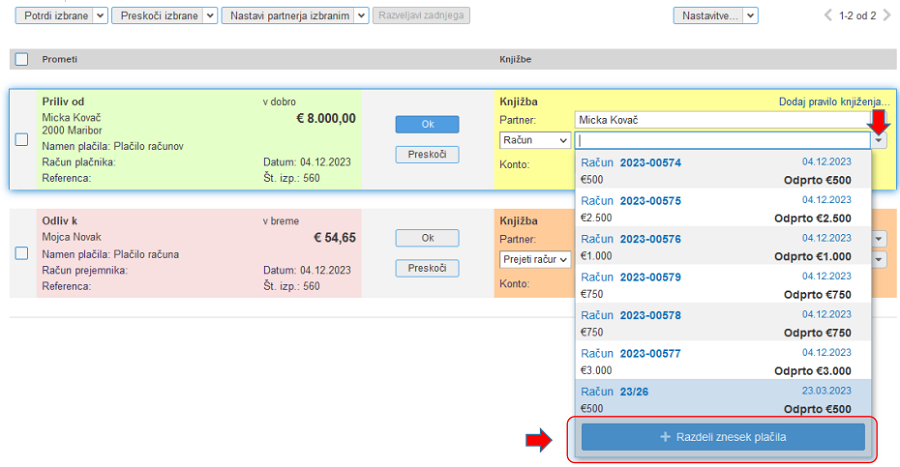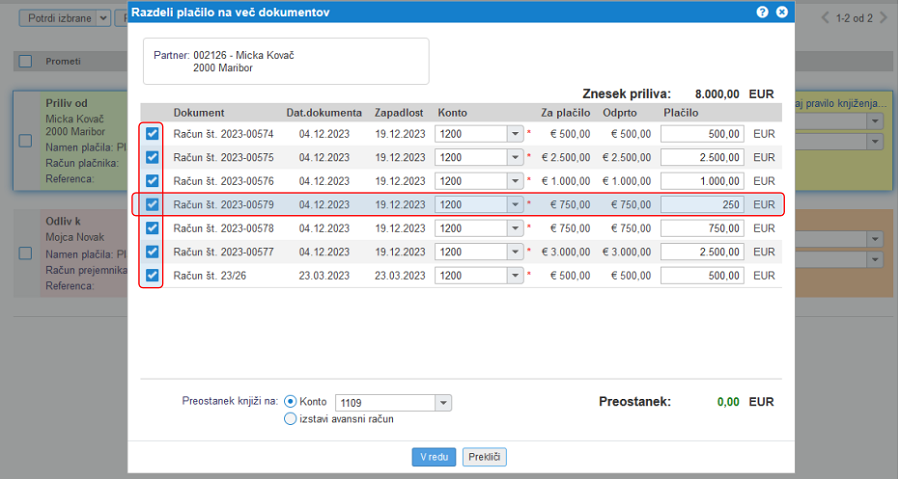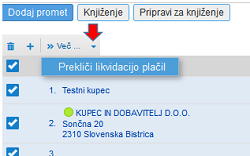Priprava prometov za knjiženje
Priprava prometov za knjiženje oz. likvidacija izpiska je namenjena za zapiranje oz. likvidiranje dokumentov s plačilom na podlagi bančnega izpiska in knjiženje tega plačila na določen konto.
Funkcionalnost je na voljo neposredno na posameznem bančnem izpisku kjer kliknemo na gumb Pripravi za knjiženje in bo program ponudil likvidacijo prilivov in odlivov iz dotičnega izpiska [1.2].
| | | ![]() |
| | | | Slika 1: Gumb pripravi za knjiženje v samem bančnem izpisku |
|
Lahko pa likvidiramo tudi več prilivov in odlivov iz različnih še ne likvidiranih izpiskov hkrati v meniju nerazporejenih prilivov [1.3] ali nerazporejenih odlivov [1.4]
| | | ![]() |
| | | | Slika 2: Dostop do neporazdeljenih prilivov in odlivov |
|
V sami pripravi prometov je mogoče urediti nastavitve likvidacije. Do nastavitev pridemo s klikom na naslednji gumb, kateri je viden, ko urejamo nerazporejene prilive, odlive ali likvidiramo izpisek:
V nastavitvah si lahko uredimo prikaz na stran, pravila kako želimo beležiti plačilo, kako naj program beleži, kadar imamo vezne dokumente ter na kakšen način se naj beleži plačilu v primeru, da imamo preplačilo.
1.1 Pravila likvidacije
Pravila likvidacije se uredijo takrat, kadar želimo, da program prepozna nek vzorec povezovanja prilivov in odlivov z dokumenti ter ga uporabi v prihodnje, da bo uspešno prepoznana likvidacija (100% ujemanje).
V kolikor se ne prepozna povsem prometa tako kliknemo na novo pravilo likvidacije:
| | | ![]() |
| | | | Slika 4: Dodaj pravilo likvidacije na prometu |
|
Novo pravilo likvidacije lahko dodamo tudi pa pregledu vseh nerazporejenih prilivov/odlivov na naslednjem mestu:
| | | ![]() |
| | | | Slika 5: Dodaj pravilo likvidacije na pregledu prometov |
|
 | Mogoče je tudi likvidacija enega plačila z več veznimi dokumenti. Tako lahko en večji priliv razporedimo med več izdanih dokumentov oz. en večji odliv med več prejetih dokumentov. Več o tem kako se to uredi smo napisali tukaj [1.7]. |
1.2. Pripravi za knjiženje
V modulu Banka imamo na voljo pregled uvoženih bančnih izpiskov iz banke ali ročnega vnosa.
Izpiske najdemo v spletni aplikaciji pod .
Izberemo si bančni izpisek in ga lahko knjižimo, dodajamo promet ali zapremo odprti račun.
| | | ![]() |
| | | | Slika 6: Pregled bančnega izpiska |
|
Obdelavo zapiranje odprtih računov zaženemo z gumbom Pripravi za knjiženje.
| | | ![]() |
| | | | Slika 7: Zapiranje odprtih računov, ponudb, prejetih računov... |
|
Po zagonu se nam prikaže levo seznam prometa znotraj izpiska in desno knjižba programa, ki bo zapirala priliv/odliv.
Na desni strani se nastavi predvideni vezni dokument. Ta veza se nastavi glede na naziv kupca, znesek plačila, referenco, TRR račun plačnika itd. V primeru, da program ne zazna primerne veze, je ne nastavi. Vezni dokument ali partnerja lahko nastavimo tudi ročno. Istočasno pa so lahko okna desne strani v večih barvah, ki določajo kako točno ujemanje, je program zaznal. Primer različnih barv spodaj:
| | | ![]() |
| | | | Slika 8: Ujemanje knjižbe z veznim dokumentom |
|
Pomen različnih barv za okna prometov na levi strani (1 na sliki zgoraj):
- Zelena barva: promet je priliv.
- Rdeča barva: promet je odliv.
Pomen različnih barv za okna knjižb na desni strani (2 na sliki zgoraj):
- Zelena - zelo velika verjetnost, da je avtomatizem našel točno ujemanje z dokumentom.
- Rumena - avtomatizem je našel ujemanje, ki je verjetno točno ampak vseeno podatke preverite.
- Temno rumena - avtomatizem ni našel točnega ujemanja, potrebno preveriti in po potrebi popraviti podatke.
- Oranžna - zelo mala verjetnost, da je avtomatizem našel pravilne podatke.
- Svetlo modra - avtomatizem ne najde ujemanja med knjižbami v spletni aplikaciji.
1.3. Likvidacija prometa na bančnem ali plačilnem računu - Nerazporejeni prilivi
Funkcionalnost je na voljo v meniju , kjer imamo pregled nad vsemi prilivi - prometi kateri še niso likvidirani oz. izpisek še ni knjižen. Na tem mestu urejamo likvidacijo prejetih plačil.
| | | ![]() |
| | | | Slika 9: Nerazporejeni prilivi |
|
 | Za hitro likvidacijo banke s tipkovnico brez uporabe miške lahko uporabljamo naslednje hitre tipke: | Enter | S tipko Enter potrdimo likvidacijo prometa na katerem se nahajamo. | | Delete | S tipko Delete preskočimo likvidacijo prometa na katerem se nahajamo in ga pustimo za drugič (ali ga prepustimo drugi osebi). | | Ctrl+Down | Prestavimo se na naslednji promet za likvidacijo. | | Ctrl+Up | Prestavimo se na prejšnji promet za likvidacijo. | | Tab | Pomikanje med vnosnimi polji in kontrolnimi elementi. | | Ctrl+A | Označimo vse prikazane promete na strani. | | Ctrl+Space | Označimo ali odznačimo aktivni promet na strani. | | Shift+Space | Označimo vse promete od nazadnje označenega prometa pa do trenutno izbranega prometa (oz. označimo aktivni promet, če predhodno še nisom nobenega). | | Ctrl+Enter | Potrdimo (likvidiramo) vse označene promete na strani. | | Ctrl+Delete | Preskočimo vse označene promete na strani. | | Ctrl+Z | Preklic zadnje potrjene likvidacije (t.i. "Undo"). | | PageDown/PageUp | Pomik na naslednjo/prejšnjo stran z nelikvidiranimi prometi. | | Insert | Dodamo novo pravilo za avtomatsko likvidacijo na podlagi trenutno izbranega prometa. | | Alt+S | Premik na iskalni obrazec za vpis pogojev za filtriranje prikazanih nelikvidiranih prometov. Po vnosu kriterijev in kliku na Enter se pomaknemo nazaj na likvidacijo. | | Alt+M | Premik na meni v orodni vrstici za izbiro meni opcij s smernimi tipkami. |
|
 | V kolikor smo likvidirali oz. zaprli priliv katerega ne bi želeli oz. smo se pri zapiranju zmotili, lahko to še vedno razveljavimo tudi neposredno na samem bančnem izpisku v meniju .
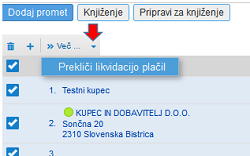 |
 | Mogoče je tudi likvidacija enega plačila z več veznimi dokumenti. Tako lahko en večji priliv razporedimo med več izdanih dokumentov. Več o tem kako se to uredi smo napisali tukaj [1.7]. |
1.4. Likvidacija prometa na bančnem ali plačilnem računu - Nerazporejeni odlivi
Funkcionalnost je na voljo v meniju , kjer imamo pregled nad vsemi odlivi - prometi kateri še niso likvidirani oz. izpisek še ni knjižen. Na tem mestu urejamo likvidacijo odlivov.
| | | ![]() |
| | | | Slika 10: Nerazporejeni odlivi |
|
 | Za hitro likvidacijo banke s tipkovnico brez uporabe miške lahko uporabljamo naslednje hitre tipke: | Enter | S tipko Enter potrdimo likvidacijo prometa na katerem se nahajamo. | | Delete | S tipko Delete preskočimo likvidacijo prometa na katerem se nahajamo in ga pustimo za drugič (ali ga prepustimo drugi osebi). | | Ctrl+Down | Prestavimo se na naslednji promet za likvidacijo. | | Ctrl+Up | Prestavimo se na prejšnji promet za likvidacijo. | | Tab | Pomikanje med vnosnimi polji in kontrolnimi elementi. | | Ctrl+A | Označimo vse prikazane promete na strani. | | Ctrl+Space | Označimo ali odznačimo aktivni promet na strani. | | Shift+Space | Označimo vse promete od nazadnje označenega prometa pa do trenutno izbranega prometa (oz. označimo aktivni promet, če predhodno še nisom nobenega). | | Ctrl+Enter | Potrdimo (likvidiramo) vse označene promete na strani. | | Ctrl+Delete | Preskočimo vse označene promete na strani. | | Ctrl+Z | Preklic zadnje potrjene likvidacije (t.i. "Undo"). | | PageDown/PageUp | Pomik na naslednjo/prejšnjo stran z nelikvidiranimi prometi. | | Insert | Dodamo novo pravilo za avtomatsko likvidacijo na podlagi trenutno izbranega prometa. | | Alt+S | Premik na iskalni obrazec za vpis pogojev za filtriranje prikazanih nelikvidiranih prometov. Po vnosu kriterijev in kliku na Enter se pomaknemo nazaj na likvidacijo. | | Alt+M | Premik na meni v orodni vrstici za izbiro meni opcij s smernimi tipkami. |
|
 | V kolikor smo likvidirali oz. zaprli odliv katerega ne bi želeli oz. smo se pri zapiranju zmotili, lahko to še vedno razveljavimo tudi neposredno na samem bančnem izpisku v meniju .
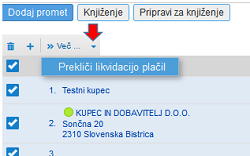 |
 | Mogoče je tudi likvidacija enega plačila z več veznimi dokumenti. Tako lahko en večji odliv razporedimo med več prejetih dokumentov. Več o tem kako se to uredi smo napisali tukaj [1.7]. |
1.5. Nastavitve likvidacije prilivov in odlivov
Za hitrejši postopek likvidacije oz. zapiranja prilivov in odlivov si lahko vnaprej nastavimo splošna pravila, ki se potem upoštevajo pri likvidaciji posamezne transakacije. Nastavitve so na voljo v modulu nerazporejenih prilivov in odlivov s klikom na gumb Nastavitve, kot kaže slika:
| | | ![]() |
| | | | Slika 11: Nastavitve likvidacije prilivov in odlivov |
|
Po kliku na ta gumb se nam odpre vnosna maska z nastavitvami:
| | | ![]() |
| | | | Slika 12: Nastavitve likvidacije prilivov in odlivov |
|
V nastavitvah tako lahko nastavimo naslednje parametre:
- izberemo koliko transakcij na eni strani naj program prikaže:
| | | ![]() |
| | | | Slika 13: Izberemo število prikazanih transakcij na eni strani |
|
- nastavimo oz. označimo na katerih dokumentih želimo, da program zabeleži plačilo:
| | | ![]() |
| | | | Slika 14: Označimo na katerih dokumentih želimo zabeležiti plačilo |
|
- nastavimo na kakšen način želimo zabeležiti plačilo na dokumentu, ki ga bomo likvidirali:
| | | ![]() |
| | | | Slika 15: Izberemo na kak način naj program zabeleži plačilo na veznem dokumentu, ki ga izbiremo pri likvidaciji |
|
- dodatne možnosti za prikaz le še neplačanih dokumentov:
| | | ![]() |
| | | | Slika 16: Dodatne možnosti likvidacije |
|
1.6. Nastavitve pravil likvidacije nerazporejenih prilivov in odlivov
V sklopu nastavitev likvidacije bančnih izpiskov lahko prednastavimo tudi bolj kompleksna in specifična pravila likvidacije nerazporejenih prilivov in/ali odlivov za izpiske vseh bančnih računov ali ločena pravila za izpiske določenih bančnih računov. Pregled dodanih pravil je na voljo v meniju .
Po vstopu v modul se nam odpre seznam že vnesenih pravil ter možnost dodajanja novih:
| | | ![]() |
| | | | Slika 17: Pregled in iskanje pravil likvidacije |
|
Modul omogoča:
- vnos novega pravila
- izvoz seznama vnesenih pravil
- masovno spreminjanje statusa vnesenih pravil
Novo pravilo dodamo s klikom na gumb Dodaj pravilo, ki se nahaja skrajno desno zgoraj nad seznamom že vnesenih pravil, kot kaže slika:
| | | ![]() |
| | | | Slika 18: Vnos novega pravila |
|
Seznam vnesnih pravil lahko tudi izvozimo v datoteko s klikom na ikono v orodni vrstici nad seznamom, kot kaže slika:
| | | ![]() |
| | | | Slika 19: Izvoz seznama vnesenih pravil likvidacije v datoteko |
|
V kolikor želimo določenim pravilom spremeniti status iz aktivnega v neaktivnega ali obratno lahko to storimo preko opcije, ki je na voljo v meniju z dodatnimi možnostmi Več...", kot kaže slika:
| | | ![]() |
| | | | Slika 20: Status lahko spremenimo več pravilom naenkrat |
|
Če želimo določena pravila likvidacije prestaviti iz enega bančnega računa na drugega je tudi to na voljo preko menija z dodatnimi možnostmi Več..., kot kaže slika:
| | | ![]() |
| | | | Slika 21: Pravila likvidacije lahko tudi prestavimo iz enega na drugi bančni ali dostavni račun |
|
Po kliku na izbrano opcijo v padajočem izbirnem meniju se nam odpre dodatno okno za izbiro novega računa, na katerega želimo prenesti označena pravila likvidacije:
| | | ![]() |
| | | | Slika 22: Izberemo bančni ali dostavni račun na katerega bomo prestavili izbrana pravila likvidaije |
|
Spremembo potrdimo s klikom na gumb V redu.
Pravila lahko dodamo tudi neposredno v postopku likvidacije kar v meniju in preko gumba, kot kaže slika:
| | | ![]() |
| | | | Slika 23: Pravila likvidacije nerazporejenih prilivov in odlivov |
|
Po kliku na gumb Pravila likvidacije, kot prikazano na zgornji sliki se nam odpre vnosna maska za pregled obstoječih in dodajanje novih pravil likvidacije:
| | | ![]() |
| | | | Slika 24: Pregled in vnos pravil likvidacije |
|
Lahko pa pravilo vnesemo tudi neposredno ob likvidaciji posamezne transakcije prometa na izpisku preko povezave, kot kaže slika:
| | | ![]() |
| | | | Slika 25: Vnos novega pravila likvidacije nerazporejenih prilivov in odlivov |
|
Pri vnosu novega pravila najprej določimo ali bomo pravilo dodali za likvidacijo prejetih plačil (prilivov) ali izhodnih plačil (odlivov), nato izberemo še bančni račun izpiskov za katerega naj pravilo velja in določimo ali naj program pri tem upošteva vsaj en pogoj/filter ali morajo biti izpolnjeni vsi pogoji/filtri, da bi program pravilo tudi upošteval:
| | | ![]() |
| | | | Slika 26: Vnos novega pravila za likvidacijo nerazporejenih odlivov |
|
Pravilo dodamo s klikom na gumb Shrani na dnu vnosne maske.
Primer uporabe pravila pri likvidaciji:.
Program je na osnovi prednastavljenega pravila za likvidacijo odliva tako samodejno nastavil partnerja in konto za knjiženje bančnih stroškov:
| | | ![]() |
| | | | Slika 27: Program je pri likvidaciji odliva upošteval prednastavljeno pravilo |
|
1.7. Likvidacija enega plačila z več veznimi dokumenti
Kadar plačamo z enim plačilnim nalogom več računov hkrati želimo tudi vezati ta en odliv [1.4] z večimi računi ter tako program na vseh vezanih dokumentih zabeleži plačilo.
Podobno je urejeno tudi za priliv [1.3] oz. situacijo, ko kupec naenkrat plača več računov hkrati ter tako z enim prilivom zabeležimo plačilo na veznih dokumentih.
V spletni aplikaciji e-racuni.com se to uredi v treh kratkih korakih, ki bodo v nadaljevanju prikazani na primeru večjega priliva, enak način pa uporabimo tudi za odlive:
1. Dostop do nerazporejenega priliva ali odliva.
V meniju ali pa kar preko bančnega izpiska v meniju in s klikom na gumb Pripravi za knjiženje dostopamo do nerazporejenega priliva.
2. Izbira možnosti delitve večjega plačila med več dokumentov.
Izberemo levo priliv (ali odliv) in desno v spustnem meniju možnost Razdeli znesek plačila kot prikazuje slika spodaj.
| | | ![]() |
| | | | Slika 28: Delitev zneska plačil |
|
3. Delitev večjega priliva oz. odliva med več dokumentov hkrati.
Po izbrani možnosti si izbiramo med katere dokumente se znesek deli in v kakšnem deležu (v celoti ali delno beleženo plačilo).
| | | ![]() |
| | | | Slika 29: Delitev zneska plačil |
|
Po potrjenem oknu so zneski zabeleženi na dokumentih.
---
© E-RAČUNI d.o.o. 2003-2024