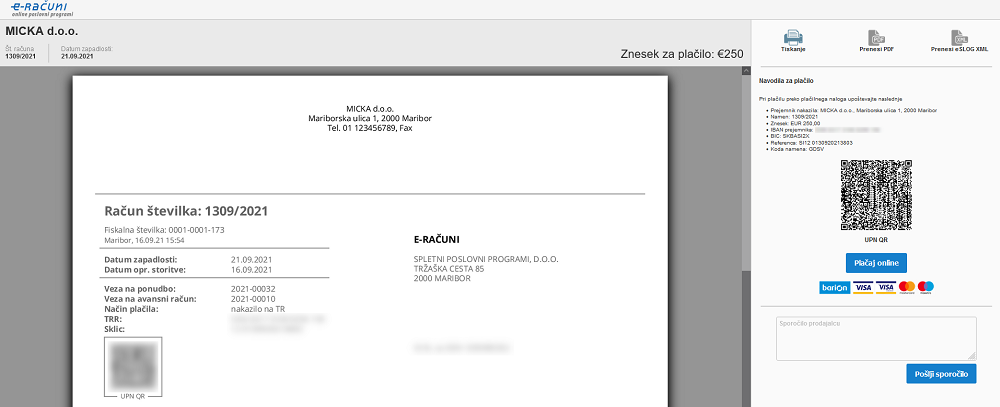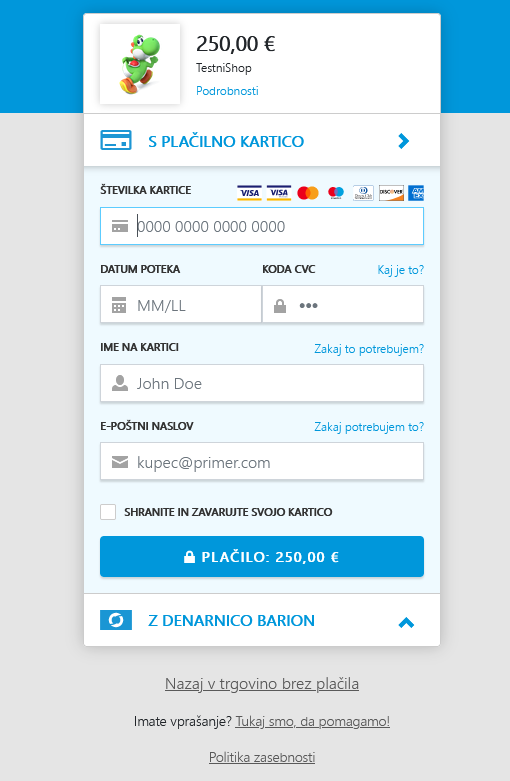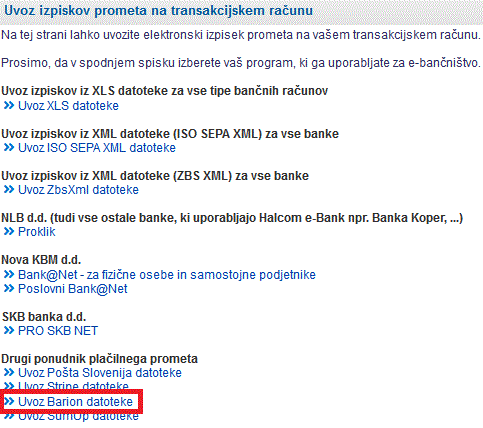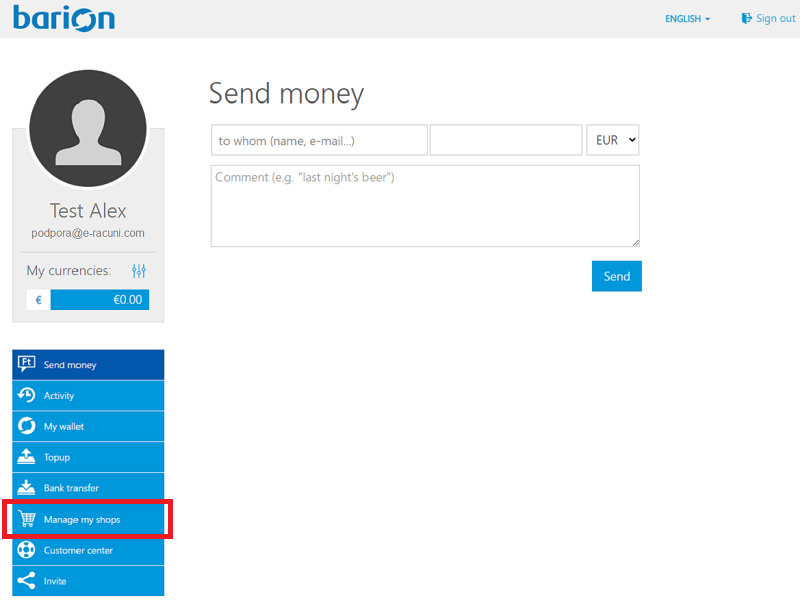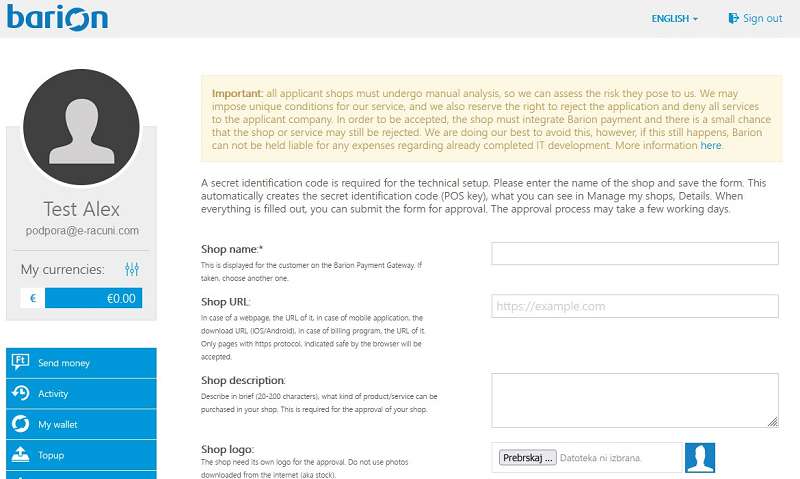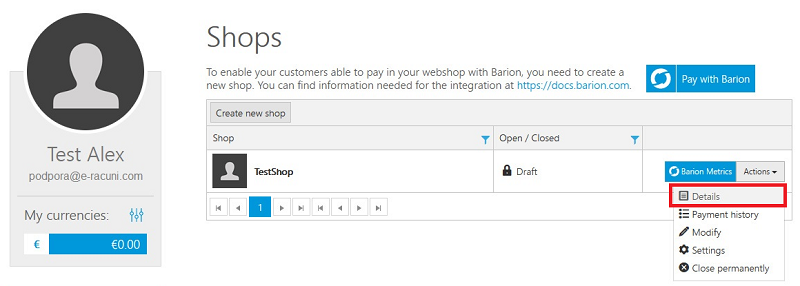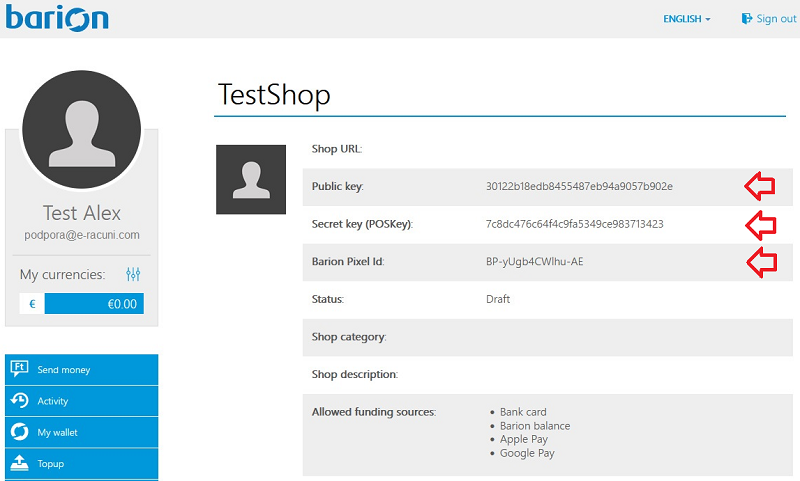Plačilni račun Barion
Barion račun vnesemo v meniju preko gumba Dodaj novi bančni račun:
| | | ![]() |
| | | | Slika 1: Vnos računa Barion |
|
V naslednjem koraku vnesemo podatke o našem Barion računu:
| | | ![]() |
| | | | Slika 2: Vnos podatkov računa Barion |
|
1.1 Online plačevanje računov
Če pri vnosu računa Barion označimo  , potem bomo na prikazu dokumentov vključili možnost online plačevanja računov. Stranki lahko kot ponavadi pošljemo povezavo (link) do računa bodisi preko elektronske pošte bodisi preko sporočila SMS. Ko stranka prejme sporočilo in klikne na povezavo, se odpre naslednji prikaz računa:
, potem bomo na prikazu dokumentov vključili možnost online plačevanja računov. Stranki lahko kot ponavadi pošljemo povezavo (link) do računa bodisi preko elektronske pošte bodisi preko sporočila SMS. Ko stranka prejme sporočilo in klikne na povezavo, se odpre naslednji prikaz računa:
| | | ![]() |
| | | | Slika 3: Možnost plačila računa s Barion |
|
Po kliku na gumb Plačaj online se nam prikaže stran za plačilo računa, kjer izberemo Nadaljuj in zaključimo plačilo preko Barion računa:
| | | ![]() |
| | | | Slika 4: Plačilo predračuna ali računa z Barion računom |
|
V Barion aplikaciji je potrebno pridobiti Public key, Secret key in Barion Pixel ID za online beleženje plačanih računov. Bolj podrobna navodila kako uredimo uvoz plačil so na voljo na strani Nastavitve v Barion za online plačevanje [1.2].
Po vnosu bančnega oz. plačilnega računa, bo v meniju na voljo opcija za uvoz Barion datoteke:
| | | ![]() |
| | | | Slika 5: Uvoz Barion datoteke |
|
1.2. Nastavitve v Barion za online plačevanje
Registriramo se v Barion ali prijavimo v obstoječ račun z vstopnimi podatki in na nadzorni plošči izberemo :
| | | ![]() |
| | | | Slika 6: Urejanje lastnih trgovin |
|
V meniju "Manage my shops" potrebujemo trgovino, da lahko pridobimo podatke za API povezavo. V primeru, da je še nimamo, jo vnesemo (izpolnimo obvezne podatke):
| | | ![]() |
| | | | Slika 7: Vnos nove trgovine |
|
Oz. v primeru, da smo to že uredili pred tem le izberemo trgovino in kliknemo v meni :
| | | ![]() |
| | | | Slika 8: Vstop v podrobnosti trgovine |
|
V podrobnostih imamo vse potrebne informacije za povezavo računa Barion s spletno aplikacijo e-racuni.com. Podatke "Public key", "Secret key" in "Barion pixel ID" kopiramo:
| | | ![]() |
| | | | Slika 9: Podatke Public key, Secret key in Barion pixel ID kopiramo |
|
In prilepimo v spletno aplikacijo e-racuni.com v meni v kreiran Barion plačilni račun.
 | Kako pridobiti Public key, Secret key in Barion pixel ID si lahko ogledamo na naslednjemu Youtube posnetku |
---
© E-RAČUNI d.o.o. 2003-2024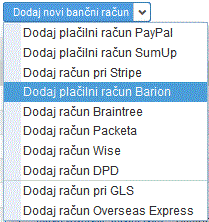
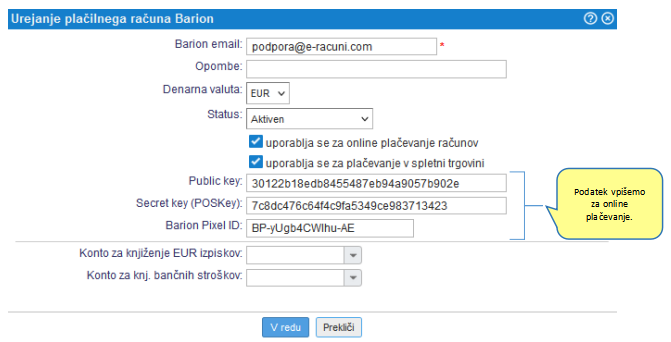
![]() , potem bomo na prikazu dokumentov vključili možnost online plačevanja računov. Stranki lahko kot ponavadi pošljemo povezavo (link) do računa bodisi preko elektronske pošte bodisi preko sporočila SMS. Ko stranka prejme sporočilo in klikne na povezavo, se odpre naslednji prikaz računa:
, potem bomo na prikazu dokumentov vključili možnost online plačevanja računov. Stranki lahko kot ponavadi pošljemo povezavo (link) do računa bodisi preko elektronske pošte bodisi preko sporočila SMS. Ko stranka prejme sporočilo in klikne na povezavo, se odpre naslednji prikaz računa: