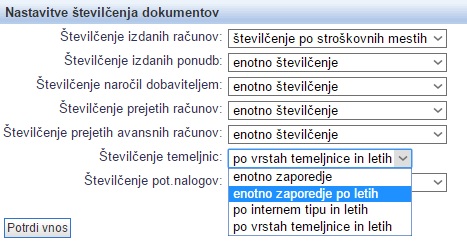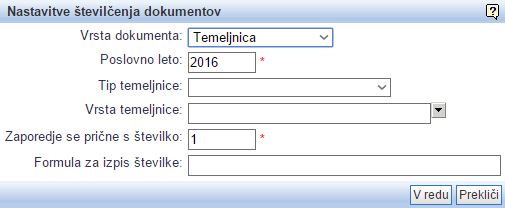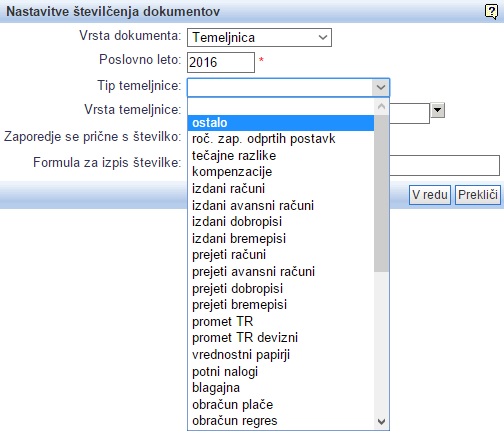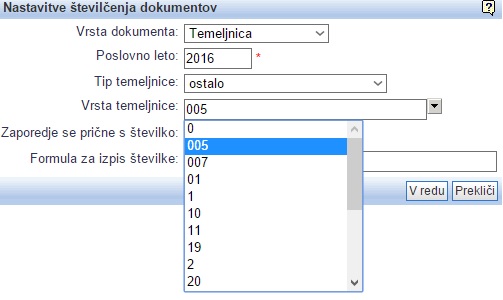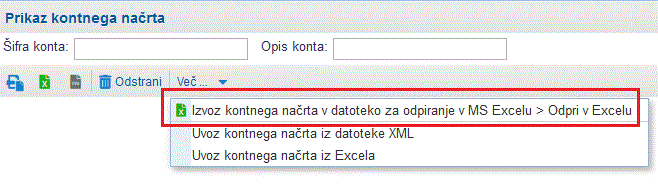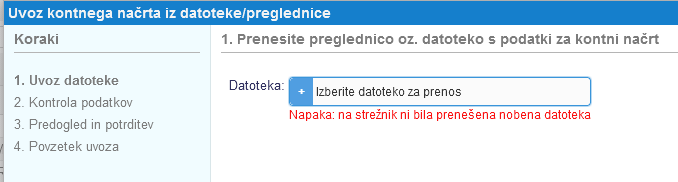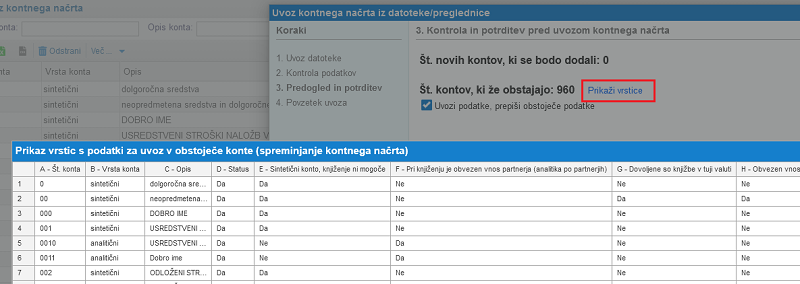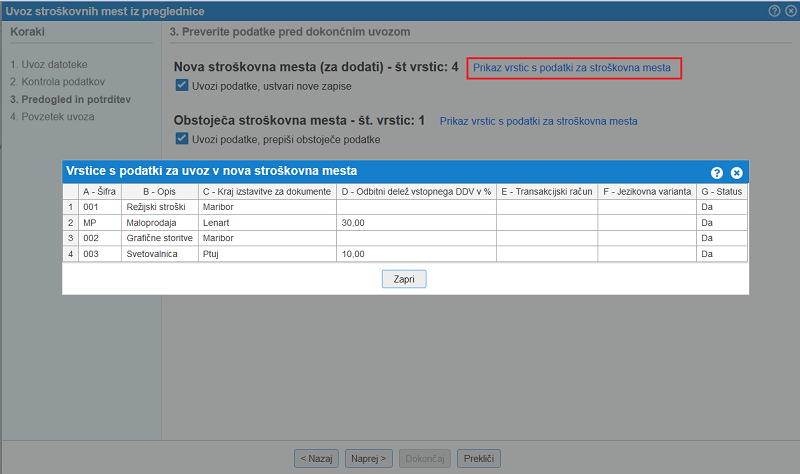Nastavitve glavne knjige
1. Nastavitve poslovnih let
V nastavitvah poslovnega leta nastavimo lastnosti poslovnega leta, kot so:
- primarna denarna valuta v kateri knjižimo v glavno knjigo,
- začetek in konec poslovnega leta,
- način kako se v bilancah izračunavajo otvoritveni saldi,
- ipd.
Nastavitve poslovnih let so dostopne v meniju .
| | | ![]() |
| | | | Slika 1: Pregled nastavitev poslovnih let |
|
S klikom na posamezno poslovno leto lahko nastavimo naslednje parametre:
| | | ![]() |
| | | | Slika 2: Nastavitve poslovnega leta |
|
Pomen posameznih vnosnih polj je naslednji:
| Začetek poslovnega leta | Vnesemo datum, ko se prične poslovno leto. |
| Konec poslovnega leta | Vnesemo datum, ko se poslovno leto konča. |
| Denarna valuta | Izberemo denarno valuto v kateri knjižimo v glavno knjigo. Pri prehodu na EUR-o za leto 2007 izberemo valuto EUR. |
| Način izračuna otvoritve | Določimo ali je otvoritev knjižena v tem poslovnem letu z otvoritveno temeljnico(-ami) ali pa se naj otvoritev izračunava iz končnih stanj predhodnega leta. Izračunavanje iz končnih stanj predhodnega leta nam pride prav vsak začetek novega poslovnega leta, ko prejšnjega leta še nismo zaključili. Izračunavanje otvoritve na osnovi zaključka predhodnega leta je mogoče samo v primeru, če je denarna valuta v kateri vodimo glavno knjigo v obeh poslovnih letih enaka. |
| Status podatkov | Določimo ali je na podatkih poslovnega leta (temeljnice in knjižbe) mogoče karkoli spreminjati. Ko je poslovno leto arhivirano, spremembe niso več mogoče. |
| Stopnja zaupnosti dokumentov | Že na tem mestu lahko nastavimo zaupnost dokumentov. S tem reguliramo kateri uporabniki lahko vidijo naše dokumnte (to lahko urejamo pri uporabnikih) |
| Odbitni delež vstopnega DDV na prejetih računih (%) | |
2. Kontni načrt
Kontni načrt je osnova za dvostavno knjigovodstvo. Najdemo ga v meniju . Ob prvem vstopu v program po opravljeni registraciji se nam prikaže tudi fragment, ki nam omogoča hitro inicializacijo samega kontnega načrta:
| | | ![]() |
| | | | Slika 3: Uporabnik lahko izberem kakšen kontni načrt bo uporabljal za vodenje knjigovodstva |
|
V kolikor inicializacijo preskočimo pa ima program že prednastavljene določene konte, ki se uporabljajo pri avtomatskem knjiženju [3] dokumentov in so določeni po priporočenem kontnem načrtu za gospodarske družbe. Le-ti se avtomatsko dodajo v kontni načrt, če jih še ni oz. ni v nastavitvah avtomatskega knjiženja to nastavljeno drugače.
Sicer pa ob vnosu vsakega konta vnesemo v vnosno masko naslednje podatke:
| | | ![]() |
| | | | Slika 4: Vnosna maska za vnos ali spreminjanje posameznega konta |
|
| Šifra konta | Poljubna 15 mestna številka konta. |
| Opis | Opis konta, poljubno besedilo. |
| Opis v angleškem jeziku | Opis konta, poljubno besedilo v angleškem jeziku. Opis v angleškem jeziku se uporabi v primeru izpisa bilance v angleškem jeziku oz. preklopu delovanja programa v angleški jezik. |
| Opis v nemškem jeziku | Opis konta, poljubno besedilo v nemškem jeziku. Opis v nemškem jeziku se uporabi v primeru izpisa bilance v nemškem jeziku oz. preklopu delovanja programa v nemškem jezik. |
| Status | Konto lahko označimo, kot neaktiven in s tem preprečimo knjiženje na neaktiven konto. |
| Bilančna kategorija | Izberemo kategorijo ali se konto v bilančnih poročilih upošteva med sredstvi, obveznostmi, odhodki ali prihodki. |
| Vrsta konta/Sintetični konto, knjiženje ni mogoče | Izberemo ali je konto analitični ali sintetični. Na sintetični konto ni možno knjižiti, temveč se le-ta uporablja samo kot opis razreda kontov v bruto bilanci. |
| Vrsta konta/Pri knjiženju je obvezen vnos partnerja (analitika po partnerjih) | Odkljukamo to možnost, če na konto knjižimo analitično pa partnerjih (npr. konto 1200). Knjiženje na konto v tem primeru ni mogoče, če ne določimo partnerja. Prav tako se bodo pri zapiranju odprtih postavk le-te zapirale po partnerjih. |
| Vrsta konta/Saldokonto, na kontu vodimo saldo odprtih terjatev/obveznosti | Odkljukamo to možnost, če želimo ročno zapirati odprte postavke na kontu oz. le-tega uporabljamo za vodenje saldov terjatev/obveznosti. |
| Vrsta konta/Pri knjiženju je obvezen vnos stroškovnega mesta (analitika po str. mestih) | Odkljukamo to možnost, če želimo na kontu voditi dodatno analitiko po stroškovnih mestih. |
| Vrsta konta/Dovoljene so knjižbe v tuji valuti | Odkljukamo to možnost, če je na konto možno knjižiti v tuji valuti. |
| Vrsta konta/Obvezen vnos zneska v tuji valuti za vsako knjižbo na tem kontu | Odkljukamo to možnost, če smo odkljukali tudi možnost Dovoljene so knjižbe v tuji valuti". To ni potrebno odkljukati le na kontih tečajnih razlik. |
| Začetno stanje | Vpišemo otvoritveno stanje. Priporočamo, da namesto vnosa otvoritvenega stanja na tem mestu vnesete otvoritveno temeljnico. |
| Veza partner | Če se določen konto uporablja samo za enega partnerja, ga lahko tukaj določimo. Ta pristop sicer odsvetujemo, ker se lahko analitika partnerjev določi na knjižbi in lahko torej določen konto uporabljate za več partnerjev. |
| Stroškovno mesto | Izberemo stroškovno mesto v kolikor želimo, da se pri knjiženju na ta konto vedno nastavi izbrano stroškovno mesto. |
| Vstopni DDV za stroške | Izberemo ali se v primeru knjiženja na ta konto pri vnosu prejetih računov vstopni DDV odšteje ali ne. Npr. pri stroških, ki jih knjižimo na reprezentanco ne moremo zahtevati vstopnega DDV zato bo program pri vnosu prejetega računa za reprezentanco avtomatsko označil, da ni odbitka vstopnega DDV. Če ne določimo nič, potem pri vnosu prejetega računa program ne bo kontroliral vnosa pri odbitku vstopnega DDV. |
| SFR instrument | Izbira je namenjena za izdelavo poročila Banki Slovenije za namene statistike finančnih računov. Izberemo finančni instrument v skladu z usmeritvami podanimi na spletni strani Banke Slovenije [http://http://www.bsi.si/html/porocanje_banki/finrac/podr_nav_3.html]. Če ne izberemo nič, potem se konto ne bo upošteval pri izdelavi poročila. |
| SFR sektor | Izbira je namenjena za izdelavo poročila Banki Slovenije za namene statistike finančnih računov. V kolikor je določen instrument omejen samo na en sektor (nima analitike po partnerjih) potem tukaj izberemo njegov sektor. Če obstaja analitika po partnerjih, pustimo to izbiro prazno. V tem primeru se bo med izdelavo poročila le-to generirali po sektorjih, ki pripadajo posameznim partnerjem. |
| Stopnja zaupnosti dokumenta | Tukaj si lahko izberete ali gre to za javni, običajen, zaupen ali strogo zaupen dokument. To vpliva na to, kateri uporabnik lahko vidi takšne dokumente (nivo dostopa za uporabnike) |
Po vnosu konta se znova prikaže stran za pregled kontnega načrta.
| | | ![]() |
| | | | Slika 5: Prikaz kontnega načrta |
|
 | V kolikor kontnega načrta nismo inicializirali ob prvi prijavi v program po registraciji pa lahko kadarkoli datoteko kontnega okvirja snamemo iz navodil [2.5] in ga uvozimo [2.2] v program. |
V primeru, da je kateri konto neaktiven, se zraven številke konta pojavi rdeča lučka kot je lepo prikazano na sliki:
| | | ![]() |
| | | | Slika 6: Prikaz kontnega načrta z neaktvinim kontom |
|
Na vrhu so vnosna polja, kjer določimo kriterije za prikaz kontov iz kontnega načrta. V vnosna polja lahko vnesemo naslednje vrednosti:
| Šifra konta | Vnesemo števiko konta, ki ga želimo poiskati. Uporabljamo lahko tudi znak *, če želimo prikaz seznama vseh kontov določenega razreda (npr. 4*). |
| Opis konta | Vnesemo besede iz opisa konta, ki ga želimo poiskati. |
Po pritisku na gumb Iskanje se nam prikažejo konti, ki ustrezajo iskalnim kriterijem. Po pritisku na gumb Vnos novega konta lahko vnesemo novi konto in ga dodamo v kontni načrt.
S pritiskom na  lahko izbrišemo konto iz kontnega načrta. Brišemo lahko samo konte na katerih ni knjiženega prometa. Če je na kontu že knjižen promet, ga je potrebno predhodno prenesti na drug konto. Alternativi brisanju konta sta tudi:
lahko izbrišemo konto iz kontnega načrta. Brišemo lahko samo konte na katerih ni knjiženega prometa. Če je na kontu že knjižen promet, ga je potrebno predhodno prenesti na drug konto. Alternativi brisanju konta sta tudi:
- Sprememba številke konta. Ves promet na kontu se avtomatsko prenese na novo številko konta.
- Konto označimo kot neaktiven. Obstoječ promet ostane na njem, na novo pa ni več mogoče knjižiti na neaktiven konto.
2.1. Uvoz kontnega načrta iz datoteke XML
Funkcijo za uvoz kontnega načrta uporabljamo za prenos kontnega načrta iz enega podjetja na drugo podjetje. Še posebej je funkcija uporabna, če začenjamo z uporabo programa in potrebujemo začetni kontni načrt ter v primeru, ko vodimo računovodstvo za več podjetij pri katerih uporabljamo enak kontni načrt.
| | | ![]() |
| | | | Slika 7: Uvoz kontnega načrta iz datoteke XML |
|
2.2. Uvoz kontnega načrta iz Excela
Funkcijo za uvoz kontnega načrta uporabljamo za prenos kontnega načrta iz enega podjetja na drugo podjetje. Še posebej je funkcija uporabna, če začenjamo z uporabo programa in potrebujemo začetni kontni načrt ter v primeru, ko vodimo računovodstvo za več podjetij pri katerih uporabljamo enak kontni načrt.
Ko gre za uvoz kontnega načrta iz Excela pomeni, da lahko uvozimo podatke v naslednjih datotečnih formatih in sicer:
- MS Excel, datoteke s končnico XLS,
- OpenOffice.org Calc, datoteke s končnico SXC ali ODS,
- format CSV,
- format Tab delimited TXT.
Vsi zgoraj našteti formati datotek so podprti tako v Excel-u, kot tudi v OpenOffice Calc.
V Excelu ali v programu OpenOffice Calc si uredimo preglednico s podatki o kontih, kjer različne podatke o kontih vpišemo v vsak stolpec posebej in datoteko shranimo na sledeč način:
| | | ![]() |
| | | | Slika 8: Priprava datoteke s kontnim načrtom v Excelu |
|
Zaporedje stolpcev v datoteki je naslednje:
| Stolpec A | Številka konta. Podatek je obvezen. |
| Stolpec B | Opis oz. naziv konta. Podatek je obvezen. |
| Stolpec C | Status konta, 0 je neaktiven, 1 je aktiven. Na neaktivne konte ni več mogoče knjižiti. |
| Stolpec D | Vpišite D, če je konto sintetični. V nasprotnem primeru je konto analitičen. Sintetični konti se uporabljajo za nazive razredov kontov, na analitične pa knjižimo. |
| Stolpec E | Vpišite D, če je vnos partnerja za knjižbe na tem kontu obvezen (npr. konti 120, 121, 220, 221). |
| Stolpec F | Vpišite D, če je dovoljen vnos zneska v tuji valuti (npr. konti 121). |
| Stolpec G | Vpišite D, če je vnos zneska na tem kontu obvezen. V kolikor je na kontu označeno, da je dovoljen vnos zneska v tuji valuti je treba obvezno vpisati D razen, če gre za konto tečajnih razlik. |
| Stolpec H | Vpišite D, če gre za saldakonto, kjer se vodijo odprte postavke in plačila. |
| Stolpec I | Vpišite D, če je pri knjiženju obvezen vnos stroškovnega mesta (analitika po str. mestih) |
| Stolpec J | Vpišite oznako bilančne kategorije (1 za sredstva, 2 za obveznosti, 3 za odhodki in 4 za prihodki) |
| Stolpec K | Vpišite kodo finančnega instrumenta. Podatek se uporablja pri izdelavi poročil za statistiko finančnih računov. |
| Stolpec L | Vpišite kodo sektorja za poročilo statistike finančnih računov. V kolikor to ni vpisano se sektor ugotovi iz subjekta knjižbe. |
| Stolpec M | Vpišite naziv konta v angleškem jeziku. To besedilo se uporabi v primeru izpisa bilančnih poročil v angleškem jeziku. |
| Stolpec N | Vpišite naziv konta v nemškem jeziku. |
 | Strukturo datoteke, kot jo zahteva program za pravilen uvoz kontnega načrta iz datoteke Excel najlažje dobimo tako, da najprej kontni načrt izvozimo tudi, če je ta prazen. Program bo namreč tudi v tem primeru pripravil datoteko z naslovno vrstico, ki nam bo v pomoč pri pripravi podatkov za uvoz. Izvoz kontnega načrta je na voljo preko opcije: |
 | Pripravili smo kontni okvir za družbe in samostojne podjetnike, ki si ga lahko snamete na strani Enotni kontni okvir po SRS 2016 [2.5] |
Do kontnega načrta pridemo preko zavihka .
Uvoz kontnega načrta iz Excela je omogočen preko menija , kjer izberemo "Več:", kot kaže spodnja slika:
| | | ![]() |
| | | | Slika 10: Uvoz kontnega načrta |
|
Ko kliknemo na to možnost se nam odpre nova maska, kjer lahko naš kontni načrt uvozimo.
Ko smo izbrali naše datoteko za uvoz, lahko izberemo kaj želimo narediti s konti v primeru, da naš prvotni kontni načrt že vsebuje konto z enako številko kot jo ima kak konto v naši datoteki ali pa če ne vsebuje konta z isto številko. Možnost enostavno izberemo z miško v maski za uvoz kontnega načrta iz Excela. Na spodnji sliki vidimo seznam možnosti, ki jih lahko izberemo:
| | | ![]() |
| | | | Slika 11: Možnosti pri uvozu |
|
Na koncu je potrebno le še klikniti na gumb Uvozi podatke in podatki iz Excela se bodo uvozili v naš program!
2.3. Uvoz kontnega načrta iz preglednice v poljubni strukturi
Funkcijo za uvoz kontnega načrta iz preglednice s pomočjo čarovnika lahko uporabimo npr. pri prehodu iz drugega programa na program e-racuni.com. Še posebej je funkcija uporabna, ko začenjamo z uporabo programa in potrebujemo začetni kontni načrt ter v primeru, ko vodimo računovodstvo za več podjetij pri katerih uporabljamo enak kontni načrt.
Ko gre za uvoz kontnega načrta iz preglednice pomeni, da lahko uvozimo podatke v naslednjih datotečnih formatih in sicer:
- MS Excel, datoteke s končnico XLS,
- OpenOffice.org Calc, datoteke s končnico SXC ali ODS,
- format CSV,
- format Tab delimited TXT.
Vsi zgoraj našteti formati datotek so podprti tako v Excel-u, kot tudi v OpenOffice Calc, WPS office, ipd.
 | Uvoz kontnega načrta s pomočjo čarovnika omogoča uvoz podatkov iz različnih podatkovnih struktur saj različni programi uporabljajo tudi različne strukture izvoženih podatkov. Na ta način nam ni potrebno predhodno prilagoditi strukture na zahtevano za uvoz v program e-racuni. |
Funkcija za uvoz kontnega načrta iz preglednice je na voljo v meniju kjer izberemo možnost, kot kaže slika:
| | | ![]() |
| | | | Slika 12: Uvoz kontnega načrta iz preglednice |
|
Po kliku na to opcijo se nam odpre čarovnik, ki nas bo vodil skozi postopek uvoza kontnega načrta iz preglednice.
1.UVOZ DATOTEKE
Izberemo datoteko, ki jo želimo uvoziti v program:
| | | ![]() |
| | | | Slika 13: Izberemo datoteko iz katere želimo uvoziti kontni načrt |
|
Izbiro datoteke in s tem tudi prehod na naslednji korak potrdimo s klikom na gumb Naprej >
 | V primeru, da datoteka ni v ustreznemu datotečnem formatu ali pa ta ne vsebuje podatkov nas program na to opozori. Podobno velja tudi v primeru, če je v datoteki več, kot 10.000 vrstic saj je to omejitev pri uvozu podatkov. | | | ![]() | | | | | Slika 14: Datoteka ni v ustreznem datotečnem formatu ali ne vsebuje podatkov |
|
|
2. KONTROLA PODATKOV
Po potrditvi izbrane datoteke se nam v naslednjem koraku odpre stran za kontrolo in pripravo podatkov, ki jih bomo uvozili v program.
Na tej strani bomo nedvoumno določili kateri atribut artikla predstavlja podatek iz posameznega stolpca v datoteki.
Program pri tem iz datoteke prebere vsebino oz. zaporedje stolpcev in to tudi prikaže v obliki tabele, kot kaže slika:
| | | ![]() |
| | | | Slika 15: Kontrola podatkov in preslikava |
|
Najprej bomo ustrezno označili, če se v naši datoteki v prvi vrstici nahajajo nazivi stolpcev ter dodatno izbrali format zapisa datuma in format zapisa decimalnih številk v datoteki:
| | | ![]() |
| | | | Slika 16: Kontrola podatkov in preslikava |
|
Nato nadaljujemo s preslikavo podatkov iz datoteke v ustrezne atribute artiklov, ki jih bomo uvozili.
Preslikavo uredimo po vrsti najprej za stolpec A, nato B, C, itd. do zadnjega stolpca v datoteki. V levi tabeli tako kliknemo na oz. izberemo prvi podatek, ki ga predstavlja stolpec A v naši datoteki, nato izberemo v levi tabeli podatek, ki ga predstavlja stolpec B v naši datoteki. Če imamo v stolpcu A v naši datoteki shranjene številke kontov bomo to tudi izbrali, kot prikazano na sliki in potrdili s klikom na gumb >> Tako nadaljujemo dokler nimamo v desni tabeli celoten seznam podatkov (stolpcev iz datoteke), ki jih bomo uvozili v program.
| | | ![]() |
| | | | Slika 17: V stolpcu A v datoteki se nahaja številka konta |
|
 | V kolikor se v datoteki nahaja stolpec s podatkom, ki ga ne bomo uvažali, ker za uvoz kontnega načrta ni pomemben, bomo za vsak tak stolpec v tabeli na levi strani izbrali (preskoči stolpec). To oznako lahko uporabimo večkrat medtem, ko ostale podatke iz leve tabele lahko uporabimo samo enkrat. |
Preslikava podatka o številki konta se shrani v tabelo na desni strani in nato nadaljujemo s preslikavo zapisa v stolpcu B iz naše datoteke. Preslikavo potrdimo ter nadaljujemo s preslikavo zapisa iz stolpca C, itd. dokler ne uredimo preslikave za vse stolpce iz datoteke, ki jih bomo uvozili v program:
| | | ![]() |
| | | | Slika 18: Preslikava iz stolpcev A in B končana, nadaljevanje preslikave zapisov iz stolpca C |
|
V kolikor smo se pri preslikavi podatka zmotili lahko le to prekličemo tako, da kliknemo v desni tabeli na oznako podatka, ki je napačno nastavljen in kliknemo na gumb <<. V kolikor podatek, ki smo ga odstranili iz desne tabele ni bil zadnji po vrsti, se bo preostalim oznakam podatkov ponastavila oznaka stolpca.
Primer: v seznamu preslikav imamo nastavljeno za stolpec A -> Šifra konta, B -> preskoči stolpec in C -> Vrsta konta. Preslikavo stolpca B bomo odstranili oz. povrnili s čimer bo zaporedje preslikanih podatkov A -> Šifra konta in B -> Naziv konta
| | | ![]() |
| | | | Slika 19: Popravek preslikave za stolpec B, ker smo podatek iz stolpca B napačno preslikali |
|
Ko smo preslikavo stolpca B odstranili se zaporedje preslikanih stolpcev posodobi samodejno:
| | | ![]() |
| | | | Slika 20: Popravljena preslikava oz. pravilno zaporedje preslikanih podatkov |
|
 | V kolikor je v datoteki npr. 15 stolpcev in od tega zadnjih 10 nepomembnih, se lahko naredi priprava podatkov za uvoz brez urejanja preslikave teh zadnjih 10 stolpcev. Potrebno je urediti preslikavo le za stolpce s podatki, ki so ključni za uvoz konta, ostale pa lahko preskočimo. |
Nadaljujemo na naslednji korak s klikom na gumb Naprej. Kadarkoli pa se lahko tudi vrnemo korak nazaj s klikom na Nazaj.
3. UVOZ PODATKOV
Po zaključeni preslikavi je na voljo končno preverjanje in potrditev pred uvozom. S pomočjo čarovnika lahko uvozimo nove konte oz. obstoječe prepišemo z novimi vrednostmi.
| | | ![]() |
| | | | Slika 21: Končni pregled podatkov |
|
S klikom na Naprej nadaljujemo na zadnji korak v čarovniku za prikaz rezultata.
 | V kolikor bi želeli pripravljeno strukturo podatkov preveriti lahko kliknemo na povezavo Prikaži vrstice in odpre se seznam kontov z urejeno preslikavo podatkov, ki se bodo uvozili v program: | | | ![]() | | | | | Slika 22: Končni pregled urejenih vrstic iz datoteke, pripravljenih za uvoz |
|
|
4. PRIKAZ REZULTATA
V zadnjem koraku nam program prikaže pregled vseh informacij o uvozu kontnega načrta (število uvoženih vrstic in število preskočenih) ter morebitna dodatna opozorila.
| | | ![]() |
| | | | Slika 23: Pregled in potrditev |
|
Uvoz podatkov potrdimo s klikom na gumb Dokončaj, v kolikor pa bi želeli preklicati celoten postopek uvoza kontnega načrta in zapreti čarovnik brez sprememb, kliknemo na gumb Prekliči, ki je na voljo na vsakem koraku.
2.4. Kontni okvirji za družbe, samostojne podjetnike in društva do leta 2016
Na tej strani si lahko snamete kontni okvir za družbe kakor tudi za samostojne podjetnike.
2.4.1 Datoteke s kontnim okvirjem v formatu Excel za uvoz v program
Spodnje datoteke lahko odprete v Excelu, prilagodite po lastnih potrebah in nato uvozite v program:
| Za družbe z omejeno odgovornostjo. |
| Za samostojne podjetnike. |
| Za društva. |
| Za zasebne zavode. |
| Za javne zavode. |
2.4.2 Datoteke s kontnim okvirjem v formatu XML
Spodnje datoteke so v internem formatu XML programa e-računi. Primerne so izključno za direktni uvoz v program e-računi oz. kot primer za direktno izmenjavo podatkov z drugimi programi. Vsebujejo podrobne nastavitve kontnega okvirja.
| Kontni okvir za družbe v formatu XML. |
2.4.3 Datoteke s kontnim okvirjem v formatu CSV za uvoz v program
Spodnje datoteke so primerne za obdelavo z urejevalniki besedil (ASCII) v kolikor nimate inštaliranega programa za urejanje preglednic:
| Kontni okvir za družbe v formatu CSV. |
| Kontni okvir za samostojne podjetnike v formatu CSV. |
| Kontni okvir za društva v formatu CSV. |
 |
Ko si kontni načrt snamemo, ga je potrebno uvoziti v program. |
2.5. Enotni kontni okvir za 2016
Na tej strani si lahko snamete novi enotni kontni okvir za družbe kakor tudi za samostojne podjetnike, društva in za kmetijsko dejavnost, ki velja od 1.1.2016.
2.5.1 Datoteka s 4 mestnim kontnim okvirjem v formatu Excel za uvoz v program
Spodnjo datoteko lahko odprete v Excelu, prilagodite po lastnih potrebah in nato uvozite v program:
| Enotni 4 mestni kontni okvir |
2.5.2 Datoteka s 4 mestnim kontnim okvirjem v formatu XML
Spodnja datoteka je v internem formatu XML programa e-računi. Primerna je izključno za direktni uvoz v program e-računi oz. kot primer za direktno izmenjavo podatkov z drugimi programi. Vsebuje podrobne nastavitve 4 mestnega kontnega okvirja.
| Enotni 4 mestni kontni okvir v formatu XML. |
2.5.3 Datoteka s 6 mestnim kontnim okvirjem v formatu Excel za uvoz v program
Spodnjo datoteko lahko odprete v Excelu, prilagodite po lastnih potrebah in nato uvozite v program:
| Enotni 6 mestni kontni okvir |
2.5.4 Datoteka s 6 mestnim kontnim okvirjem v formatu XML
Spodnja datoteka je v internem formatu XML programa e-računi. Primerna je izključno za direktni uvoz v program e-računi oz. kot primer za direktno izmenjavo podatkov z drugimi programi. Vsebuje podrobne nastavitve 6 mestnega kontnega okvirja.
| Enotni 6 mestni kontni okvir v formatu XML. |
2.5.5 Datoteka s kontnim okvirjem za kmetijsko dejavnost v formatu Excel za uvoz v program
Spodnjo datoteko lahko odprete v Excelu, prilagodite po lastnih potrebah in nato uvozite v program [2.2]:
| Kontni okvir za kmetijsko dejavnost |
2.5.6 Datoteka s kontnim okvirjem za kmetijsko dejavnost v formatu XML
Spodnja datoteka je v internem formatu XML programa e-računi. Primerna je izključno za direktni uvoz v program e-računi oz. kot primer za direktno izmenjavo podatkov z drugimi programi. Vsebuje podrobne nastavitve kontnega okvirja.
| Kontni okvir za kmetijsko dejavnost |
2.5.7 Datoteka s kontnim okvirjem za javne zavode v formatu Excel za uvoz v program
Spodnjo datoteko lahko odprete v Excelu, prilagodite po lastnih potrebah in nato uvozite v program [2.2]:
| Kontni okvir za javne zavode |
2.5.8 Datoteka s kontnim okvirjem za javne zavode v formatu XML
Spodnja datoteka je v internem formatu XML programa e-računi. Primerna je izključno za direktni uvoz v program e-računi oz. kot primer za direktno izmenjavo podatkov z drugimi programi. Vsebuje podrobne nastavitve kontnega okvirja.
| Kontni okvir za javne zavode |
 |
Ko si kontni načrt snamemo, ga je potrebno uvoziti v program in ob tem označite, da želite, da se podatki o kontih v programu prepišejo s podatki iz datoteke. |
3. Nastavitve kontov za avtomatsko knjiženje
Funkcionalnost najdete pod . Nastavitve Vsepovsod v programu, kjer je omogočeno avtomatsko knjiženje dokumentov le-to poteka po vnaprej določenih pravilih, ki so privzeta iz priročnika Zveze RFR Slovenije.
Za avtomatsko knjiženje program interno uporablja priporočen kontni načrt za gospodarske družbe. Za prilagoditev pravil avtomatskega knjiženja na kontni načrt [2] vašega podjetja je potrebno določiti preslikavo iz internega priporočenega kontnega načrta programa v kontni načrt vaše družbe.
Temu je namenjena vnosna maska na strani za Nastavitve avtomatskega knjiženja. Po izbiri razreda kontov se prikaže vnosna maska s 3 stolpci.
| | | ![]() |
| | | | Slika 24: Nastavitve avtomatskega knjiženja |
|
V vnosni maski v stolpcu Ciljni konto izberemo oz. vpišemo številko konta iz našega kontnega načrta. Pri avtomatskem knjiženju dokumentov se bo tako namesto priporočene številke konta uporabil konto iz našega kontnega načrta.
Ko določimo vse konte za izbran razred kliknemo na gumb Shrani, ki se nahaja na desni strani na dnu vnosne maske.
4. Šifrant stroškovnih mest
V šifrant stroškovnih mest dodajamo nova stroškovna mesta tako, da na strani kliknemo na gumb Dodajanje stroškovnega mesta in odpre se nam naslednja vnosna maska:
| | | ![]() |
| | | | Slika 25: Vnosna polja za stroškovno mesto |
|
| Šifra | Vnesemo poljubno oznako stroškovnega mesta. |
| Opis | Prosto besedilo, ki opisuje stroškovno mesto. |
| Status | Izberete ali je stroškovno mesto aktivno ali ne. Če ni aktivno, nanj ni možno knjižiti. |
| Odbitni delež vstopnega DDV na prejetih računih | Če naj se pri obračunu vstopnega DDV upošteva odbitni delež, potem tukaj vpišemo odstotek odbitnega deleža vstopnega DDV. Na vseh prejetih računih, ki bodo vnešeni s tem stroškovnim mestom bo upoštevan vnešeni odstotek odbitnega deleža. Če pustimo vnos prazen se nastavitev ne upošteva (odbitek 100% vstopnega DDV). |
| Kraj izstavitve za dokumente na tem stroškovnem mestu | Vnesemo kraj izstavitve za dokumente na tem stroškovnem mestu. |
| Referenti za stroškovno mesto | V spisku vseh uporabnikov označimo tiste, ki imajo pravice dostopa do podatkov na dodeljenem stroškovnem mestu (npr. obračuni potnih nalogov za samo določena stroškovna mesta, ...). |
Ko smo potrdili vnos novega stroškovnega mesta se nam to stroškovno mesto izpiše v seznamu vseh vnešenih stroškovnih mest:
| | | ![]() |
| | | | Slika 26: Seznam stroškovnih mest |
|
 | Stroškovna mesta lahko tudi uvozimo iz preglednice (Excel, CSV, LibreOffice, itd.) [4.1] |
 | Znak  pomeni, da je stroškovno mesto neaktivno. pomeni, da je stroškovno mesto neaktivno. |
V primeru, da se nam v programu po uvozu podatkov pojavi podvojeno stroškovno mesto, lahko le tega zbrišemo tako, da v meniju kliknete na povezavo Odstranitev podvojenih stroškovnih mest tako kot to kaže spodnja slika:
| | | ![]() |
| | | | Slika 27: Brisanje podvojenih stroškovnih mest |
|
4.1. Uvoz šifranta stroškovnih mest
Uvoz šifranta stroškovnih mest iz datoteke s pomočjo čarovnika je na voljo v meniju , kjer v orodni vrstici nad prikazanim seznamom stroškovmnih mest preko menija z dodatnimi možnostmi Več... izberemo možnost Uvoz stroškovnih mest iz Excela, kot prikazuje slika:
| | | ![]() |
| | | | Slika 28: Šifrant stroškovnih mest lahko uvozimo iz datoteke s pomočjo čarovnika |
|
 | Funkcija je koristna predvsem za podjetja, ki prehajajo na program e-racuni.com in so šifrant stroškovnih mest do sedaj vodili v Excelu ali pa so šifrant izvozili iz programa, ki so ga uporabljali do sedaj. Z uporabo te funkcionalnosti pred uvozom podatkov namreč ni potrebno predhodno prilagajanje strukture podatkov v ustrezno zaporedje stolpcev v preglednici. Podatke je mogoče uvoziti iz datotek v formatu Excel, CSV ali ODS! |
1. UVOZ DATOTEKE
Po kliku na to možnost začnemo postopek uvoza podatkov na način, da najprej izberemo datoteko iz katere bomo uvozili podatke in potrdimo s klikom na gumb Naprej >:
| | | ![]() |
| | | | Slika 29: Izberemo datoteko iz katere bomo uvozili šifrant stroškovnih mest |
|
3. KONTROLA PODATKOV
Po potrditvi izbrane datoteke se nam v naslednjem koraku odpre stran za kontrolo in pripravo podatkov, ki jih bomo uvozili v program.
Na tej strani bomo nedvoumno določili kateri atribut stroškovnega mesta predstavlja podatek iz posameznega stolpca v datoteki.
Program pri tem iz datoteke prebere vsebino oz. zaporedje stolpcev in to tudi prikaže v obliki tabele, kot kaže slika:
| | | ![]() |
| | | | Slika 30: Prikaz podatkov z zaporedjem stolpcev iz datoteke |
|
Najprej bomo ustrezno označili, če se v naši datoteki v prvi vrstici nahajajo nazivi stolpcev ter dodatno izbrali format zapisa datuma in format zapisa decimalnih številk v datoteki:
| | | ![]() |
| | | | Slika 31: Splošne nastavitve uvoza podatkov |
|
Nato nadaljujemo s preslikavo podatkov iz datoteke v ustrezne atribute stroškovnih mest, ki jih bomo uvozili.
Preslikavo uredimo po vrsti najprej za stolpec A, nato B, C, itd. do zadnjega stolpca v datoteki.
Če imamo v stolpcu A v naši datoteki shranjene šifre stroškovnih mest bomo to tudi izbrali, kot prikazano na sliki in potrdili s klikom na gumb >>
| | | ![]() |
| | | | Slika 32: V stolpcu A v datoteki se nahaja podatek o šifri stroškovnega mesta |
|
Preslikava podatka o šifri stroškovnega mesta se shrani v tabelo na desni strani in nato nadaljujemo s preslikavo zapisa v stolpcu B iz naše datoteke. Preslikavo potrdimo ter nadaljujemo s preslikavo zapisa iz stolpca C, itd. dokler ne uredimo preslikave za vse stolpce iz datoteke, ki jih bomo uvozili v program:
| | | ![]() |
| | | | Slika 33: Preslikava podatkov iz stolpcev A in B končana, nadaljevanje preslikave zapisov iz stolpca C |
|
Ko smo uredili preslikavo podatkov za vse stolpce iz datoteke nadaljujemo na naslednji korak s klikom na gumb Naprej >
 | V kolikor želimo stroškovno mesto uvoziti, kot aktivno, je potrebno v stolpcu s podatkom o statusu vpisati vrednost 1, za neaktivno pa vrednost 0. |
 | Tabelo z oznakami za uvoz vrste prodaje na posamezno stroškovno mesto najdemo tukaj |
3. DODATNI PODATKI
Odpre se nam stran z dodatnimi nastavitvami kjer določimo kaj se naj zgodi v primeru, ko se v datoteki nahajajo stroškovna mesta, ki jih v programu še nimamo:
| | | ![]() |
| | | | Slika 34: Dodatne nastavitve pred potrditvijo uvoza podatkov |
|
Ko smo vse nastavili potrdimo uvoz podatkov s klikom na gumb Dokončaj, kot je prikazano na zgornji sliki.
Po končanem uvozu program izpiše povzetek uvoza z dodatnimi pojasnili:
| | | ![]() |
| | | | Slika 35: Povzetek uvoza šifranta stroškovnih mest iz datoteke |
|
 | V kolikor bi želeli pripravljeno strukturo podatkov preveriti lahko kliknemo na povezavo Pikaz vrstic s podatki za stroškovna mesta in odpre se seznam stroškovnih mest z urejeno preslikavo podatkov, ki se bodo uvozili v program: | | | ![]() | | | | | Slika 36: Končni pregled urejenih vrstic iz datoteke, pripravljenih za uvoz |
|
|
 | V datoteki morata biti izpolnjena vsaj stolpca s šifro stroškovnega mesta in oznako stroškovnega mesta! |
5. Šifrant vrst temeljnic
Nove vrste temeljnic dodajamo tako, da na strani kliknemo na gumb Nova vrsta temeljnic in odpre se nam naslednja vnosna maska:
| | | ![]() |
| | | | Slika 37: Vnosna polja za novo vrsto temeljnic |
|
| Šifra | Vnesemo poljubno oznako vrste temeljnic. Vnos je obvezen. |
| Opis | V prazno polje vpišemo prosto besedilo, ki opisuje novo vrsto temeljnic. |
| Status | Izberemo ali je ta vrsta temeljnic aktivna ali ne. Če ni aktivna, je ni možno izbrati. |
| Tip | Spustni seznam, kjer izberemo tip na način kot povsod v programu (npr. ostalo, roč. zap. odprtih postavk, tečajne razlike...) |
Ko smo temeljnico vnesli in potrdili vnos, se prikaže stran z vsemi vrstami temeljnic, ki smo jih vnesli:
| | | ![]() |
| | | | Slika 38: Vnešene vrste temeljnic |
|
Znak  pomeni, da je vrsta temeljnice neaktivna.
pomeni, da je vrsta temeljnice neaktivna.
6. Nastavitve številčenja dokumentov
Program nam omogoča, da lahko dokumente številčimo. V meniju , lahko iščemo in pregledujemo stanje števcev po vrstah dokumentov.
| | | ![]() |
| | | | Slika 39: Pregled in iskanje po vrstah dokumentov |
|
V vnosna polja vnesemo naslednje kriterije:
| Vrsta dokumenta | S klikom na  izberemo, katero vrsto dokumenta iščemo (račun, dobropis, temeljnica...). izberemo, katero vrsto dokumenta iščemo (račun, dobropis, temeljnica...). |
| Poslovno leto | Vpišemo poslovno leto, za katero želimo poiskati številčene dokumente. |
Po vnosu iskalnih kriterijev pričnemo iskanje s klikom na gumb Iskanje.
Klik na gumb Novi števec nam omogoča, da na novo nastavimo številčenje dokumentov:
| | | ![]() |
| | | | Slika 40: Nastavitve številčenja dokumentov |
|
V vnosna polja za posamezne kriterije vnesemo naslednje vrednosti:
| Vrsta dokumenta | Vpišemo za katero vrsto dokumena želimo nastaviti številčenje (račun, dobropis, temeljnica...). |
| Poslovno leto | Vpišemo za katero poslovno leto želimo številčiti dokumente. |
| Str. mesto | Vpišemo stroškovno mesto. |
| Poslovna enota | Lahko izbiramo med poslovnimi enotami, ki so vnešene v |
| Zaporedje se prične s številko | Vpišemo, od katere številke naprej naj se številčijo dokumenti. |
| Formula za izpis številke | Vnesemo lahko tudi formulo [6.2] za izpis številke dokumenta. |
Vnos podatkov potrdimo s klikom na V redu.
6.1. Nastavitve številčenja temeljnic
Preden bomo nastavili števec za številčenje temeljnic moramo v meniju nastaviti način kako bomo temeljnice številčili v tem podjetju. Kot je lepo vidno na spodnji sliki iz padajočega menija izberemo željen način številčenja:
| | | ![]() |
| | | | Slika 41: Nastavimo način številčenja temeljnic |
|
| enotno zaporedje | Izberemo možnost, če želimo številčenje brez upoštevanja poslovnega leta |
| enotno zaporedje po letih | Izberemo možnost, če želimo številčenje z zaporedno št. z upoštevanjem poslovnega leta |
| po internem tipu in letih | Izberemo možnost, če želimo številčiti po poslovnem letu internem tipu temeljnic |
| po vrstah temeljnice in letih | Izberemo možnost, če želimo številčiti po poslovnem letu in po vrstah temeljnice. Vrste temeljnic vpišemo v šifrantu vrst temeljnic [5]. |
 | Ko smo izbrali način številčenja in potrdili izbiro s klikom na gumb Potrdi vnos se moramo ponovno prijaviti v program! |
Ko smo vse to naredili izberemo meni .Odpre se nam stran za pregled in iskanje števcev vseh dokumentov, ki smo jih do sedaj vnesli. Kako se posamezni števci vnašajo, je opisano na strani Nastavitve številčenja dokumentov [6].
Števec za temeljnice vnesemo takole:
- Najprej se nam odpre maska za vnos števca, kjer izberemo vrsto dokumenta za katerega bomo vnesli števec(v tem primeru temeljnica), kot kaže slika:
| | | ![]() |
| | | | Slika 42: Izberemo vrsto dokumenta Temeljnica |
|
- Vpišemo za katero poslovno leto velja števec
- Izberemo tip temeljnice v padajočem meniju, kot kaže slika:
| | | ![]() |
| | | | Slika 43: Izberemo tip temeljnice |
|
- Izberemo vrsto temeljnice v primeru, da imamo vrsto temeljnice v šifrantu vrst temeljnic [5]
| | | ![]() |
| | | | Slika 44: Izberemo vrsto temeljnice |
|
- Vpišemo naslednjo zaporedno številko temeljnice, ki ga bo dobila nova temeljnica
- Formula za izpis številke temeljnice. S to formulo si lahko sami oblikujemo format izpisa zaporedne številke temeljnice. V formuli lahko uporabimo več privzetih besed oz. znakov, ki so opisani na strani nastavitve formule za izpis številke temeljnice [6.2]
6.2. Nastavitve formule za izpis številke temeljnice
S formulo si lahko sami oblikujemo izpis številke temeljnice in sicer tako, da uporabimo naslednje rezervirane besede:
#N# - ustreza zaporedni številki temeljnice, ki smo jo vpisali kot začetno št. v tekočem posovnem letu
#L# oz. #LLLL# - ustreza poslovnemu letu (npr.2006)
#LL# - ustreza zadnjima dvema ciframa poslovnega leta (npr.06)
#TEM_TIP# - ustreza šifri internega tipa temeljnice
#TEM_VRSTA#- ustreza šifri vrste temeljnice
 | Kot vidimo zgoraj, pišemo vse rezervirane besede med dvema znakoma # |
Pri pisanju formule pa ne rabimo uporabljati samo rezerviranih besed, kar pomeni ,da lahko uporabimo tudi svoje poljubne znake (npr. vezaj), besede ali celo števila. Te poljubne znake pišemo med dvema apostrofoma. Primeri, kako se to uporablja si lahko pogledate malo nižje v tabeli primerov.
Pri pisanju formule se lahko uporabi operacija seštevanja (+), ki v formuli služi kot konkatenacija oz. lepljenje dveh ali večih nizov.
Primeri formul za poslovno leto 2006 in zaporedno št. 1:
#N# kar bo enako npr. 1
#N#+'-'+#L# kar bo enako npr. 1-2006! Vidimo, da smo kot poljuben znak v tej formuli uporabili vezaj, ki smo ga napisali med dvema apostrofoma.
#N#+#LL# kar bo enako npr. 106
#NNNNN# kar bo enako 00001. V primeru da bi imeli zaporedno št. 12, potem bi to bilo enako 00012. Vsaka cifra v zaporedni št. namreč zasede en N od zadaj naprej. V primeru, da je zaporedna št. večja od št. N-jev, potem se bo izpisala samo ta zaporedna št. brez ničel.
---
© E-RAČUNI d.o.o. 2003-2024
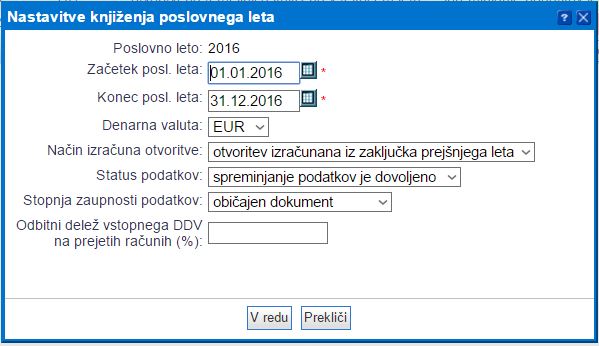
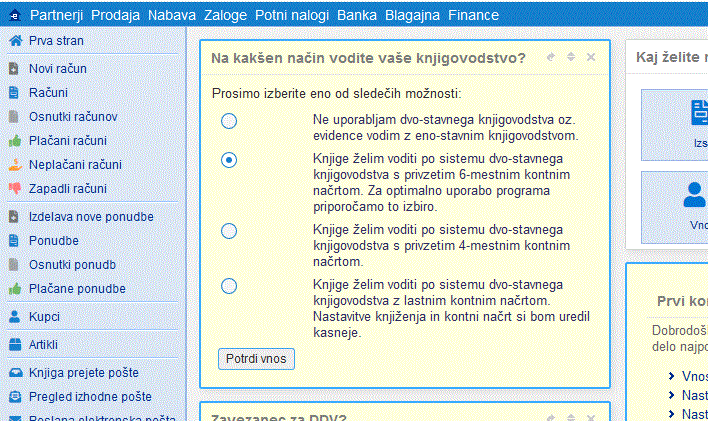
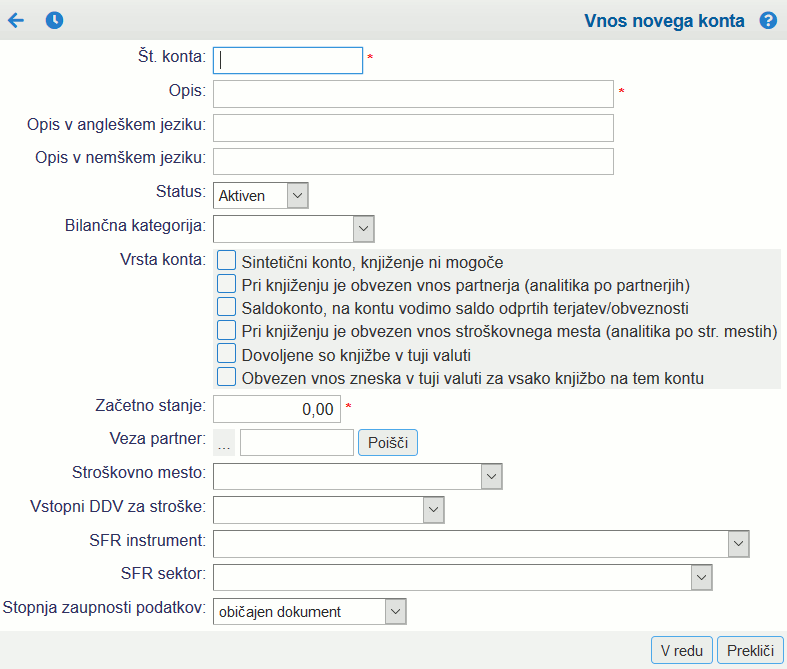
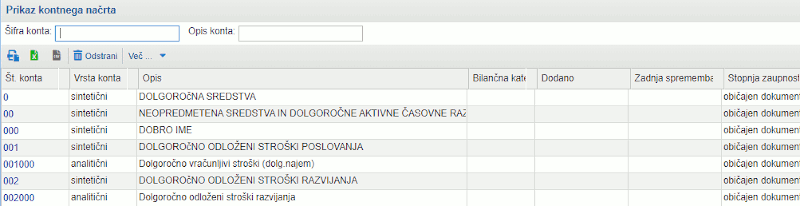
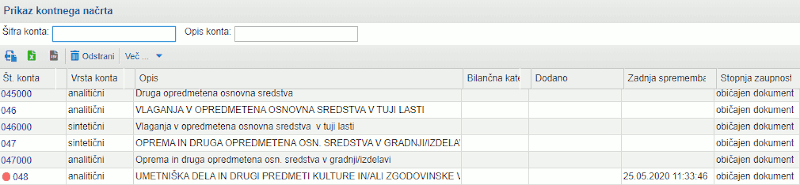
![]() lahko izbrišemo konto iz kontnega načrta. Brišemo lahko samo konte na katerih ni knjiženega prometa. Če je na kontu že knjižen promet, ga je potrebno predhodno prenesti na drug konto. Alternativi brisanju konta sta tudi:
lahko izbrišemo konto iz kontnega načrta. Brišemo lahko samo konte na katerih ni knjiženega prometa. Če je na kontu že knjižen promet, ga je potrebno predhodno prenesti na drug konto. Alternativi brisanju konta sta tudi: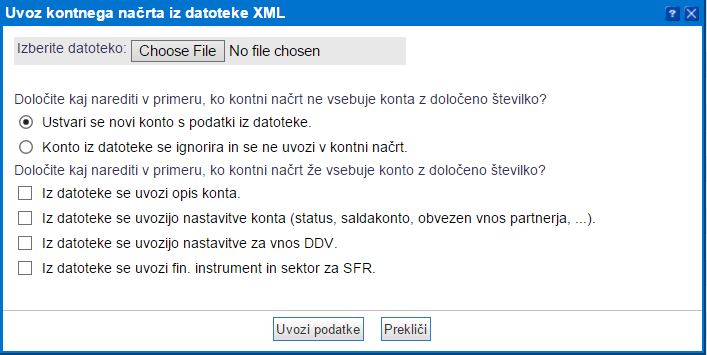

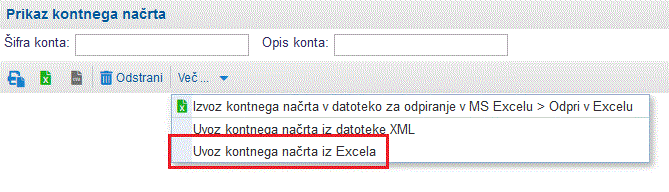
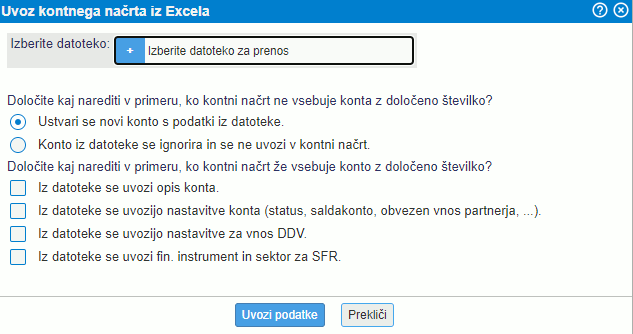
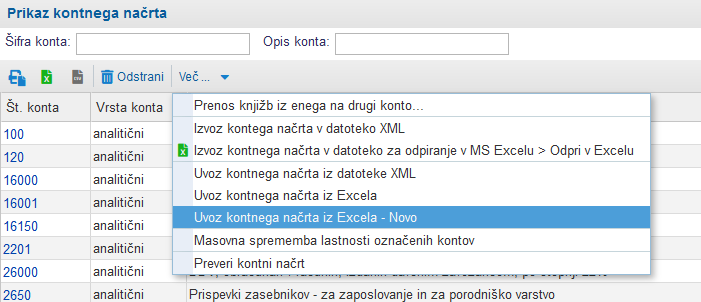
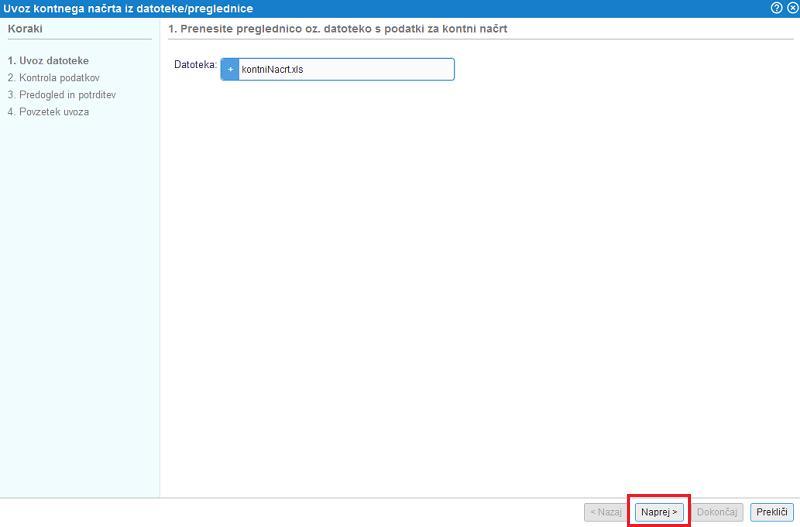
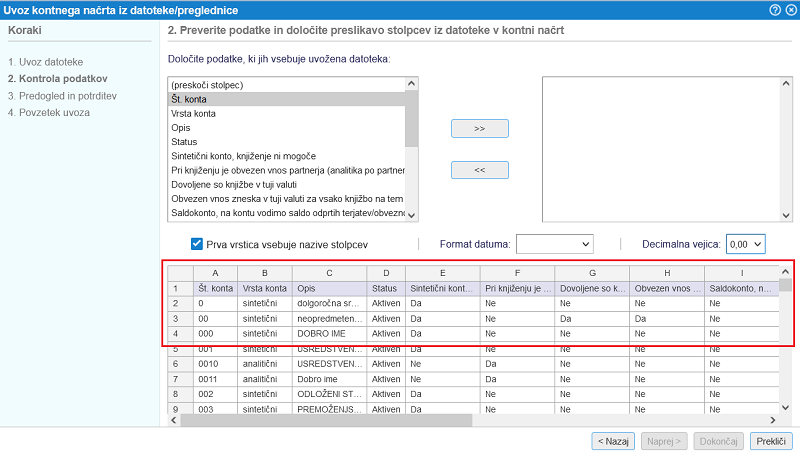
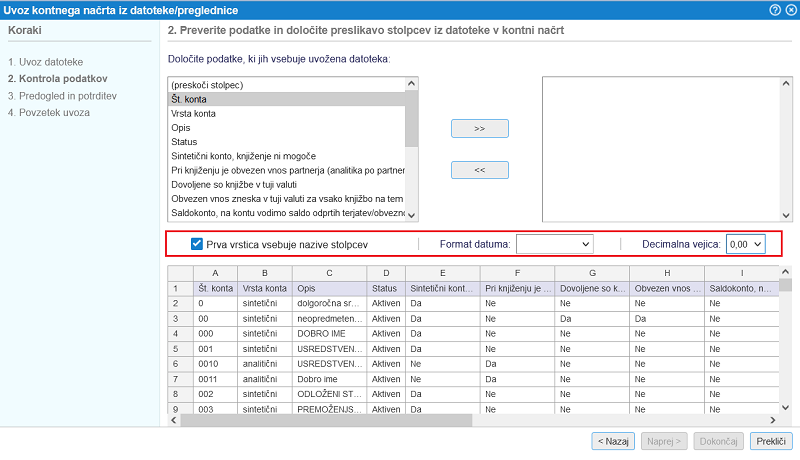
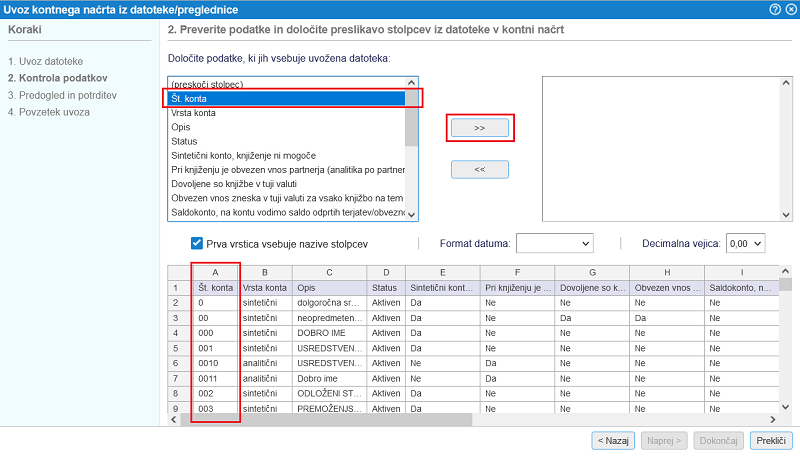
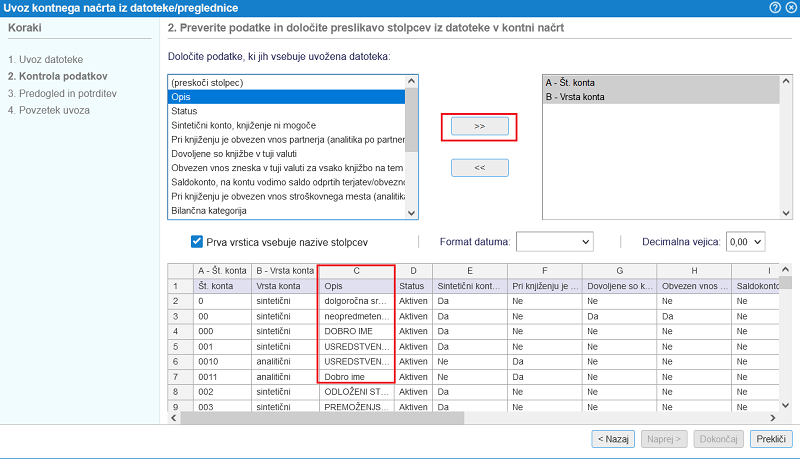
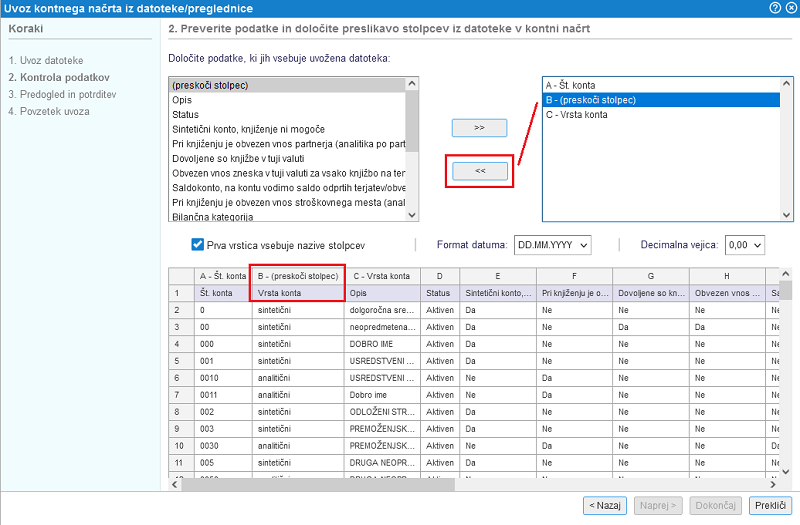
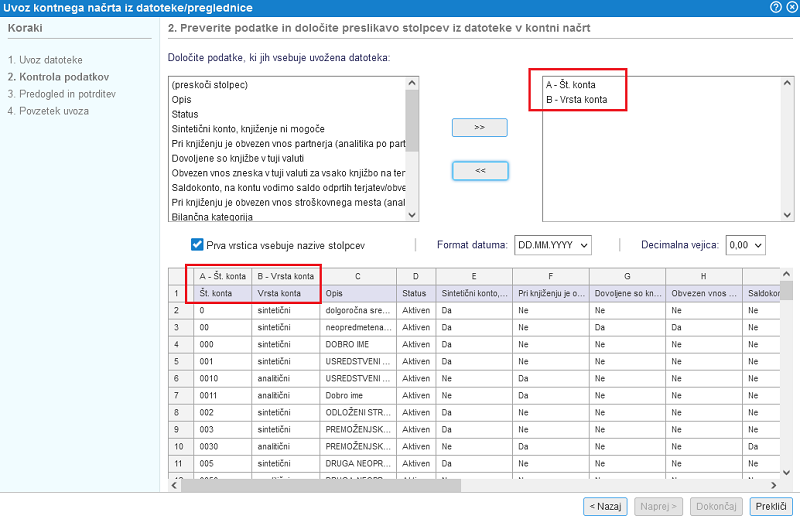
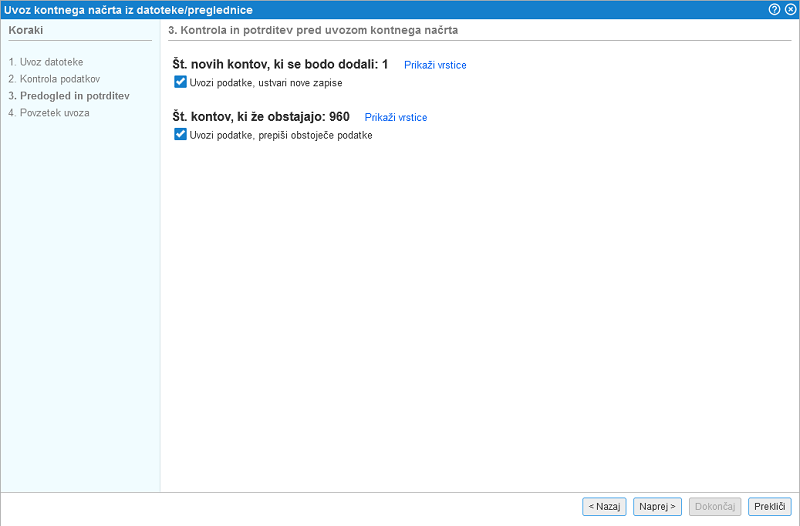
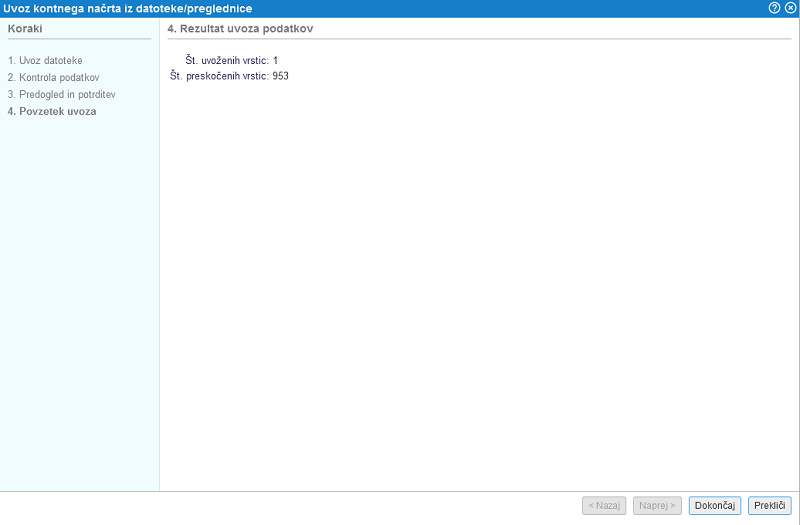
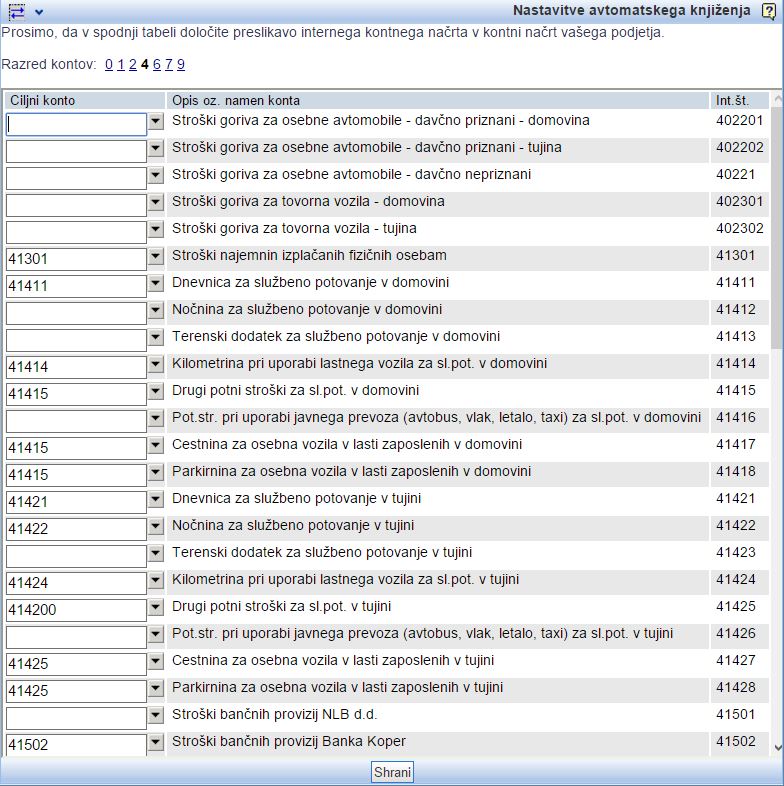
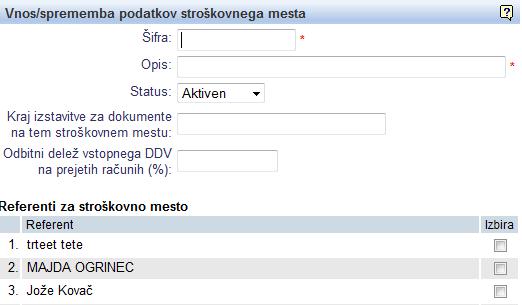
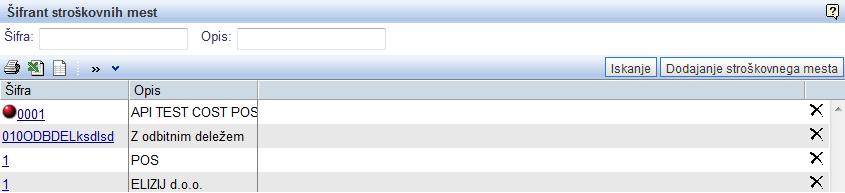
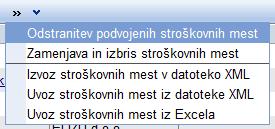
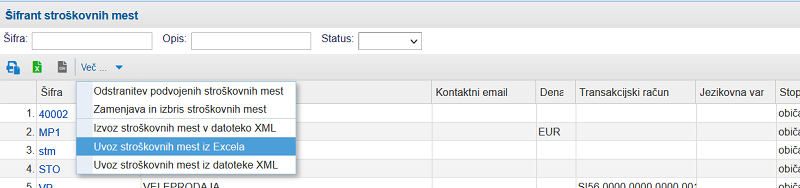
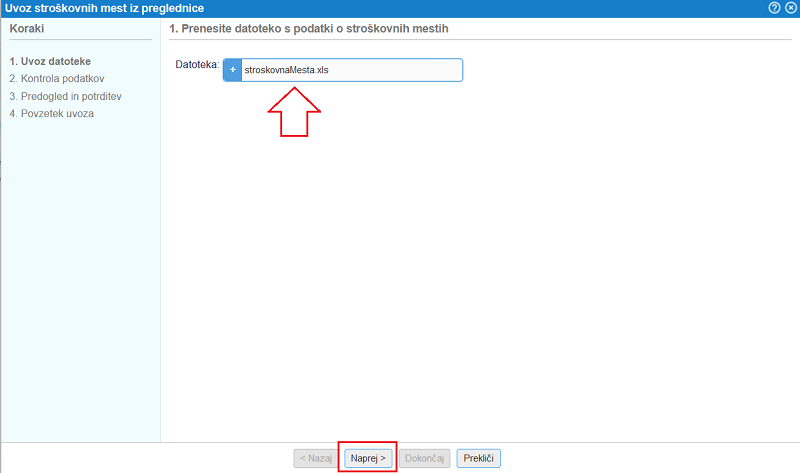
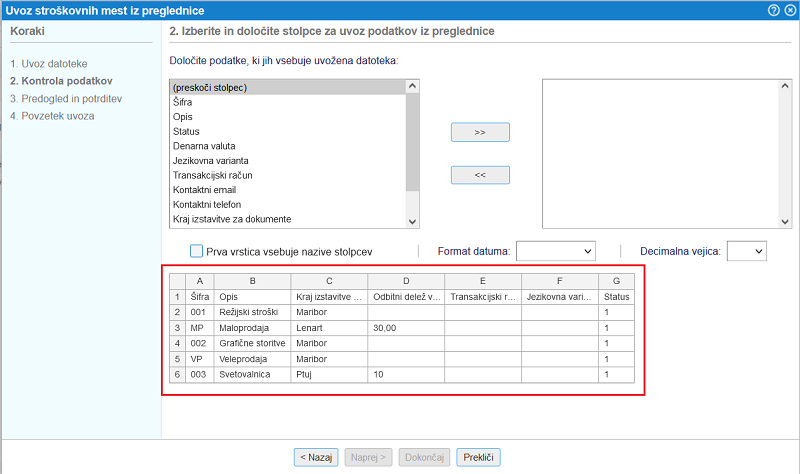
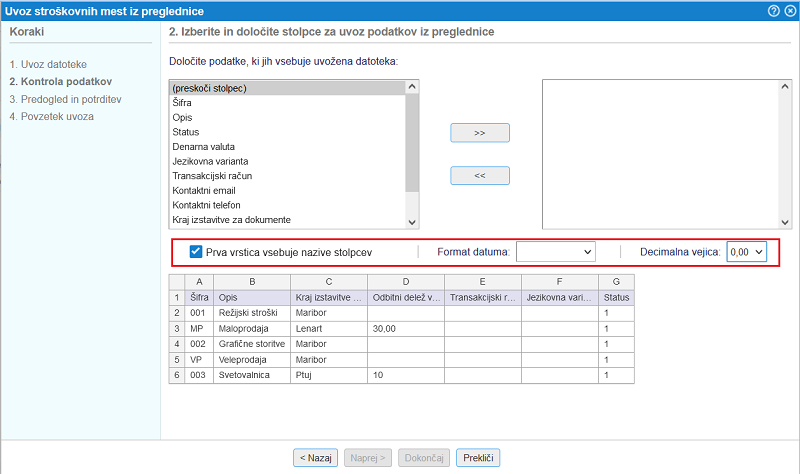
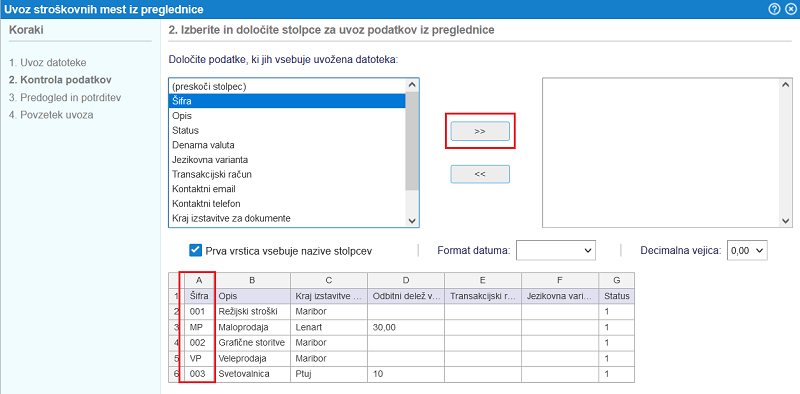
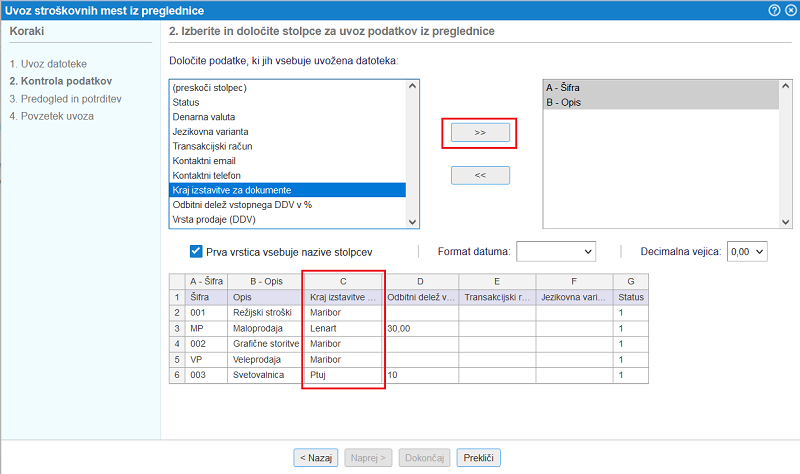
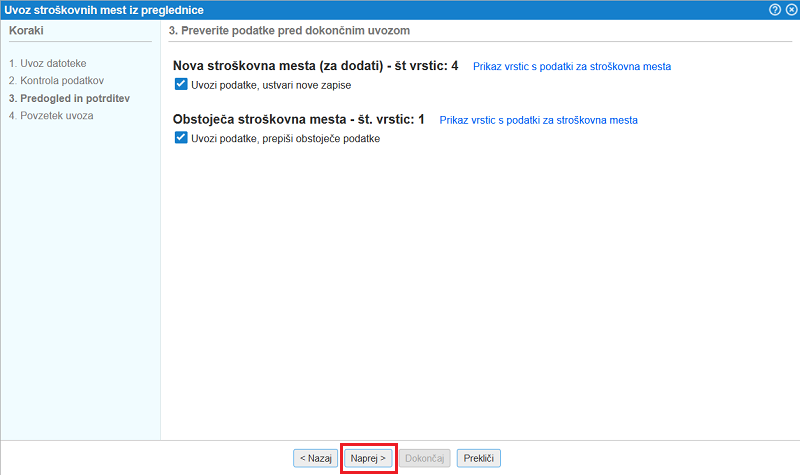
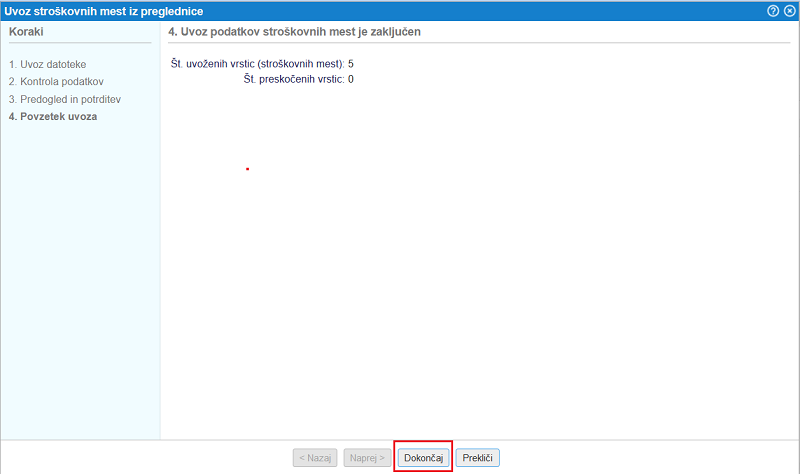
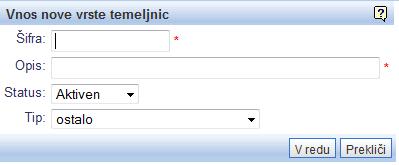
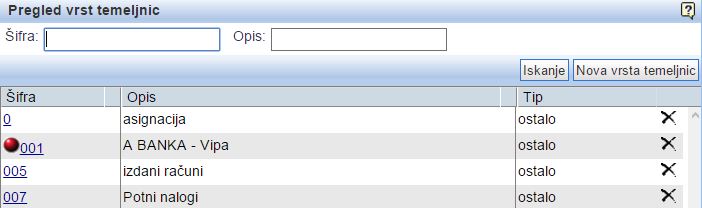
![]() pomeni, da je vrsta temeljnice neaktivna.
pomeni, da je vrsta temeljnice neaktivna.