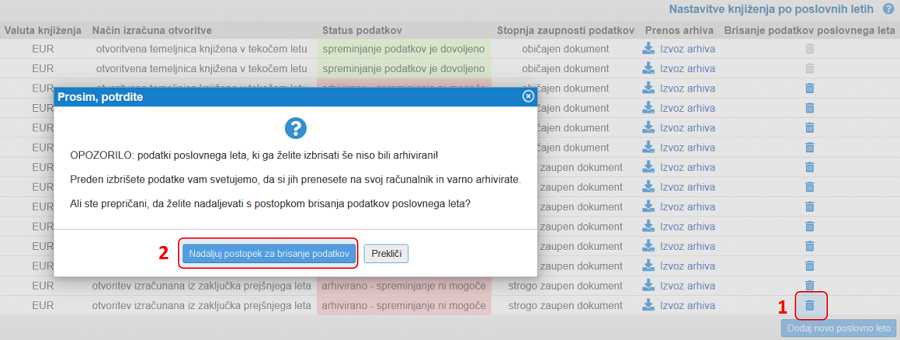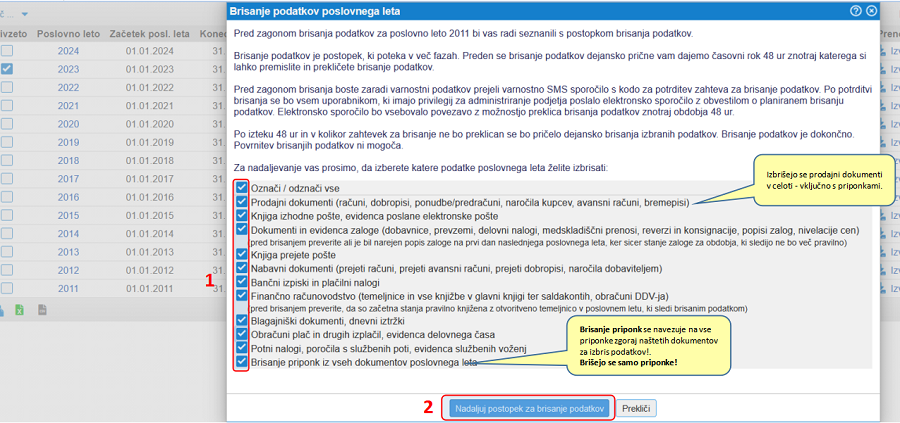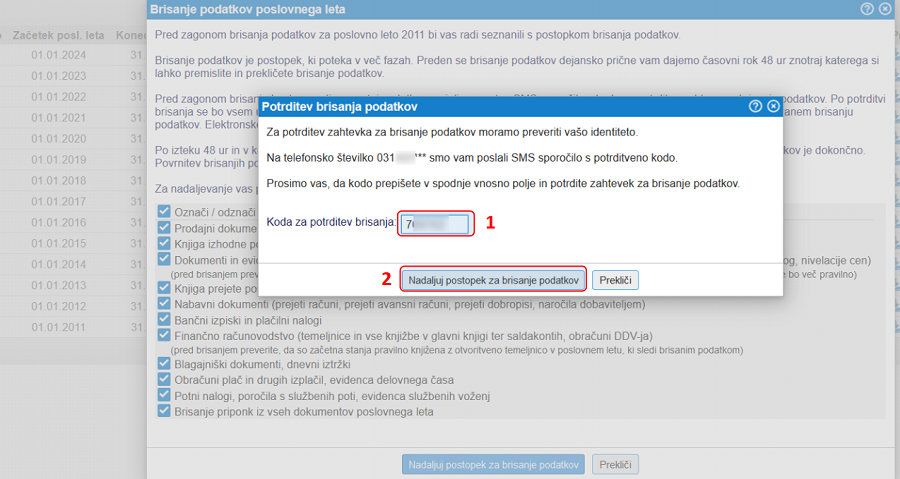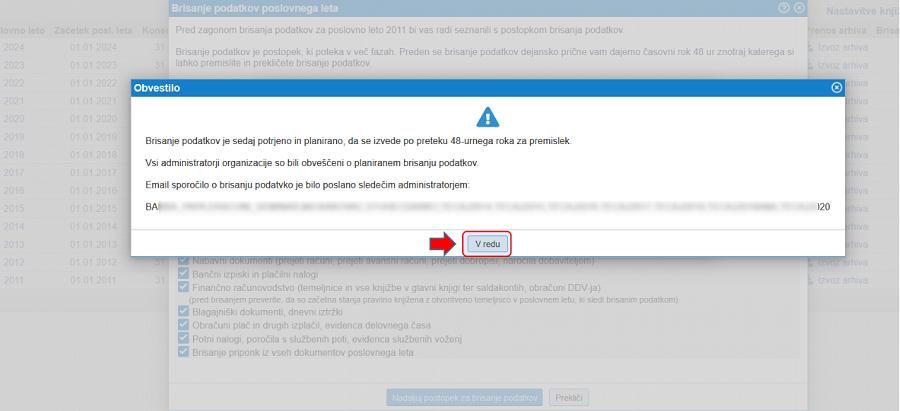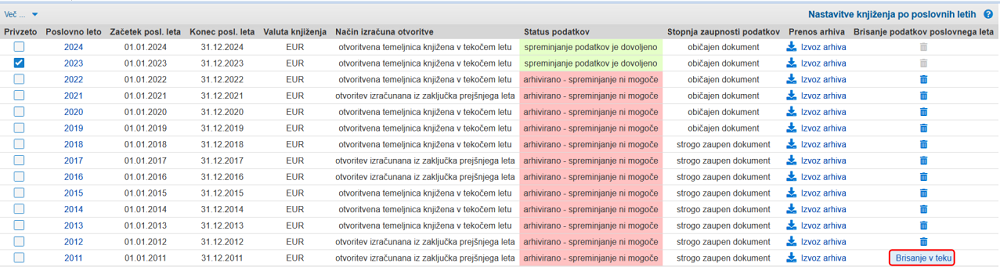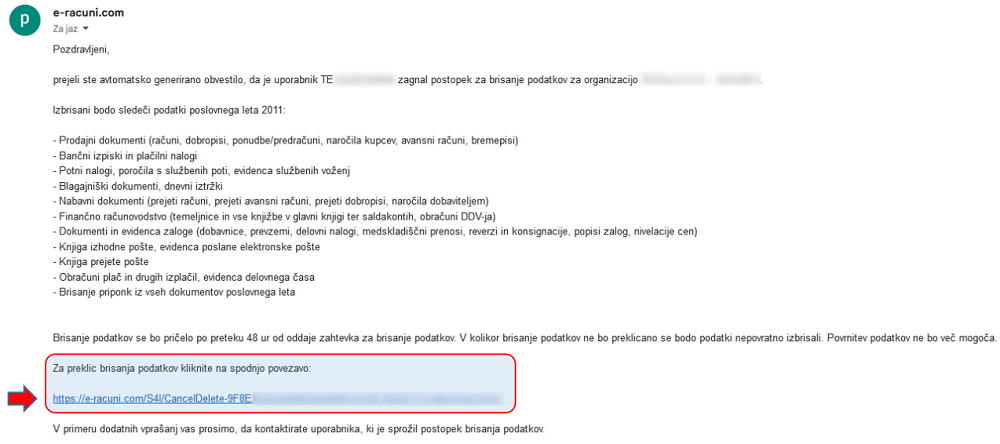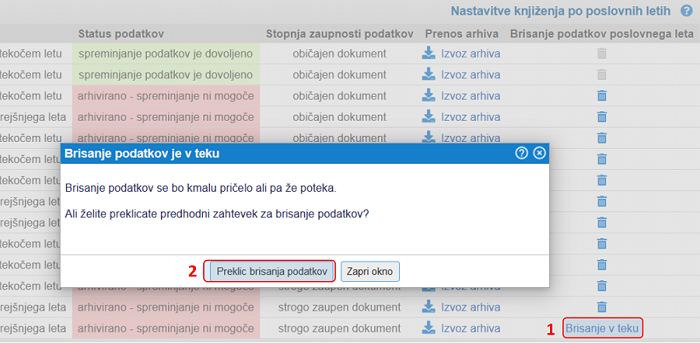Poročila, izpisi, bilance
V modulu glavna knjiga so na voljo naslednji izpisi:
- Obdelave
- Avtomatsko zapiranje odprtih postavk
- Obračun in knjiženje tečajnih razlik
- Prenos zaključka poslovnega leta v otvoritev novega poslovnega leta [1]
- Terjatve/Obveznosti
- Saldo po partnerjih in kontih [2]
- Izpis odprtih postavk na dan [3]
- Izpis odprtih postavk po številu dni zamude od zapadlosti plačila [4]
- Podroben izpis odprtih postavk po številu dni preteklih od datuma zapadlosti plačila [5]
- Statistika finančnih računov-izdelava datoteke za AJPES [29]
- Bilance
- Bruto bilanca [6]
- Bilanca iz predloge
- Analitična bruto bilance z rekapitulacijo po razredih [6]
- Realizacija za obdobje po mesecih [7]
- Realizacija za obdobje po stroškovnih mestih [8]
- DDV
- Knjiga izdanih računov [9]
- Knjiga izdanih računov za dobave blaga [10]
- Knjiga prejetih računov [11]
- Knjiga prejetih računov za pridobitve blaga [12]
- Obrazec E-UVOZ [13]
- Rekapitulacijsko poročilo [14]
- Poročilo o dobavah po 76. členu [15]
- Blagajna
- Blagajniški dnevnik
- Blagajniški dnevnik za knjiženje
- Knjiženja
- Dnevnik knjiženja [16]
- Izpis kontnih kartic [17]
- Izpis kontnih kartic za kontrolo knjiženja DDV [18]
- Izpis saldakonto kartic [19]
- Izpis dnevnika sprememb v glavni knjigi [20]
- Statistika števila knjižb po mesecih in strankah [21]
- Popisi in izterjava
- Tiskanje IOP obrazcev [22]
- Tiskanje opominov [23]
- Druga poročila in izpisi
- Izpis obrazca ODO-2
- Promet partnerja po kontih za obdobje [24]
- Osnovna sredstva
- Register osnovnih sredstev
- Osnovna sredstva - inventurni list
- Obračunana amortizacija osnovnih sredstev
- Obračunana amortizacija OS po kontih in stroškovnih mestih
- Izločena osnovna sredstva
- Osnovna sredstva s povečanjem
- Izvoz podatkov
- Izvoz izdanih faktur v XML datoteko za uvoz v VASCO
- Izvoz prejetih faktur v XML datoteko za uvoz v VASCO
- Izvoz podatkov poslovnega leta za namene arhiviranja [34.1]
1. Prenos zaključka poslovnega leta v otvoritev novega poslovnega leta
Preden prenesemo zaključek poslovnega leta v otvoritev novega, je pomembno predvsem to, da nastavimo način izračuna otvoritve tekočega leta na otvoritvena temeljnica knjižena v tekočem letu.
Sama obdelava pa je na voljo v modulu kjer izberemo obdelavo Prenos zaključka poslovnega leta v otvoritev novega poslovnega leta. Po kliku na to povezavo se nam odpre maska za vnos kriterijev prenosa zaključka poslovnega leta, ki izgleda takole:
| | | ![]() |
| | | | Slika 1: Vnesemo kriterije za prenos zaključka poslovnega leta |
|
| Novo poslovno leto | Izberemo poslovno leto v katerega bomo zaključek prejšnjega poslovnega leta prenesli. |
| Konto/-i, ki jih želite prenesti(pustite prazno za vse konte) | Izberemo konto, na katerem so odprte postavke, ki jih želimo prenesti v otvoritev novega poslovnega leta. V kolikor želite v otvoritev novega poslovnega leta prenesti odprte psotavke na vseh kontih, pustite polje prazno, kar pa ne priporočamo pred zaključkom poslovnega leta 2006. |
| Konto za negativne izravnave teč. razlik | Izberemo konto na katerega se bodo prenesle negativne izravnave tečajnih razlik. |
| Konto za pozitivne izravnave teč. razlik | Izberemo konto na katerega se bodo prenesle pozitivne izravnave tečajnih razlik. |
| Minimalni saldo na saldakontu za prenos v otvoritev novega leta | Vpišemo znesek minimalnega odprtega salda, ki se naj prenese v otvoritev. V kolikor je na kontu saldo manjši od vpisanega zneska, se ne bo prenesel v otvoritev. |
 Otvoritev saldakontov izračunaj in knjiži v skupnem znesku za vsakega partnerja... Otvoritev saldakontov izračunaj in knjiži v skupnem znesku za vsakega partnerja... | V tem primeru program izračuna skupni saldo po partnerju. |
 Zneske po posameznih kontih saldiraj Zneske po posameznih kontih saldiraj | Program izračuna skupni saldo za vsak konto posebej. |
 Prenesi vse odprte postavke saldakonta Prenesi vse odprte postavke saldakonta | Posebej se za vsak saldokonto prenesejo terjatve, obveznosti in plačila. |
Ko smo vnesli vse kriterije, poženemo obdelavo s klikom na gumb Zaženi
Po zaključku te obdelave se bo ustvarila otvoritvena temeljnica v poslovnem letu za katerega smo prenos izvedli.
2. Saldo po partnerjih in kontih
Poročilo uporabljamo, kadar želimo izpis prometa in končnega salda po partnerjih na določenem kontu ali sumarno za več kontov skupaj. Pred izdelavo izpisa vnesemo kriterije po katerih želimo, da se računa saldo.
| | | ![]() |
| | | | Slika 2: Vnos kriterijev za izpis salda po partnerjih in kontih |
|
V vnosna polja za posamezne kriterije vnesemo naslednje vrednosti:
| Konto/-i | Vnesemo številko konta ali številke več kontov za katere želimo izračun salda po partnerjih. Konto lahko tudi izberemo s klikom na  . Če želimo izpis salda sumarno za več točno določenih kontov vpišemo številke tako, da jih ločimo z vejico npr. 1200,1210. Izpis vseh sumarnih saldov za razred kontov naredimo tako, da vpišemo npr. 1*. Kriterije lahko tudi kombiniramo tako, da vpišemo 1200,16*,17*. . Če želimo izpis salda sumarno za več točno določenih kontov vpišemo številke tako, da jih ločimo z vejico npr. 1200,1210. Izpis vseh sumarnih saldov za razred kontov naredimo tako, da vpišemo npr. 1*. Kriterije lahko tudi kombiniramo tako, da vpišemo 1200,16*,17*. |
| Obdobje od/do | Če želimo, da se saldo izračuna sam na podlagi knjižb znotraj določenega obdobja, potem vnesemo datumsko obdobje. Običajno pustimo obdobje knjiženja odprto in pustimo ta kriterij prazen. |
| Datum dokum. od/do | Če želimo, da se saldo izračuna samo na podlagi knjižb, katerih datum dokumenta je znotraj določenega časovnega obdobja, potem vnesemo kriterij za datum dokumenta. Primer: promet in saldo izdanih računov po partnerjih za leto 2003 dobimo tako, da omejimo datume dokumentov na obdobje od 1.1.2003 do 31.12.2003. |
| Datum knjiženja od/do | Če želimo, da se saldo izračuna sam na podlagi določenega obdobja knjiženja, potem vnesemo datumsko obdobje. |
| Postavke zapadle do dne | Če želimo, da se pri izračunu končnega salda upoštevajo le knjižbe zapadle do določenega dne, potem vpišemo datum zapadlosti knjižb. |
| Izpis partnerjev brez prometa | Označimo v primeru, ko želimo, da se na izpisu izpišejo tudi partnerji brez prometa. |
| Izpis partnerjev z ničelnim saldom | Označimo v primeru, ko želimo, da se izpišejo tudi partnerji z ničelnim saldom. V tem primeru je na izpisu pri teh partnerjih razviden le njihov promet (debetni promet je enak prometu na strani kredit). |
| Podroben prikaz za vsak konto | V temu primeru se izpisuje poročilo podrobno za vsak konto svoja vrstica. |
| Izpis za... | Izpisujemo lahko za vse partnerje ali posebno določenega partnerja. Mogoče je izpisati poročilo za vse dobavitelje ali kupce na določenemu stroškovnemu mestu. |
| Tip datoteke | Izberemo format dokumenta v katerem želimo izpis (MS Word, Adobe PDF ali OpenOffice). |
S klikom na gumb Zaženi se prične priprava izpisa.
| | | ![]() |
| | | | Slika 3: Izpis salda po partnerjih in kontih |
|
Kot je razvidno iz zgornje slike, se za izbrani konto (v našem primeru konto 120) izpišejo prometi in končni saldo po partnerjih.
3. Seznam odprtih postavk in salda po partnerjih na določen datum
Poročilo nam izpiše seznam odprtih postavk na določenem saldakontu na določen dan. Seznam odprtih postavk je grupiran po dokumentih in po partnerjih. Pred izdelavo poročila vnesemo parametre, ki določajo izdelavo poročila:
| Poslovno leto | Izberemo poslovno leto. |
| Konto | Izberemo saldakonto. |
| Datum otvoritve | Vnesemo datum, ki se šteje kot otvoritev. Vse knjižbe, ki so še odprte pred tem datumom, bodo v poročilu izpisane v eni vrstici kot skupna otvoritvena postavka. |
| Datum | Vnesemo datum za katerega želimo izpis odprtih postavk. Knjižbe, ki so bile zaprte po tem datumu se bodo štele, kot odprte ne glede na to, da so v času izdelave poročila že zaprte. |
| Način izpisa | Izberemo na kakšen način bomo izpisali odprte postavke: samo izpis salda oz. odprtega zneska po dokumentih ali podroben izpis seznama odprtih knjižb na saldakontih. |
| Sortiraj po | Izberemo po katerem kriteriju naj bodo sortirani podatki. |
| Tip datoteke: | Na koncu še izberemo tip datoteke v katerem želimo izpisati obrazec. |
Po zaključku obdelave se izdela dokument s seznamom odprtih postavk:
4. Izpis odprtih postavk po številu dni zamude od zapadlosti plačila
| | | ![]() |
| | | | Slika 6: Izpis odprtih postavk po številu dni zamude od zapadlosti plačila |
|
5. Podroben izpis odprtih postavk po številu dni preteklih od datuma zapadlosti plačila
| | | ![]() |
| | | | Slika 7: Podroben izpis odprtih postavk po številu dni preteklih od datuma zapadlosti plačila |
|
6. Izpis bruto bilance
Poročilo uporabljamo za izpis sintetične ali analitične bruto bilance. Pred izdelavo izpisa vnesemo kriterije izpisa bruto bilance.
| | | ![]() |
| | | | Slika 8: Vnos kriterijev za izpis bruto bilance |
|
V vnosna polja za posamezne kriterije vnesemo naslednje vrednosti:
| Poslovno leto | Izberemo poslovno leto. |
| Obdobje od/do | Vnesemo obdobje za katero želimo izpis bruto bilance. Pri izdelavi izpisa se bodo upoštevale vse knjižbe, ki imajo datum obdobja znotraj vnešenega obdobja. |
| Str.mesto | Izberemo stroškovno mesto za katero želimo bruto bilanco. |
| Status otvoritvene temeljnice | Izberemo status otvoritvene temeljnic, ki se bodo upoštevale pri izdelavi bilance. |
| Status temeljnice v obdobju | Izberemo status temeljnice v izbranem obdobju, ki se bo upošteval pri izdelavi bilance. |
| Izpiši konte brez knjižb | Označite opcijo, če ne želite, da se na analitični bruto bilanci izpisujejo konti brez knjižb in otvoritvenega stanja. |
| Izpis analitične bilance | Označite opcijo, če želite izpis analitične bilance, kjer so izpisani prometi in saldi vseh analitičnih kontov iz kontnega načrta. |
| Izpis po stroškovnih mestih | Ločeno po stroškovnih mestih. |
| Izpis brez preloma strani po razredu konta | Ni prelomov strani - bolj optimiziran izpis. |
| Izpiši na A4 pokončno | možnost pokončnega izpisa in ne ležečega, kot je privzeto. |
| Jezikovna varianta | V padajočem meniju izberemo v katerem jeziku želimo izpisati bruto bilanco. |
| Tip datoteke | Izberemo format dokumenta v katerem želimo izpis (MS Word, Adobe PDF ali OpenOffice). |
S klikom na gumb Zaženi se prične priprava za izpis bruto bilance po izbranih kriterijih.
| | | ![]() |
| | | | Slika 9: Izpis bruto bilance za razrede |
|
| | | ![]() |
| | | | Slika 10: Izpis analitične bilance za posamezni razred |
|
Za izdelavo drugih bilančnih izpisov (Izkaz poslovnega izida, Bilanca stanja, glej poglavje Bilančna poročila.
7. Realizacija po mesecih
Poročilo izpiše seznam prihodkov in odhodkov podjetja za vsak mesec v določenem obdobju, ki ga izberemo pred začetkom obdelave poročila, posebej.
V meniju izberemo povezavo Izpis realizacije za obdobje po mesecih in odpre se nam standardna maska za zagon poročila, kjer moramo vnesti vse potrebne kriterije za zagon. Maska izgleda takole:
| | | ![]() |
| | | | Slika 11: Maska s kriteriji za zagon poročila |
|
Kriteriji so sledeči:
| Obdobje od: Obdobje do: | Vpišemo datum obdobja od: do: za katerega bo izpisana realizacija. |
| Formula za izračun prihodkov: | Vpišemo formulo s katero izračunamo prihodke. Več o tam kako zapišemo formule za izračun prometov najdete v poglavju o bilancah. |
| Formula za izračun odhodkov: | Vpišemo formulo s katero izračunamo odhodke. |
| Str. mesto: | Iz seznama izberemo stroškovno mesto za aktero želimo izpisati prihodke in odhodke. |
| Den. valuta | Izberemo v kateri denarni valuti se naj prikažejo podatki. |
| Tip datoteke: | Na koncu še izberemo tip datoteke v katerem želimo izpisati obrazec. |
Ko smo vnesli vse potrebne kriterije kliknemo na gumb Zaženi za pripravo poročila.
Končano poročilo izgleda npr. takole:
| | | ![]() |
| | | | Slika 12: Poročilo realizacije po mesecih za izbrano stroškovno mesto |
|
8. Realizacija po stroškovnih mestih
Poročilo izpiše seznam prihodkov in odhodkov podjetja za določeno obdobje, po stroškovnih mestih. Za vsako stroškovno mesto so izpisani prihodki in odhodki v določenem obdobju, ki ga izberemo pred obdelavo poročila.
V meniju izberemo povezavo Izpis realizacije za obdobje po stroškovnih mestih in odpre se nam standardna maska za zagon poročila, kjer moramo vnesti vse potrebne kriterije za zagon. Maska izgleda takole:
| | | ![]() |
| | | | Slika 13: Vnos kriterijev za izpis realizacije po stroškovnih mestih |
|
Kriteriji so sledeči:
| Poslovno leto | Izberemo poslovno leto za izpis. |
| Obdobje od: Obdobje do: | Vpišemo datum obdobja od: do: za katerega bo izpisana realizacija. |
| Formula za izračun prihodkov: | Vpišemo formulo s katero izračunamo prihodke. Več o tam kako zapišemo formule za izračun prometov najdete v poglavju o bilancah. |
| Formula za izračun odhodkov: | Vpišemo formulo s katero izračunamo odhodke. |
| Den. valuta | Izberemo v kateri valuti se naj prikažejo podatki. |
| Tip datoteke: | Na koncu še izberemo tip datoteke v katerem želimo izpisati obrazec. |
Ko smo vnesli vse potrebne kriterije kliknemo na gumb Zaženi za pripravo poročila.
Končano poročilo izgleda npr. takole:
| | | ![]() |
| | | | Slika 14: Poročilo realizacije po stroškovnih mestih za določeno obdobje |
|
9. Knjiga izdanih računov
Poročilo uporabljamo za izdelavo knjige izdanih računov. Pred izdelavo knjige za DDV vnesemo kriterije izpisa.
| | | ![]() |
| | | | Slika 15: Vnos kriterijev za izpis knjige izdanih računov |
|
Knjigo izdanih računov lahko izpišemo na dva načina.
9.1 Izpis na podlagi obračuna DDV
Po zaključku obračuna DDV se avtomatsko knjižijo postavke za knjigo izdanih računov, ki jih ni možno več spreminjati. Program si natančno zapomni vsebino knjige izdanih računov za vsak obračun posebej in s tem zagotavlja, da lahko knjigo izdanih računov kadar koli ponovno izpišemo s popolnoma enako vsebino.
Za izpis knjige izdanih računov izberemo obračun DDV-ja na podlagi katerega naj se izpiše knjiga.
9.2 Evidenčni izpis knjige izdanih računov
Evidenčni izpis se vsakokrat na novo pripravi na podlagi trenutnega stanja podatkov t.j. na podlagi vnešenih dokumentov v trenutku, ko zaženemo pripravo izpisa. Evidenčni izpis knjige izdanih računov torej ni ponovljiv in kot tak lahko služi le za informativne namene, nikakor pa ne moremo na podlagi tega izpisa oddajati mesečnih obračunov DDV-ja.
9.3 Zagon poročila
V vnosna polja za posamezne kriterije vnesemo naslednje vrednosti:
| Str. mesto | Izberemo omejitev izpisa za določeno stroškovno mesto. Stroškovno mesto običajno izberemo takrat, ko izračunavamo odbitni delež in potrebujemo ločen izpis knjige prejetih računov. |
| Obračun DDV | Privzeta izbira je izpis na podlagi zaključenega obračuna DDV. S klikom na  izberemo obodobje, za katero želimo izpis. Na voljo so nam vsa tista obdobja, za katera že imamo zaključen obračun DDV. izberemo obodobje, za katero želimo izpis. Na voljo so nam vsa tista obdobja, za katera že imamo zaključen obračun DDV. |
| Obdobje od/do | V primeru, da želimo evidenčni izpis brez izdelave obračuna, samo na podlagi izdanih oz. prejetih dokumentov, vnesemo datumsko obdobje, znotraj katerega želimo evidenčni izpis. |
| Tip datoteke | Izberemo format dokumenta v katerem želimo izpis (MS Word, Adobe PDF ali OpenOffice). |
S klikom na gumb Zaženi se prične priprava izpisa.
| | | ![]() |
| | | | Slika 16: Knjiga izdanih računov |
|
10. Knjiga izdanih računov za dobavo blaga
Da bi videli knjigo izdanih računov za dobavo blaga moramo pognati poročilo, to pa storimo tako, da v modulu Finance kliknemo na povezavo Poročila in pod rubriko DDV kliknemo na povezavo Knjiga izdanih računov za dobave blaga.
Odpre se nam maska za vnos kriterijev, ki jih potrebujemo za zagon poročila. Maska izgleda takole:
| | | ![]() |
| | | | Slika 17: Maska za zagon poročila o izdanih računih za dobavo blaga |
|
| Str. mesto: | S klikom na  lahko izberemo omejitev izpisa na določeno stroškovno mesto lahko izberemo omejitev izpisa na določeno stroškovno mesto |
| Obračun DDV: | S klikom na  izberemo za kateri obračun želimo poročilo izberemo za kateri obračun želimo poročilo |
| Tip datoteke: | Na koncu še izberemo tip datoteke v katerem želimo izpisati poročilo |
Kliknemo na gumb Zaženi in poročilo se bo zagnalo. Počakamo, da se zagon poročila zaključi.Ko se zagon zaključi se pokaže stran, ki jo prikazuje spodnja slika:
| | | ![]() |
| | | | Slika 18: Poročilo se je končalo oz. zgeneriralo |
|
 | Da bi videli poročilo moramo klikniti na ime datoteke, ki se je zgeneriralo(zgornja slika). |
Končano poročilo izgleda takole:
| | | ![]() |
| | | | Slika 19: Končano poročilo izdanih računov za dobavo blaga |
|
 | Sedaj lahko knjigo izdanih računov za dobavo blaga tudi natisnemo, z ukazom v orodni vrstici na vrhu programa v katerem smo izpisali knjigo. |
11. Knjiga prejetih računov
Poročilo uporabljamo za izdelavo knjige prejetih računov. Pred izdelavo knjige za DDV vnesemo kriterije izpisa.
| | | ![]() |
| | | | Slika 20: Vnos kriterijev za izpis knjige prejetih računov |
|
Knjigo prejetih računov lahko izpišemo na dva načina.
11.1 Izpis na podlagi obračuna DDV
Po zaključku obračuna DDV se avtomatsko knjižijo postavke za knjigo prejetih računov, ki jih ni možno več spreminjati. Program si natančno zapomni vsebino knjige prejetih računov za vsak obračun posebej in s tem zagotavlja, da lahko knjigo prejetih računov kadar koli ponovno izpišemo s popolnoma enako vsebino.
Za izpis knjige prejetih računov izberemo obračun DDV-ja na podlagi katerega naj se izpiše knjiga.
11.2 Evidenčni izpis knjige prejetih računov
Evidenčni izpis se vsakokrat na novo pripravi na podlagi trenutnega stanja podatkov t.j. na podlagi vnešenih dokumentov v trenutku, ko zaženemo pripravo izpisa. Evidenčni izpis knjige prejetih računov torej ni ponovljiv in kot tak lahko služi le za informativne namene, nikakor pa ne moremo na podlagi tega izpisa oddajati mesečnih obračunov DDV-ja.
11.3 Zagon poročila
V vnosna polja za posamezne kriterije vnesemo naslednje vrednosti:
| Str. mesto | Izberemo omejitev izpisa za določeno stroškovno mesto. Stroškovno mesto običajno izberemo takrat, ko izračunavamo odbitni delež in potrebujemo ločen izpis knjige prejetih računov. |
| Obračun DDV | Privzeta izbira je izpis na podlagi zaključenega obračuna DDV. S klikom na  izberemo obodobje, za katero želimo izpis. Na voljo so nam vsa tista obdobja, za katera že imamo zaključen obračun DDV. izberemo obodobje, za katero želimo izpis. Na voljo so nam vsa tista obdobja, za katera že imamo zaključen obračun DDV. |
| Obdobje od/do | V primeru, da želimo evidenčni izpis brez izdelave obračuna, samo na podlagi izdanih oz. prejetih dokumentov, vnesemo datumsko obdobje, znotraj katerega želimo evidenčni izpis. |
| Tip datoteke | Izberemo format dokumenta v katerem želimo izpis (MS Word, Adobe PDF ali OpenOffice). |
S klikom na gumb Zaženi se prične priprava izpisa.
| | | ![]() |
| | | | Slika 21: Knjiga prejetih računov |
|
12. Knjiga prejetih računov za pridobitev blaga
Da bi videli knjigo prejetih računov za pridobitev blaga moramo pognati poročilo, to pa storimo tako, da v modulu Finance kliknemo na povezavo Poročila in pod rubriko DDV kliknemo na povezavo Knjiga prejetih računov za pridobitve blaga.
Odpre se nam maska za vnos kriterijev, ki jih potrebujemo za zagon poročila. Maska izgleda takole:
| | | ![]() |
| | | | Slika 22: Maska za zagon poročila o prejetih računih za pridobitev blaga |
|
| Str. mesto: | S klikom na  lahko izberemo omejitev izpisa na določeno stroškovno mesto lahko izberemo omejitev izpisa na določeno stroškovno mesto |
| Obračun DDV: | S klikom na  izberemo za kateri obračun želimo poročilo izberemo za kateri obračun želimo poročilo |
| Tip datoteke: | Na koncu še izberemo tip datoteke v katerem želimo izpisati poročilo |
Kliknemo na gumb Zaženi in poročilo se bo zagnalo. Počakamo, da se zagon poročila zaključi.Ko se zagon zaključi se pokaže stran, ki jo prikazuje spodnja slika:
| | | ![]() |
| | | | Slika 23: Poročilo se je končalo oz. zgeneriralo |
|
 | Da bi videli poročilo moramo klikniti na ime datoteke, ki se je zgeneriralo(zgornja slika). |
Končano poročilo izgleda takole:
| | | ![]() |
| | | | Slika 24: Končano poročilo izdanih računov za dobavo blaga |
|
 | Sedaj lahko knjigo prejetih računov za pridobitev blaga tudi natisnemo, z ukazom v orodni vrstici na vrhu programa v katerem smo izpisali knjigo. |
13. Izpis obrazca E-UVOZ
Da bi videli izpis obrazca E-UVOZ moramo pognati poročilo, to pa storimo tako, da v modulu Finance kliknemo na povezavo Poročila in pod rubriko DDV kliknemo na povezavo Obrazec E-UVOZ.
Odpre se nam maska za vnos kriterijev, ki jih potrebujemo za zagon poročila. Maska izgleda takole:
| | | ![]() |
| | | | Slika 25: Maska za zagon izpisa obrazca E-UVOZ |
|
| Str. mesto: | S klikom na  lahko izberemo omejitev izpisa na določeno stroškovno mesto lahko izberemo omejitev izpisa na določeno stroškovno mesto |
| Obračun DDV: | S klikom na  izberemo za kateri obračun želimo izpisati obrazec izberemo za kateri obračun želimo izpisati obrazec |
| Tip datoteke: | Na koncu še izberemo tip datoteke v katerem želimo izpisati obrazec |
Kliknemo na gumb Zaženi in poročilo se bo zagnalo. Počakamo, da se zagon obrazca zaključi.Ko se zagon zaključi se pokaže stran, ki jo prikazuje spodnja slika:
| | | ![]() |
| | | | Slika 26: Obrazec se je končal oz. zgeneriral |
|
 | Da bi videli obrazec moramo klikniti na ime datoteke, ki se je zgenerirala(zgornja slika). |
Končan obrazec izgleda takole:
| | | ![]() |
| | | | Slika 27: Končan obrazec E-UVOZ |
|
 | Sedaj lahko obrazec E-UVOZ tudi natisnemo, z ukazom v orodni vrstici na vrhu programa v katerem smo izpisali obrazec. |
14. Rekapitulacijsko poročilo
| | | ![]() |
| | | | Slika 28: Rekapitulacijsko poročilo |
|
15. Poročilo o dobavah po 76. členu
| | | ![]() |
| | | | Slika 29: Poročilo o dobavah po 76. členu |
|
16. Dnevnik knjiženja
Poročilo uporabljamo za izpis dnevnika knjiženja. Pred izdelavo izpisa vnesemo kriterije izpisa dnevnika knjiženja.
| | | ![]() |
| | | | Slika 30: Vnos kriterijev za izpis dnevnika knjiženja |
|
| Poslovno leto | Izberemo poslovno leto. |
| Temeljnica od/do | Vnesemo številko temeljnice oz. temeljnic, za katere želimo izpis dnevnika knjiženja. |
| Obdobje od/do | Vnesemo obdobje za katero želimo izpis dnevnika knjiženja. Pri izdelavi izpisa se bodo upoštevale vse knjižbe, ki imajo datum obdobja znotraj vnešenega obdobja. |
| Datum knjiženja od/do | Vnesemo obdobje, v katerem so bile knjižene temeljnice, za katere želimo izpis. Pri izdelavi izpisa se bodo upoštevale vse knjižbe, ki imajo datum obdobja znotraj vnešenega obdobja. |
| Stroškovno mesto | Izberemo željeno stroškovno mesto, če želimo izpis omejiti samo na enega. |
| Temeljnice prikaži posamično | Odznačimo opcijo, če ne želimo, da se izpiše dnevnik knjiženja za vsako temeljnico posebej. |
| Način izpisa | Izberemo na kakšen način naj bodo sortirani podatki: sortirano po številki temeljnice ali sortirano po datumu poslovnega obdobja. |
| Tip datoteke | Izberemo format dokumenta v katerem želimo izpis (MS Word, Adobe PDF ali OpenOffice). |
S klikom na gumb Zaženi se prične priprava za izpis dnevnika knjiženja po izbranih kriterijih.
| | | ![]() |
| | | | Slika 31: Izpis dnevnika knjiženja |
|
17. Izpis konto kartic
Poročilo uporabljamo bodisi za izpis posameznih kontnih kartic bodisi za letni ali drug masovni izpis vseh ali več kontnih kartic naenkrat. Pred izdelavo izpisa vnesemo kriterije izpisa kontnih kartic.
| | | ![]() |
| | | | Slika 32: Vnos kriterijev za izpis kontnih kartic |
|
V vnosna polja za posamezne kriterije vnesemo naslednje vrednosti:
| Konto/-i | Vnesemo številke kontov za katere želimo izpis kontnih kartic. Konto lahko tudi izberemo s klikom na  . Če želimo izpis za več točno določenih kontov vpišemo številke tako, da jih ločimo z vejico npr. 1200,1210. Izpis vseh kartic za razred kontov naredimo tako, da vpišemo npr. 1*. Kriterije lahko tudi kombiniramo tako, da vpišemo 1200,16*,17*. Če želimo izpis kartic za vse konte, potem vpišemo 0*-9*. . Če želimo izpis za več točno določenih kontov vpišemo številke tako, da jih ločimo z vejico npr. 1200,1210. Izpis vseh kartic za razred kontov naredimo tako, da vpišemo npr. 1*. Kriterije lahko tudi kombiniramo tako, da vpišemo 1200,16*,17*. Če želimo izpis kartic za vse konte, potem vpišemo 0*-9*. |
| Stroškovno mesto | Izberemo stroškovno mesto, če želimo izpis omejiti samo na željeno stroškovno mesto. |
| Izpiši konte brez prometa | Obkljukamo, če želimo, da se konti izpišejo brez prometa. |
| Obdobje od/do | Vnesemo obdobje za katero želimo izpis kontnih kartic. Npr. od 1.1.2003 do 31.12.2003 |
| Den. valuta | Izberemo željeno denarno valuto, v kateri želimo prikazati podatke. |
| Za partnerja | Izberemo partnerja, če želimo izpis omejiti samo na določenega partnerja. |
| Izpiši ležeče z dodatnimi podatki | Obkljukamo, če želimo, da se dodatni podatki izpišejo ležeče. |
| Sortiraj po zapiranju postavk (terjatev in plačilo sta na izpisu skupaj) | Obkljukamo, če želimo izpis sortirati po zapiranju postavk. |
| Tip datoteke | Izberemo format dokumenta v katerem želimo izpis (MS Word, Adobe PDF ali OpenOffice). |
S klikom na gumb Zaženi se prične priprava za izpis konto kartice po izbranih kriterijih.
| | | ![]() |
| | | | Slika 33: Izpis kontne kartice |
|
18. Izpis kontnih kartic za kontrolo knjiženja DDV
Poročilo uporabljamo bodisi za izpis posameznih konto kartic bodisi za letni ali drugi masovni izpis vseh ali več kontnih kartic za kontrolo knjiženja DDV hkrati. Pred izdelavo poročila vnesemo kriterije izpisa kontnih kartic.
| | | ![]() |
| | | | Slika 34: Vnos kriterijev za izpis kontnih kartic za kontrolo knjiženja DDV |
|
V vnosna polja za posamezne kriterije vnesemo naslednje vrednosti:
| Konto/-i | Vnesemo številke kontov za katere želimo izpis kontnih kartic. Konto lahko tudi izberemo s klikom na  . Če želimo izpis za več točno določenih kontov vpišemo številke tako, da jih ločimo z vejico npr. 260001,260004. Izpis vseh kartic za razred kontov naredimo tako, da vpišemo npr. 2*. Kriterije lahko tudi kombiniramo tako, da vpišemo 26002,26*,2*. Če želimo izpis kartic za vse konte, potem vpišemo 0*-9*. . Če želimo izpis za več točno določenih kontov vpišemo številke tako, da jih ločimo z vejico npr. 260001,260004. Izpis vseh kartic za razred kontov naredimo tako, da vpišemo npr. 2*. Kriterije lahko tudi kombiniramo tako, da vpišemo 26002,26*,2*. Če želimo izpis kartic za vse konte, potem vpišemo 0*-9*. |
| Status | Izbiramo lahko izpis za le odprte, le zaprte postavke ali odprte in zaprte hkrati. |
| Obračuni DDV | Izbiramo med zaključenimi obračuni DDV. |
| Jezikovna varianta | Izberemo jezik za izpis poročila. |
| Tip datoteke | Izberemo format dokumenta v katerem želimo izpis (MS Word, Adobe PDF ali OpenOffice). |
S klikom na gumb Zaženi zaženemo izpis konto kartice za kontrolo DDV po izbranih kriterijih.
| | | ![]() |
| | | | Slika 35: Izpis kontne kartice za kontrolo knjiženja DDV |
|
 | V kolikor želimo odprte knjižbe obračuna ddv zapreti s knjižbami po računih lahko to storimo tudi z avtomatskim zapiranjem odprtih postavk obračuna DDV. |
19. Izpis saldakonto kartic
Poročilo uporabljamo bodisi za izpis posameznih saldakonto kartic bodisi za letni ali drug masovni izpis vseh ali več saldakonto kartic naenkrat. Pred izdelavo izpisa vnesemo kriterije izpisa saldakonto kartic.
| | | ![]() |
| | | | Slika 36: Vnos kriterijev za izpis saldakonto kartic |
|
V vnosna polja za posamezne kriterije vnesemo naslednje vrednosti:
| Konto/-i | Vnesemo številke kontov za katere želimo izpis saldakonto kartic. Konto lahko tudi izberemo s klikom na  . Če želimo izpis za več točno določenih kontov vpišemo številke tako, da jih ločimo z vejico npr. 1200,1210. Izpis vseh kartic za razred kontov naredimo tako, da vpišemo npr. 1*. Kriterije lahko tudi kombiniramo tako, da vpišemo 1200,16*,17*. Če želimo izpis kartic za vse saldokonte izberemo vsi saldakonti . Če želimo izpis za več točno določenih kontov vpišemo številke tako, da jih ločimo z vejico npr. 1200,1210. Izpis vseh kartic za razred kontov naredimo tako, da vpišemo npr. 1*. Kriterije lahko tudi kombiniramo tako, da vpišemo 1200,16*,17*. Če želimo izpis kartic za vse saldokonte izberemo vsi saldakonti |
| Izpiši konte brez prometa | Obkljukamo, če želimo, da se konti izpišejo brez prometa. |
| Obdobje od/do | Vnesemo obdobje za katero želimo izpis kontnih kartic. Npr. od 1.1.2003 do 31.12.2003 |
| Status | Izberemo status, če želimo omejiti izpis na ta status. |
| Den. valuta | Izberemo željeno denarno valuto, v kateri želimo prikazati podatke. |
| Za partnerja | Izberemo partnerja, če želimo izpis omejiti samo na določenega partnerja. |
| Izpiši ležeče z dodatnimi podatki | Obkljukamo, če želimo, da se dodatni podatki izpišejo ležeče. |
| Sortiraj po zapiranju postavk (terjatev in plačilo sta na izpisu skupaj) | Obkljukamo, če želimo izpis sortirati po zapiranju postavk. |
| Tip datoteke | Izberemo format dokumenta v katerem želimo izpis (MS Word, Adobe PDF ali OpenOffice). |
S klikom na gumb Zaženi se prične priprava poročila za izpis saldakonto kartice po izbranih kriterijih.
| | | ![]() |
| | | | Slika 37: Izpis saldakonto kartice |
|
20. Izpis dnevnika sprememb v glavni knjigi
S poročilom Dnevnik sprememb v glavni knjigi lahko izpišemo knjižbe za določeno obdobje, ki so bile vnešene ali spremenjene v določenem obdobju. S poročilom lahko npr. ugotovimo katere knjižbe za preteklo poslovno leto 2004 so bile vnešene ali spremenjene po 1.1.2005. Izpis spremenjenih knjižb lahko omejimo po uporabnikih in obdobjih. Izpis je koristen za ugotavljanje napak pri knjiženju in izdelavi zaključnega računa.
Poročilo najdemo v meniju pod rubriko Knjiženja.
Odpre se nam maska za vnos kriterijev, ki jih potrebujemo za zagon poročila. Maska izgleda takole:
| | | ![]() |
| | | | Slika 38: Maska za zagon dnevnika sprememb v glavni knjigi |
|
| Obdobje od: do: | Vpišemo obdobje oz. poslovno leto za katerega želimo izpis knjižb. |
| Knjižbe spremenjene od dne: do dne: | Vpišemo datum od kdaj do kdaj so bile narejene spremembe v glavni knjigi za zgoraj določeno obdobje. |
| Uporabnik: | S klikom na  izberemo uporabnika, ki je naredil spremembe v glavni knjigi. Če pustimo prazno, se izpišejo spremembe vseh uporabnikov. izberemo uporabnika, ki je naredil spremembe v glavni knjigi. Če pustimo prazno, se izpišejo spremembe vseh uporabnikov. |
| Tip datoteke: | Izberemo tip datoteke v katerem želimo izpisati obrazec. |
Ko smo izpolnili vse potrebne kriterije za zagon dnevnika, kliknemo na gumb Zaženi in poročilo se bo zagnalo. Počakamo, da se zagon dnevnika zaključi.
Končan dnevnik izgleda takole:
| | | ![]() |
| | | | Slika 39: Dnevnik sprememb v glavni knjigi |
|
21. Statistika števila knjižb po mesecih in strankah
| | | ![]() |
| | | | Slika 40: Statistika števila knjižb po mesecih in strankah |
|
22. Tiskanje IOP obrazcev
V IOP obrazcu so izpisane vse odprte postavke za določen konto, do datuma, ki ga vnesemo v pripravi izpisa.
Obrazec IOP najdemo v meniju , kjer imamo na voljo poročila: Tiskanje IOP obrazcev, Tiskanje IOP obrazcev (prometi podrobno) in Tiskanje IOP obrazcev (prometi podrobno v več valut). V tem meniju izpišemo IOP obrazec za vse poslovne partnerje, ki imajo odprte postavke. Obrazec pa lahko izpišemo za določenega posameznega partnerja v modulu Saldakonto kartice.
Odpre se nam maska za vnos kriterijev, ki jih potrebujemo za zagon poročila. Maska izgleda takole:
| | | ![]() |
| | | | Slika 41: Maska za zagon obrazca IOP |
|
| Poslovno leto | Izberemo poslovno leto. |
| Konto: | S klikom na  izberemo omejitev izpisa na določen konto. Vnos podatka je obvezen. izberemo omejitev izpisa na določen konto. Vnos podatka je obvezen. |
| Datum otvoritve | Vnesemo željeni datum otvoritve. |
| Poročilo za datum | Izberemo za kateri dan bomo izpisali IOP obrazec. |
| Izpis za | Izberemo za koga se izpisuje obrazev (za vse partnerje, samo za določenega, ki ga izberemo, za dobavitelje na izbranem stroškovnem mestu in za kupce na izbranem stroškovnem mestu) |
| Prikaži partnerje s saldom 0 | Če želimo tudi izpis partnerjev s saldom 0 obkljukamo. |
| Prikaži odprte postavke z zneskom večjim od | če želimo prikaz odprtih postavk z zneskom večjim od vnešenega vnesemo vrednost. |
| Način izpisa | Izberemo na kakšen način bomo izpisali odprte postavke: samo izpis salda oz. odprtega zneska po dokumentih ali podroben izpis seznama odprtih knjižb na saldakontih. |
| Jezikovna varianta | Izberemo jezik izpisa. |
| Tip datoteke: | Na koncu še izberemo tip datoteke v katerem želimo izpisati obrazec. |
Ko smo izpolnili vse potrebne kriterije za zagon obrazca, kliknemo na gumb Zaženi in poročilo se bo zagnalo. Počakamo, da se zagon obrazca zaključi.
Končan obrazec izgleda takole:
| | | ![]() |
| | | | Slika 42: Končan obrazec IOP |
|
Za izgled IOP obrazca lahko uporabimo tudi kakšno lastno predlogo. Kako naredimo to, si lahko preberete v poglavju nastavitve oblike izpisa izdanih dokumentov.
23. Tiskanje opominov
Opomine lahko izpišemo v meniju pod rubriko Popisi in izterjava za vse partnerje, ki še niso poravnali zapadlih obveznosti do datuma, ki ga vpišemo pri pripravi poročila. V modulu Saldakonto kartice, pa lahko izpišemo opomin za določenega posameznega partnerja.
Odpre se nam maska za vnos kriterijev, ki jih potrebujemo za zagon poročila. Maska izgleda takole:
| | | ![]() |
| | | | Slika 43: Maska za zagon opomina |
|
| Poslovno leto | Izberemo poslovno leto. |
| Konto: | S klikom na  izberemo omejitev izpisa na določen konto. Vnos podatka je obvezen. izberemo omejitev izpisa na določen konto. Vnos podatka je obvezen. |
| Datum otvoritve | Vnesemo željeni datum otvoritve. |
| Poročilo za datum | Izberemo za kateri dan bomo izpisali IOP obrazec. |
| Izpis za | Izberemo za koga se izpisuje obrazev (za vse partnerje, samo za določenega, ki ga izberemo, za dobavitelje na izbranem stroškovnem mestu in za kupce na izbranem stroškovnem mestu) |
| Prikaži partnerje s saldom 0 | Če želimo tudi izpis partnerjev s saldom 0 obkljukamo. |
| Prikaži odprte postavke z zneskom večjim od | če želimo prikaz odprtih postavk z zneskom večjim od vnešenega vnesemo vrednost. |
| Način izpisa | Izberemo na kakšen način bomo izpisali odprte postavke: samo izpis salda oz. odprtega zneska po dokumentih ali podroben izpis seznama odprtih knjižb na saldakontih. |
| Vrsta dokumenta | Izberemo za kateri opomin gre. |
| Jezikovna varianta | Izberemo jezik izpisa. |
| Tip datoteke: | Na koncu še izberemo tip datoteke v katerem želimo izpisati obrazec. |
Ko smo izpolnili vse potrebne kriterije za zagon obrazca, kliknemo na gumb Zaženi in poročilo se bo zagnalo. Počakamo, da se zagon obrazca zaključi.
Končan obrazec izgleda takole:
Za izgled obrazca oz. opomina lahko uporabimo tudi kakšno lastno predlogo. Kako naredimo to, si lahko preberete v poglavju nastavitve oblike izpisa izdanih dokumentov.
24. Promet partnerja po kontih za obdobje
Poročilo prikaže skupni znesek knjiženega prometa za določenega partnerja po kontih za določeno časovno obdobje.
| | | ![]() |
| | | | Slika 45: Vnos parametrov pred zagonom poročila |
|
Pred izdelavo poročila vnesemo naslednje parametre, ki vplivajo na vsebino poročila:
| Poslovno leto | Izberemo poslovno leto. |
| Partner | Izberemo partnerja za katerega izdelujemo poročilo. |
| Konto/-i | Vnesemo številke kontov za katere želimo pregled prometa. Konto lahko tudi izberemo s klikom na  . Če želimo izpis za več točno določenih kontov vpišemo številke tako, da jih ločimo z vejico npr. 1200,1210. Izpis vseh prometov za določen razred kontov naredimo tako, da vpišemo npr. 4*. Kriterije lahko tudi kombiniramo tako, da vpišemo 1200,16*,17*. Če želimo izpis prometov za vse konte, potem vpišemo 0*-9*. . Če želimo izpis za več točno določenih kontov vpišemo številke tako, da jih ločimo z vejico npr. 1200,1210. Izpis vseh prometov za določen razred kontov naredimo tako, da vpišemo npr. 4*. Kriterije lahko tudi kombiniramo tako, da vpišemo 1200,16*,17*. Če želimo izpis prometov za vse konte, potem vpišemo 0*-9*. |
 Izpiši konte brez prometa Izpiši konte brez prometa | Označimo, če želimo, da se izrecno izpišejo tudi vsi tisti konti na katerih ni bilo prometa. |
| Obdobje od/do | Vnesemo obdobje za katero želimo izpis prometa. Npr. od 1.1.2003 do 31.12.2003 |
| Stroškovno mesto | Izberemo stroškovno mesto, če želimo izpis omejiti na željeno stroškovno mesto. |
| Den. valuta | Izberemo denarno valuto, v kateri se naj prikažejo podatki. |
| Tip datoteke | Izberemo format dokumenta v katerem želimo izpis (MS Word, Adobe PDF ali OpenOffice). |
S klikom na gumb Zaženi se izdela izpis v skladu z izbranimi parametri.
| | | ![]() |
| | | | Slika 46: Izgled poročila |
|
25. Prometi in rezultat po stroškovnih mestih za obdobje
| | | ![]() |
| | | | Slika 47: Prometi in rezultat po stroškovnih mestih za obdobje |
|
26. Izpis registra osnovnih sredstev
Poročilo je namenjeno izpisu registra osnovnih sredstev, ki ga imate vnešenega v programu.
Poročilo lahko izpišete tako, da preko menija v razdelkuOsnovna sredstva izberete povezavo Register osnovnih sredstev kar je lepo prikazano na spodnji sliki:
| | | ![]() |
| | | | Slika 48: Izberete povezavo za izpis registra osnovnih sredstev |
|
Po kliku na to povezavo, se vam odpre maska za zagon poročila:
| | | ![]() |
| | | | Slika 49: Vnos podatkov za zagon poročila |
|
| Aktivacija od dne: do dne: | Vpišemo datum, kdaj smo OS aktivirali. Vnos podatka je obvezen. |
| Datum nabave: do dne: | Vpišemo datum, kdaj smo OS nabavili. Vnos podatka je obvezen. |
| Status | V padajočem meniju izberemo status OS. |
| Konto nabave - debet | V padajočem meniju izberemo konto nabave. |
| Amortizacijska skupina | V padajočem meniju izberemo za katero amortizacijsko skupino želimo izpisati OS. |
| Stroškovno mesto | Izberemo stroškovno mesto, če želimo izpis omejiti na željeno stroškovno mesto. |
| Osnovna sredstva, ki povečujejo vrednost se izpišejo | Obkljukamo, če želimo, da se osnovna sredstva, ki povečujejo prednost izpišejo. |
| Dodatni podatki na izpisu registra OS | Označimo na kakšen način želimo izpisati poročilo. |
| Tip datoteke | Izberemo poljuben tip datoteke v katerem se bo poročilo odprlo. |
Obdelavo poženemo s klikom na gumb Zaženi
Izbiramo lahko med tremi načini izpisa in sicer:
- Po amortizacijskih skupinah
| | | ![]() |
| | | | Slika 51: Register OS grupiran po amortizacijskih skupinah |
|
| | | ![]() |
| | | | Slika 52: Register Os grupiran po kontu nabave |
|
27. Obračunana amortizacija osnovnih sredstev po inventarni številki
 | Pred izpisom poročila morate narediti obračun amortizacije |
Poročilo je dostopno preko menija kjer v razdelku Osnovna sredstva klinete na povezavo Obračunana amortizacija osnovnih sredstev po inventarni številki tako kot to prikazuje spodnja slika:
| | | ![]() |
| | | | Slika 53: kliknete na povezavo za vnos podatkov pomembnih za zagon poročila |
|
Po kliku na povezavo se nam odpre maska za vnos podatkov, na podlagi katerih se bo kreiralo poročilo:
| | | ![]() |
| | | | Slika 54: Vnesete podatke za zagon poročila |
|
| Obdobje od: do: | Vnesemo obdobje za katerega želimo izpisati obračunano amortizacijo osnovnih sredstev. Vnos podatka je obvezen. |
| Status | Izberemo status OS |
| Stroškovno mesto | Izberemo STM za osnovna sredstva katerih obračunano amortizacijo želimo izpisati. V primeru, da pustimo polje prazno, se bo izpisala obračunana amortizacija za vsa OS glede na ostale kriterije. |
| Amortizacijska skupina | Izberemo amortizacijsko skupino za katero želimo omejiti izpis. |
| Tip datoteke | Izberemo v kakšnem formatu datoteke se bo poročilo odprlo. |
Obdelavo poženemo s klikom na gumb Zaženi
Poročilo izgleda takole:
| | | ![]() |
| | | | Slika 55: Obračunana amortizacija OS po inventarni številki |
|
28. Osnovna sredstva - inventurni list
Poročilo lahko izpišete preko menija kjer v razdelku izberemo povezavo inventurni list, kot to prikazuje spodnja slika:
| | | ![]() |
| | | | Slika 56: Izberete povezavo za izpis poročila |
|
Po kliku na povezavo, se vam odpre maska za vnos podatkov potrebnih za obdelavo poročila:
| | | ![]() |
| | | | Slika 57: Vnesete podatke za zagon poročila |
|
| Datum popisa | Vnesemo datum popisa. V primeru, da datuma ne vnesemo, se avtomatsko privzame trenutni datum. |
| Vrsta inventarja | Osnovno sredstvo ali drobni inventar |
| Nahajališče | V primeru, da želimo izpisati inventurni list za določeno nahajališče, to nahajališče tudi vnesemo. V nasprotnem primeru, se bo inventurni list izpisal za vsa nahajališča. |
| Stroškovno mesto | Vnesemo za katero stroškovno mesto želimo izpisati inventurni list. V primeru, da pustimo polje prazno, se bo izpisal inventurni list za vsa STM. |
| Način izpisa | Izberemo na kakšne način želimo izpisati inventurni list. Načini so opisani spodaj. |
| Dodatni podatki na izpisu registra OS | Dodatno lahko izpišemo bodisi dobavitelje, nabavne vrednosti itd. |
| Tip datoteke | Izberemo v katerem formatu datoteke se bo odprl izpis. |
Obdelavo poženemo s klikom na gumb Zaženi
Inventurni list lahko izpišemo na tri načine:
- Izpis sortiran po inventarni številki
| | | ![]() |
| | | | Slika 58: Inventurni list sortiran po inventarni številki |
|
- Izpis grupiran po nahajlišču
| | | ![]() |
| | | | Slika 59: Inventurni list grupiran po nahajališču |
|
- Izpis grupiran po stroškovnem mestu
| | | ![]() |
| | | | Slika 60: Inventurni list grupiran po STM |
|
29. Statistika finančnih računov - izvoz datoteke XML za AJPES
Poročilo je namenjeno izdelavi datoteke v formatu XML za prenos na stran Ajpes [https://www.ajpes.si/Statistike/Statistika_financnih_racunov/Splosno]. Predpogoj za avtomatsko izdelavo poročila za Statistiko finančnih računov je, da ima podjetje pravilno nastavljen kontni načrt, kjer je za vse relevantne konte določen finančni instrument in v kolikor je potrebno tudi nasprotni sektor v meniju v skladu z napotki s spletne strani Banke Slovenije [https://bankaslovenije.blob.core.windows.net/uploaded/legacy-files/Podrobna_vsebinska_navodila.pdf].
Razredi, kateri se zajamejo v omenjeno poročilo so: 0, 1, 2 in 9.
 | Če SFR sektor na kontu ni nastavljen potem poskuša program preko podatkov o partnerju pridobiti SFR sektor iz registra BSI po davčni številki (za domače partnerje) oz. se vzame fiksni sektor za tuje partnerje. Za partnerje iz EU se nastavi sektor S.2111, za partnerje v območju EMU se nastavi sektor S.2112 in za vse otale izven EU sektor S.22. Če program iz registra BSI ne uspe pridobiti podatkov, se dodatno preveri še ali je partner fizična oseba in se v tem primeru nastavi sektor: S.14. Če pa gre za pravno osebo pa se vzame sektor: S.11 (domača nefinančna družba) |
Po nastavitvi si zaženemo v meniju poročilo z nazivom: Statistika finančnih računov - izdelava datoteke za AJPES. Na poročilu nastavimo datum od/do za izpis prometov na kontih, ki imajo določen SFR instrument in/ali sektor in so v razredu 0, 1, 2 ali 9 v obdobju:
Po zagonu poročila po program zbral vse podatke ter izdelal datoteko XML za prenos v program na spletni strani Ajpes [https://www.ajpes.si/Statistike/Statistika_financnih_racunov/Splosno]. Po zaključku obdelave se nam prikaže sledeče okno:
| | | ![]() |
| | | | Slika 62: Datoteko XML shranimo lokalno na računalnik |
|
S klikom na povezavo porocilo.xml shranimo datoteko na disk. Nato se prijavimo v program na spletni strani Ajpes [https://www.ajpes.si/Statistike/Statistika_financnih_racunov/Splosno]. Po prijavi v program izberemo oddajo in Statistiko finančnih računov:
| | | ![]() |
| | | | Slika 63: Statistika finančnih računov na Ajpes |
|
Vstopimo v aplikacijo in se odpre novo okno kjer najdemo uvoz XML datoteke.
Ko datoteko uvozimo jo bo program AJPES preveril, po potrebi lahko sedaj podatke tudi spreminjamo ter nato zaključimo oddajo s potrditvijo oddanega poročila.
30. Izpis bruto bilance - samo sredstva in obveznosti
Poročilo uporabljamo za izpis analitične bruto bilance samo s podatki iz knjižb sredstev in obveznosti.
 | Za pravilen izpis je treba na kontih najprej nastaviti ustrezno bilančno kategorijo, kot kaže slika spodaj! |
| | | ![]() |
| | | | Slika 64: Na kontu nastavimo ustrezno bilančno kategorijo |
|
Ko smo konte ustrezno opremili s podatkom o bilančni kategoriji lahko poženemo poročilo v meniju
Pri zagonu izpisa poročila izberemo ustrezne kriterije:
| Poslovno leto | Izberemo poslovno leto. |
| Obdobje od/do | Vnesemo obdobje za katero želimo izpis tega poročila. Pri izdelavi izpisa se bodo upoštevale vse knjižbe na kontih z bilančno kategorijo sredstva - aktiva in obveznosti - pasiva, ki imajo datum obdobja znotraj vnešenega obdobja. |
| Str.mesto | Izberemo stroškovno mesto za katero želimo bruto bilanco. |
| Den. valuta | Izberemo denarno valuto v kateri želimo izpis. |
| Zaokroževanje zneskov | Izberemo ali želimo prikaz zneskov brez zaokroževanja, brez stotinov ali v tisočih |
| Jezikovna varianta | V padajočem meniju izberemo v katerem jeziku želimo izpisati poročilo. |
| Postavitev tiskanja | Izberemo pokončno ali ležečo postavitev izpisa poročila. |
| Tip datoteke | Izberemo format dokumenta v katerem želimo izpis (MS Word, Adobe PDF ali OpenOffice). |
S klikom na gumb Zaženi se prične izdelava izpisa analitične bruto bilance samo s podatki iz knjižb na kontih, ki imajo nastavljeno bilančno kategorijo Sredstva - aktiva in Obveznosti - pasiva.
| | | ![]() |
| | | | Slika 67: Izpis analitične bruto bilance samo s knjižbami sredstev in obveznosti |
|
Za izdelavo drugih bilančnih izpisov (Izkaz poslovnega izida, Bilanca stanja, glej poglavje Bilančna poročila.
31. Izpis bruto bilance - samo prihodki in odhodki
Poročilo uporabljamo za izpis analitične bruto bilance samo s podatki iz knjižb prihodkov in odhodkov.
 | Za pravilen izpis je treba na kontih najprej nastaviti ustrezno bilančno kategorijo, kot kaže slika spodaj! |
| | | ![]() |
| | | | Slika 68: Na kontu nastavimo ustrezno bilančno kategorijo |
|
Ko smo konte ustrezno opremili s podatkom o bilančni kategoriji lahko poženemo poročilo v meniju
Pri zagonu izpisa poročila izberemo ustrezne kriterije:
| Poslovno leto | Izberemo poslovno leto. |
| Obdobje od/do | Vnesemo obdobje za katero želimo izpis tega poročila. Pri izdelavi izpisa se bodo upoštevale vse knjižbe na kontih z bilančno kategorijo Prihodki in Odhodki, ki imajo datum obdobja znotraj vnešenega obdobja. |
| Str.mesto | Izberemo stroškovno mesto za katero želimo bruto bilanco. |
| Den. valuta | Izberemo denarno valuto v kateri želimo izpis. |
| Zaokroževanje zneskov | Izberemo ali želimo prikaz zneskov brez zaokroževanja, brez stotinov ali v tisočih |
| Jezikovna varianta | V padajočem meniju izberemo v katerem jeziku želimo izpisati poročilo. |
| Postavitev tiskanja | Izberemo pokončno ali ležečo postavitev izpisa poročila. |
| Tip datoteke | Izberemo format dokumenta v katerem želimo izpis (MS Word, Adobe PDF ali OpenOffice). |
S klikom na gumb Zaženi se prične izdelava izpisa analitične bruto bilance samo s podatki iz knjižb na kontih, ki imajo nastavljeno bilančno kategorijo Prihodki in Odhodki.
| | | ![]() |
| | | | Slika 71: Izpis analitične bruto bilance samo s knjižbami prihodkov in odhodkov |
|
Za izdelavo drugih bilančnih izpisov (Izkaz poslovnega izida, Bilanca stanja, glej poglavje Bilančna poročila.
32. Kontrola usklajenosti otvoritve poslovnega leta z zaključnim stanjem predhodnega leta
Poročilo najdemo v meniju in ga uporabimo za kontrolo saldov poslovnega leta z zaključnim stanjem predhodnega. Primerja se končno stanje med leti in ugotovljene morebitne razlike v saldu.
Primeri situacij v praksi, kjer bo poročilo v pomoč:
- Otvoritvena temeljnica je neusklajena: s pomočjo poročila ugotovimo katera knjižba na temeljnici je problematična. Nasvet: Dodatno lahko izpišemo poročilo še po pratnerjih in tako ugotovimo poleg konta še partnerja, kjer je razlika.
- Otvoritvena temeljnica je usklajena ampak ni več "aktualna" zaradi naknadnih sprememb v predhodnem poslovnem letu: s pomočjo poročila ugotovimo za katerega partnerja in konto se končno stanje predhodnega leta več ne ujema z otvoritvenim stanjem.
Pred izdelavo poročila vnesemo kriterije za zagon poročila:
| | | ![]() |
| | | | Slika 72: Iskalni kriteriji za zagon poročila |
|
Poročilo se pripravi privzeto v formatu datoteke, rezultat pa bo videti nekako tako:
- Poročilo, kjer ni razlike v saldu:
| | | ![]() |
| | | | Slika 73: Izpis poročila v privzetem formatu Excel - ni razlike v saldu |
|
- Rezultat poročila, kjer je razlika v saldu (v spodnjem primeru na kontu 1200):
| | | ![]() |
| | | | Slika 74: Izpis poročila v privzetem formatu Excel - razlika v saldu |
|
33. Simulacija likvidnosti in denarnega toka
Modul za pregled denarnega toka in simulacijo likvidnosti podjetja je na voljo v meniju . Omogoča nam pregled različnih denarnih prilivov v podjetje in denarnih odlivov iz podjetja v obravnavanem obdobju:
| | | ![]() |
| | | | Slika 75: Prikaz denarnega toka za naslednjih 14 dni |
|
Možnosti na grafu:
| Začetni saldo | Privzeto se podatek črpa iz glavne knjige, vendar ga lahko spremenimo s klikom na znesek začetnega salda. |
| Obdobje | V padajočem meniju lahko izberemo obdobje, za katerega želimo prikazati graf. Izbiramo lahko med 14, 30, 60, 120 dni ali 1 letom. |
| Prikaz tabele odlivov in prilivov | Po grafu se lahko premikamo s klikanjem po dnevih, da se nam prikaže tabela upoštevanih dokumentov za tisti dan. |
Tabela prilivov in odlivov se avtomatsko izpolni na podlagi izdanih in prejetih dokumentov:
| | | ![]() |
| | | | Slika 76: Prikaz tabele prilivov in odlivov |
|
Upoštevajo se naslednji prilivi:
- izdani in še neplačani računi, za katere se predpostavlja priliv neplačanega zneska na dan zapadlosti računa. Preverijo se tudi računi za 180 dni naza,j ki so bili izstavljeni in še niso plačani. Če obstaja kartica kupca za tega kupca potem k datumu zapadlosti prišteje še povprečno zamudo plačil tega kupca,
- prejeti dobropisi brez veze na prejeti račun, za katere se predpostavlja priliv na dan zapadlosti.
In odlivi:
- prejeti neplačani računi, predpostavlja se odliv na dan zapadlosti prejetega računa,
- storno računi,
- izdani dobropisi,
- znesek DDV-ja ki se kopira iz zadnjega obračuna DDV,
- znesek plač, ki se kopira iz predhodnega meseca in se predvidi za vsaki naslednji mesec in
- vsi ostali odlivi (regres, najemnine, avtorski honorarji,..)- predvidevajo se samo enkrat.
33.1 ROČNO DODAJANJE PRILIVOV IN ODLIVOV
Pri pregledu predvidenega denarnega toka lahko upoštevamo tudi ročne vnose predvidenih odlivov ali prilivov. Za vnos dodatnih vrstic dokumentov, kliknemo na Dodaj:
| | | ![]() |
| | | | Slika 77: Ročno dodajanje vrstic |
|
33.2 BRISANJE PRILIVOV IN ODLIVOV
Za brisanje vrstic prilivov ali odlivov kliknemo na ikono za brisanje ali odstranimo kljukico in se dokument več ne bo upošteval:
| | | ![]() |
| | | | Slika 78: Brisanje vrstic |
|
34. Izvoz podatkov
34.1. Izvoz podatkov poslovnega leta za namene arhiviranja
Za potrebe lokalnega arhiviranja podatkov lahko izvozimo vse podatke, ki smo jih vnesli v program za posamezno poslovno leto. Podatki se pripravijo samo za zaključeno poslovno leto. Program pripravi arhiv podatkov tudi za organizacije, ki so izločene iz uporabe.
 | Arhiviranje podatkov omogoča pripravo podatkov podjetja za pregled izven programa in vsebuje izvleček ključnih izpisov in drugih oblik podatkov. |
Arhivirane podatke lahko prenesemo na svoj računalnik (in sami skrbimo za varno hrambo). Izvoz podatkov je na voljo v obliki poročila v meniju . Izvozimo lahko naslednje podatke:
- Izvoz dnevnika knjiženja
- Izvoz dnevnika knjiženja v datoteko *.csv
- Izvoz konto kartic
- Izvoz saldakonto kartic
- Izvoz prejetih računov s priponkami
- Izvoz prejetih dobropisov s priponkami
- Izvoz prejetih avansnih računov s priponkami
- Izvoz obračunov DDV
- Izvoz izdanih računov s priponkami
- Izvoz izdanih avansnih računov s priponkami
- Izvoz izdanih dobropisov s priponkami
- Izvoz bančnih izpiskov
- Izvoz bančnih izpiskov v datoteko XLS
- Izvoz blagajniškega dnevnika
- Izvoz osnovnih sredstev in obračunov amortizacije
- Izvoz podatkov plač in drugih prejemkov
 | Program pri arhiviranju prodajnih dokumentov v primeru, ko imamo v izbranem poslovnem letu več, kot 50.000 dokumentov izbranega tipa (izdani računi, dobropisi, itd.) izvozi in arhivira podatke le v datoteki XML brez vizualizacije v PDF obliki. PDF se izvozi v takem primeru le za tiste dokumente, kjer je dokument predhodno že bil shranjen v PDF obliki tudi v bazo (npr. dokument smo poslali po e-pošti in je na dokumentu priponka v formatu PDF tudi shranjena)! |
Pred izvozom podatkov lahko tako izberemo poslovno leto za katero želimo izvoziti podatke, v kakšni jezikovni varianti želimo izvoz in označimo katere podatke oz. dokumente želimo izvoziti. Obdelavo poženemo s klikom na gumb Zaženi, kot prikazuje slika:
| | | ![]() |
| | | | Slika 79: Izberemo katere podatke oz. dokumente želimo izvoziti iz programa v lokalni arhiv |
|
Program bo po zaključeni obdelavi pripravil datoteko s povzetkom izvoženih podatkov in datoteko z arhiviranimi podatki, ki jo lahko snamemo s strežnika, kot kaže slika:
| | | ![]() |
| | | | Slika 80: Program pripravi povzetek končane obdelave in pa datoteko z arhiviranimi podatki |
|
 | Izvoz podatkov poslovnega leta za namene arhiviranja je na voljo tudi neposredno v šifrantu poslovnih let v meniju s klikom na ikono, kot prikazuje slika: |
V kolikor datoteke z arhiviranimi podatki ne prevzamemo s strežnika takoj, nas bo datoteka čakala na strežniku in jo lahko prevzamemo kadarkoli preko menija s klikom na ikono, kot kaže slika:
Odpre se nam nova stran na kateri bodo prikazane datoteke vseh končanih obdelav za izbrano poslovno leto, hkrati pa program na tej isti strani omogoča tudi zagon obdelave za pripravo novega arhiva s klikom na gumb Izdelaj novi arhiv podatkov
| | | ![]() |
| | | | Slika 82: Kreiran arhiv podatkov lahko kadarkoli prevzamemo v šifrantu poslovnih let |
|
 | Po uspešnem izvozu vseh podatkov, ki jih potrebujemo se lahko v naslednjem koraku odločimo za izbris podatkov arhiviranega poslovega leta [35]. |
35. Izbris podatkov
V kolikor podatkov podjetja za posamezno poslovno leto v programu ne potrebujemo več, ker smo jih v celoti izvozili iz programa [34.1], lahko le te v tudi pobrišemo.
Brisanje podatkov poslovnega leta je na voljo v meniju s klikom na ikono  za arhivirana poslovna leta. V novem oknu se odpre postopek izbrisa poslovnega leta s prikazom prvega opozorila. Postopek lahko na tem koraku že takoj prekličemo ali nadaljujemo:
za arhivirana poslovna leta. V novem oknu se odpre postopek izbrisa poslovnega leta s prikazom prvega opozorila. Postopek lahko na tem koraku že takoj prekličemo ali nadaljujemo:
V nadaljevanju si pozorno preberemo navodila in izberemo podatke katere želimo izbrisati v določenem poslovnem letu za katerega smo sprožili postopek brisanja:
Podatki, kateri se lahko brišejo v izbranem poslovnem letu za izbris so:
| Prodajni dokumenti (računi, dobropisi, ponudbe/predračuni, naročila kupcev, avansni računi, bremepisi) | Izbrišejo se vsi navedeni dokumenti vključno z morebitnimi priponkami. |
| Knjiga izhodne pošte, evidenca poslane elektronske pošte | Izbrišejo se vsi zapisi v meniju o pošti poslani v določenem poslovnem letu. |
| Dokumenti in evidenca zaloge (dobavnice, prevzemi, delovni nalogi, medskladiščni prenosi, reverzi in konsignacije, popisi zalog, nivelacije cen) | Izbrišejo se vsi navedeni dokumenti. Izbris vpliva na stanje zalog in evidenco zaloge, katere za izbrisano poslovno leto več ne bo. |
| Knjiga prejete pošte | Izbrišejo se vsi podatki v meniju . |
| Nabavni dokumenti (prejeti računi, prejeti avansni računi, prejeti dobropisi, naročila dobaviteljem) | Izbrišejo se vsi navedeni dokumenti vključno z morebitnimi priponkami. |
| Bančni izpiski in plačilni nalogi | Izbrišejo se vsi bančni izpiski vključno s priponkami v meniju in vsi plačilni nalogi s priponkami v meniju . |
| Finančno računovodstvo (temeljnice in vse knjižbe v glavni knjigi ter saldakontih, obračuni DDV-ja) | Izbrišejo se vse temeljnice in pa obračun DDV s priponkami. |
| Blagajniški dokumenti, dnevni iztržki | Izbrišejo se vsi prejemki, izdatki in pa dnevni iztržki vključno z morebitnimi priponkami. |
| Obračuni plač in drugih izplačil, evidenca delovnega časa | Izbrišejo se vsi podatki iz obračunov plač in pa obračunov ostalih prejemkov (avtorski honorarji, regres, obračun prispekov zasebnika oz. lastnika družbe, podjemne pogodbe...) vključno s priponkami. Izbrišejo se vsi podatki v meniju . |
| Potni nalogi, poročila s službenih poti, evidenca službenih voženj | Izbris vseh potnih nalogov, poročil, vozil in podatkov o kilometrini veljavni v poslovnem letu za izbris. Vklučno z morebitnimi priponkami. |
| Brisanje priponk iz vseh dokumentov poslovnega leta | Izbris samo priponk za vse zgoraj naštete dokumente, ki omogočajo dodajanje priponk. |
Na telefonsko številko, ki je shranjena na uporabniku s katerim smo sprožili postopek brisanja podatkov bomo tako prejeli potrditveno kodo za nadaljevanje postopka:
Po vnosu kode bomo aktivirali postopek brisanja, ki se bo izvedel čez 48 ur. V tem času imamo tako še vedno možnost preklicati brisanje podatkov. O začetem postopku brisanja podatkov bodo po e-pošti obveščeni tudi vsi uporabniki z administratorskimi pravicami v tem podjetju, v katerem smo postopek brisanja podatkov sprožili. V samem sporočilu je na voljo tudi povezava za preklic izbrisa.
 | Izbris se bo po aktivaciji izvedel po preteku 48ur. Po zaključenem izbrisu bo uporabnik o tem tudi obveščen, podatki pa bodo tako DOKONČNO izbrisani. Na strežnikih jih več ne bo in ni nobene možnosti, da bi se povrnili! |
Da je postopek izbrisa podatkov poslovnega leta v teku vidimo v šifrantu poslovnih let, kot prikazano na sliki.
 | V roku 48 ur je mogoče izbris preklicati. To se lahko uredi s klikom na povezavo, katero prejme administrator na e-poštni naslov oz. kar neposredno v programu v šifrantu poslovnih let:
Možnost preklica preko povezave v elektronski pošti:
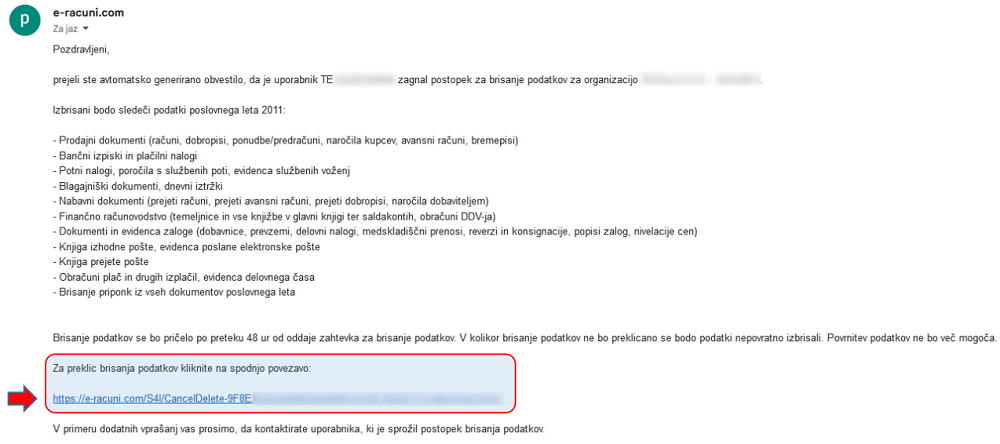
Preklic v aplikaciji e-racuni.com na pregledu poslovnih let:
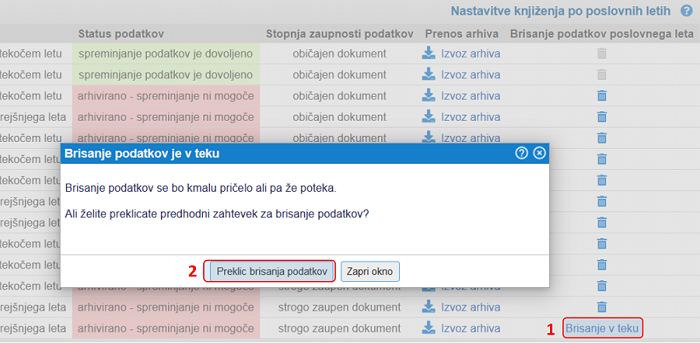 |
---
© E-RAČUNI d.o.o. 2003-2024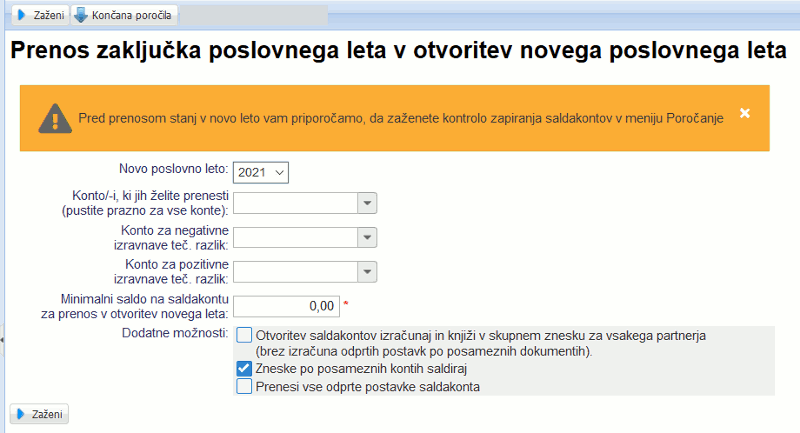
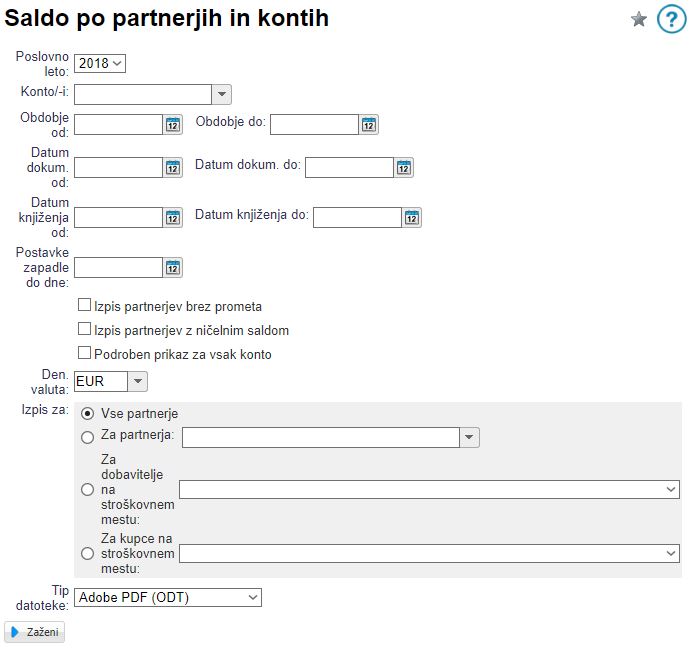
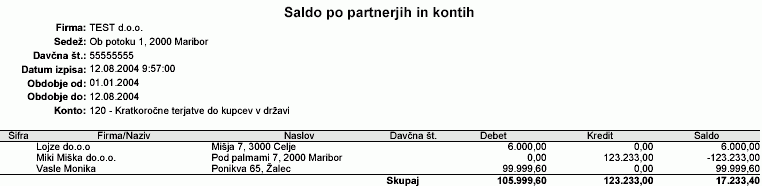
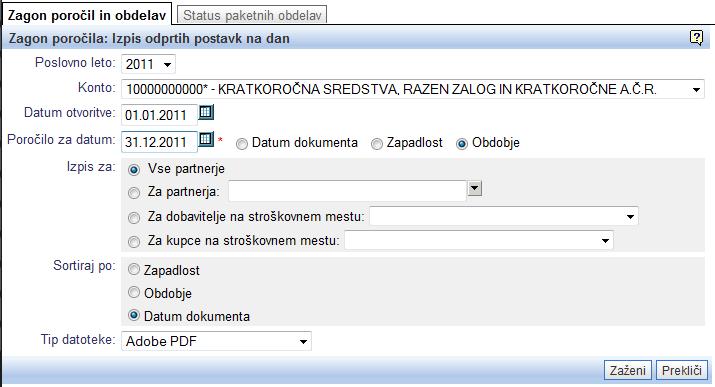
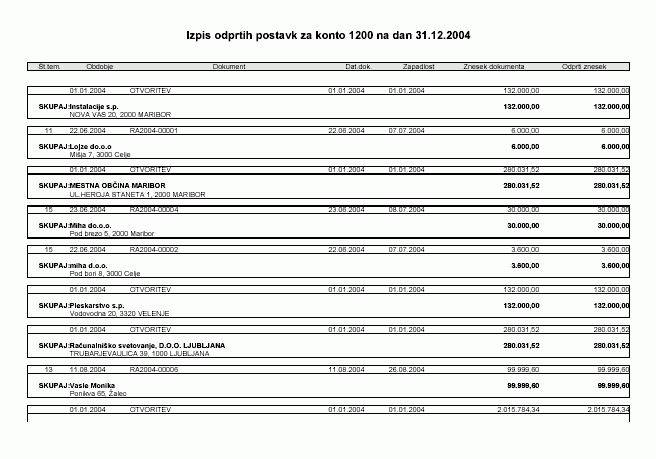
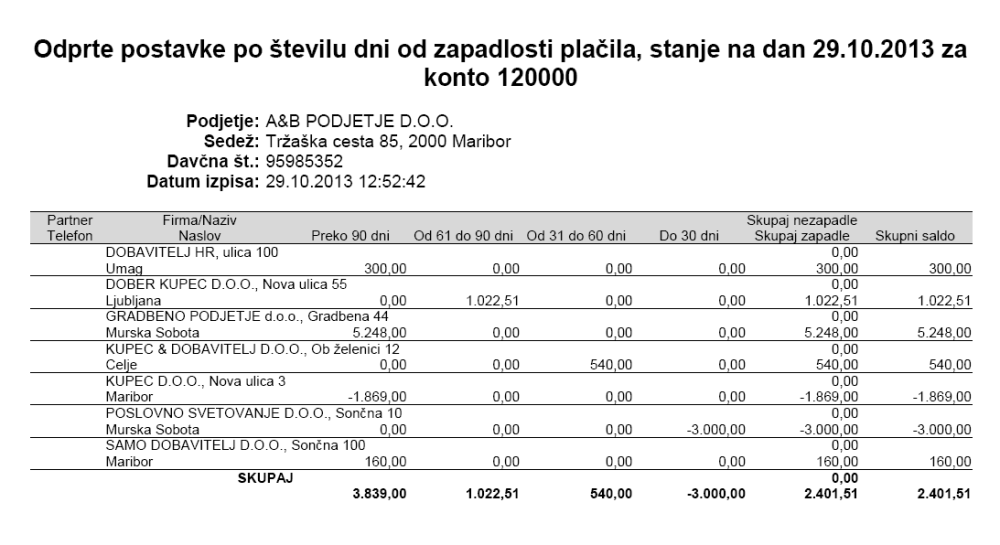
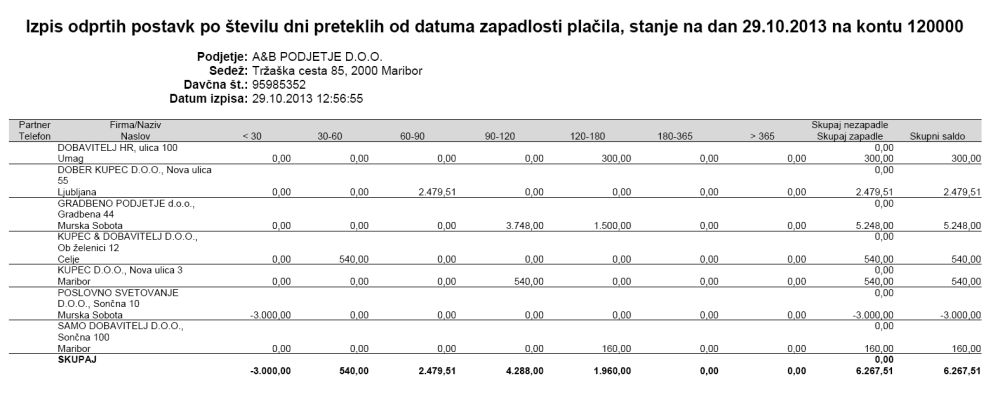
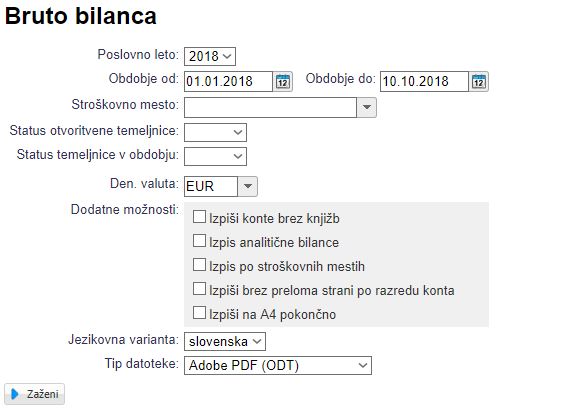
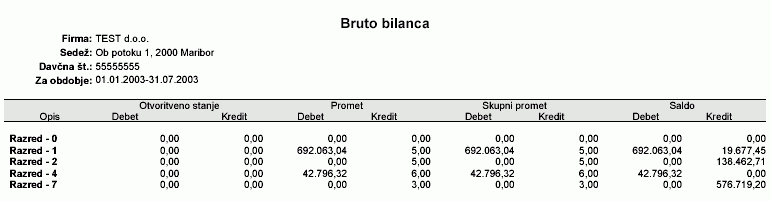
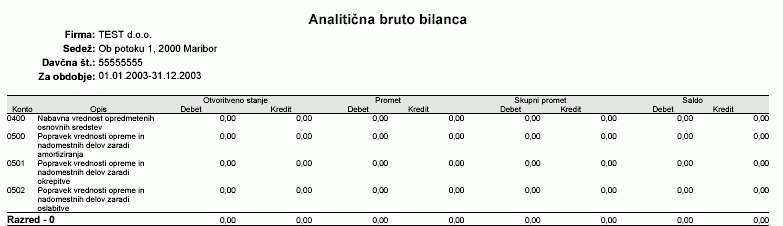
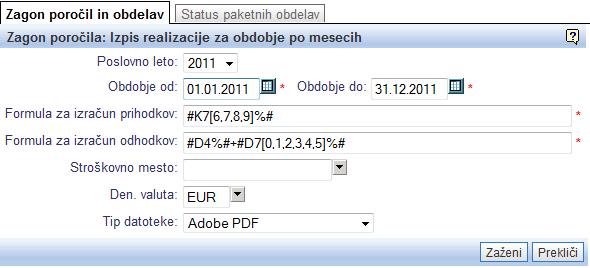
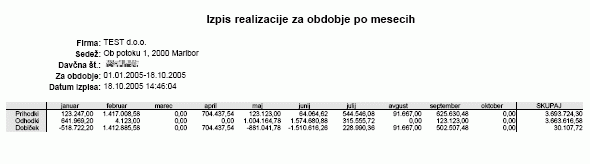
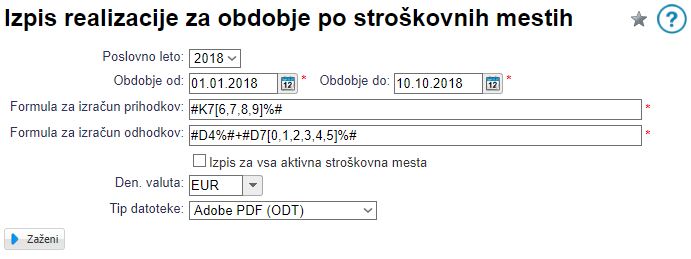
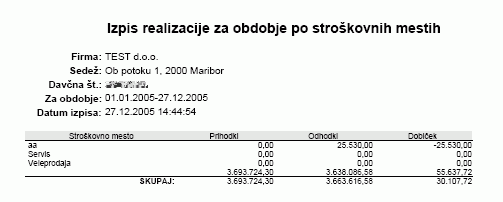
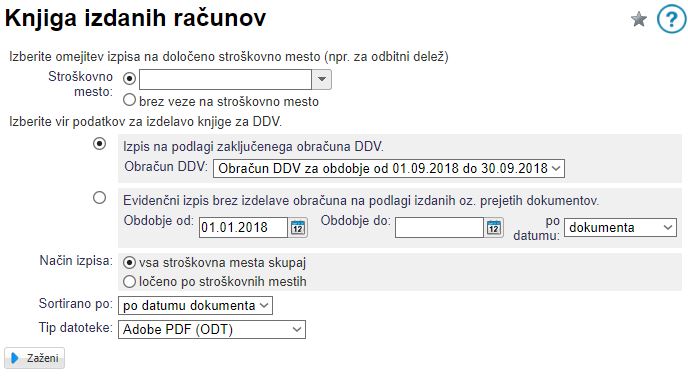
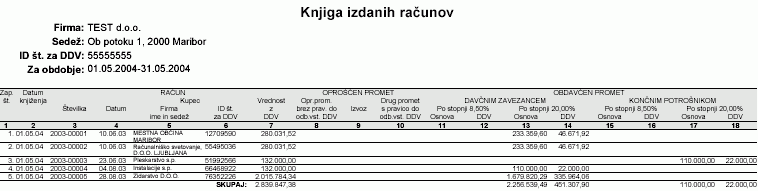
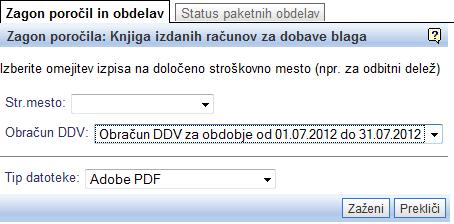


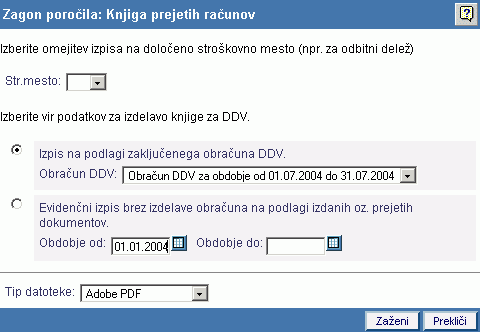
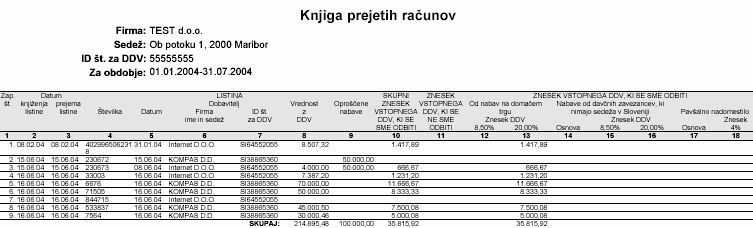
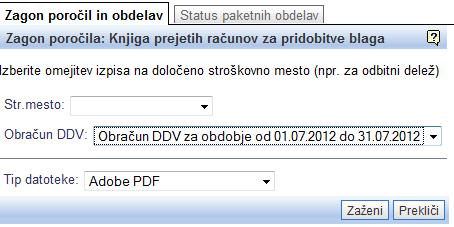

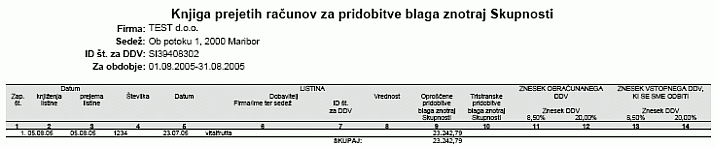



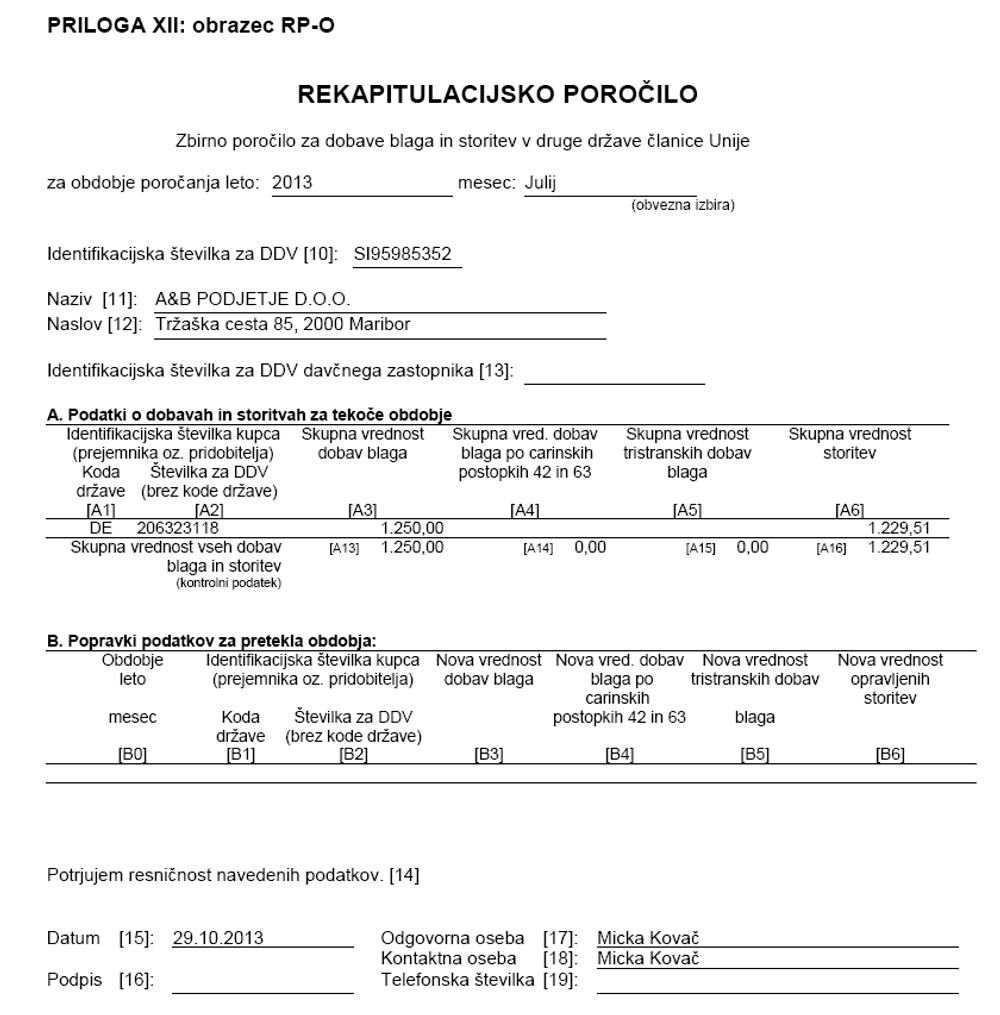
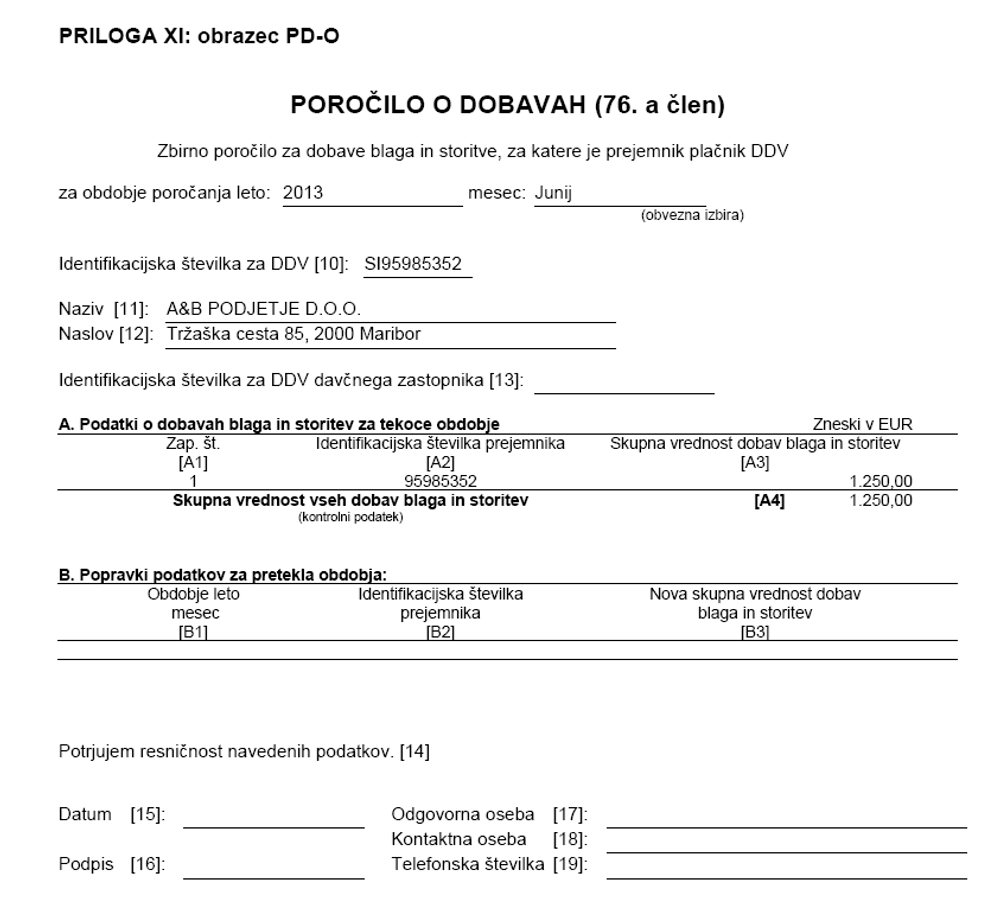

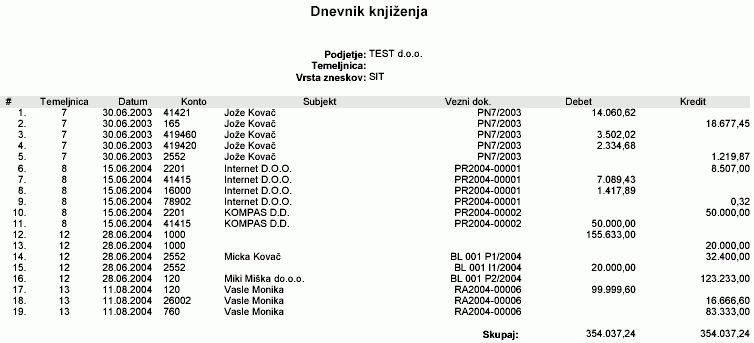
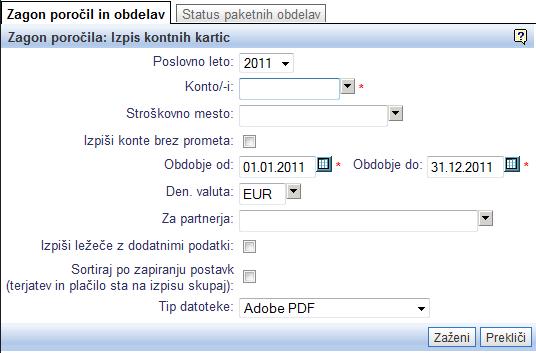
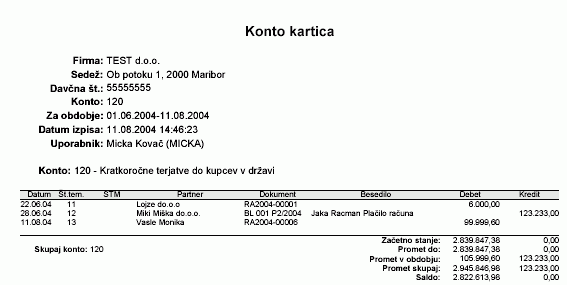
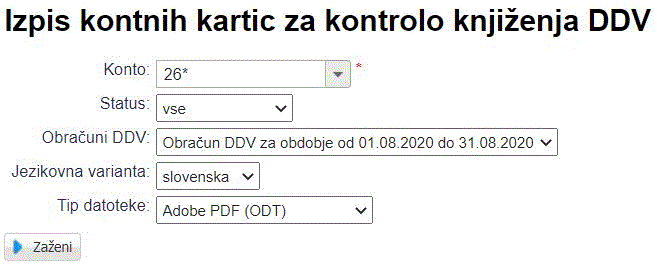
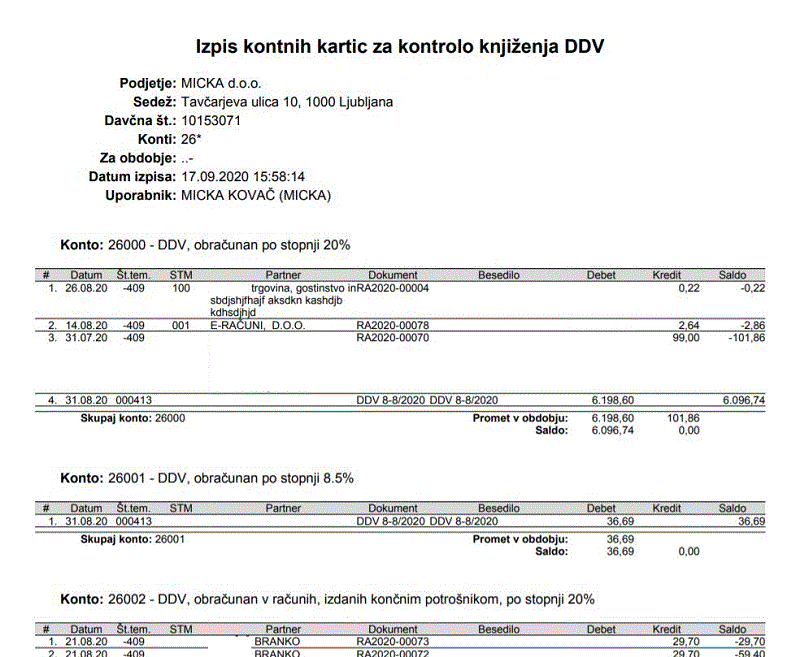
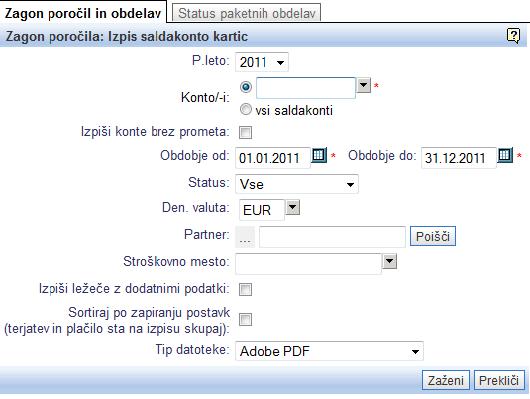
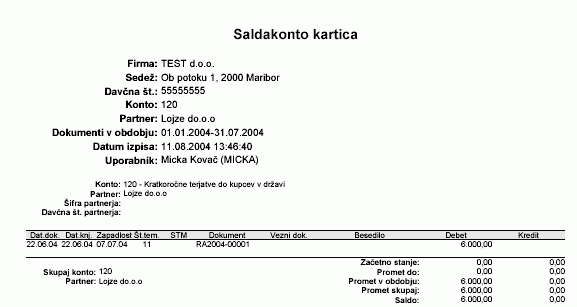
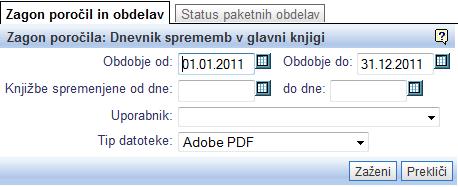
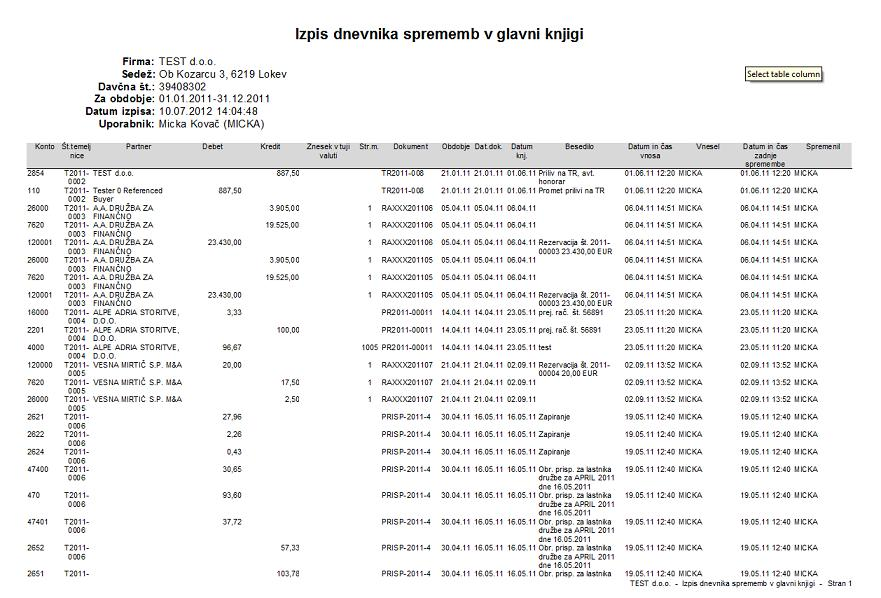
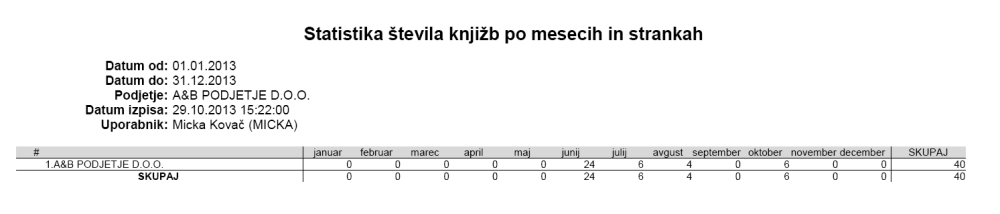
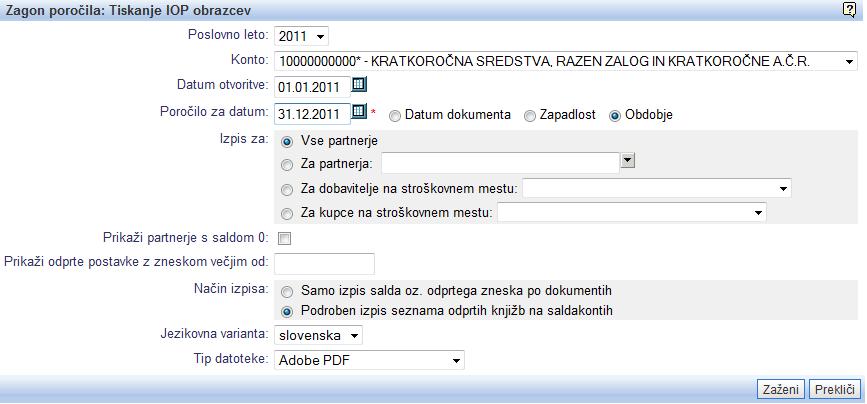
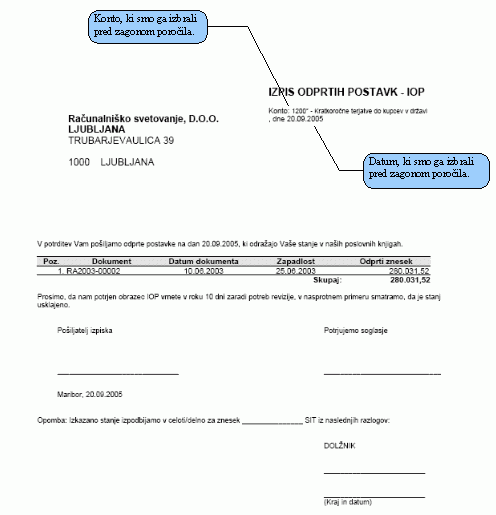
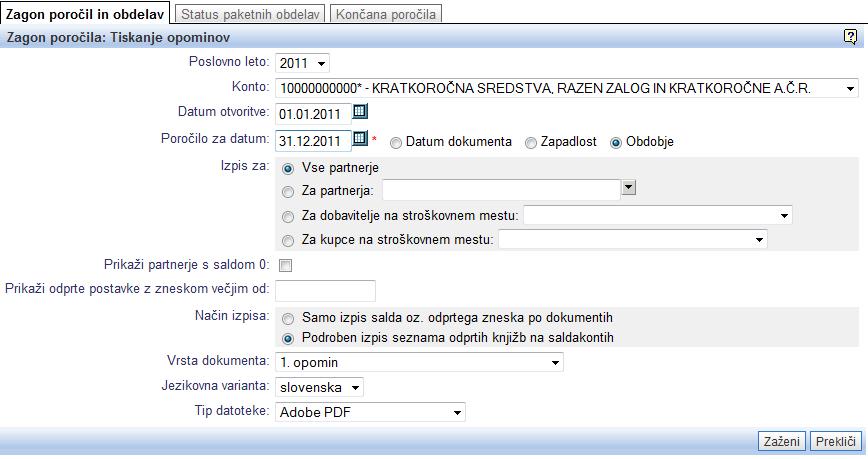
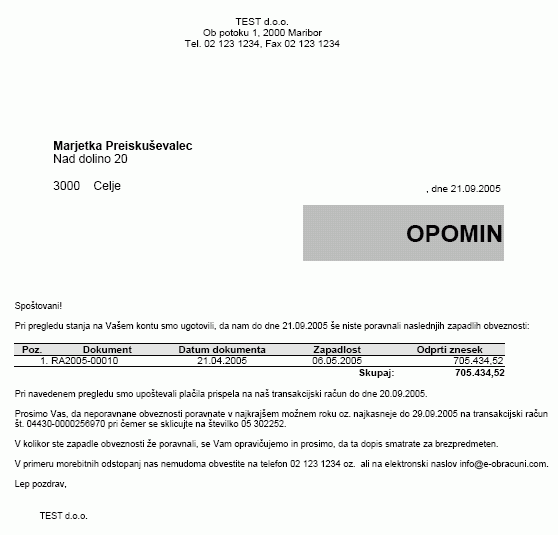
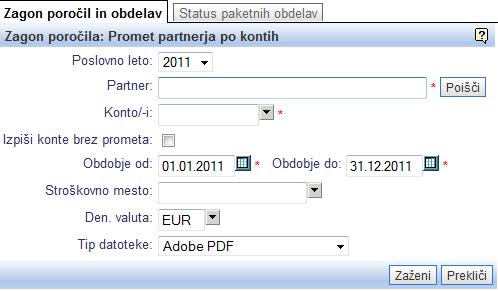
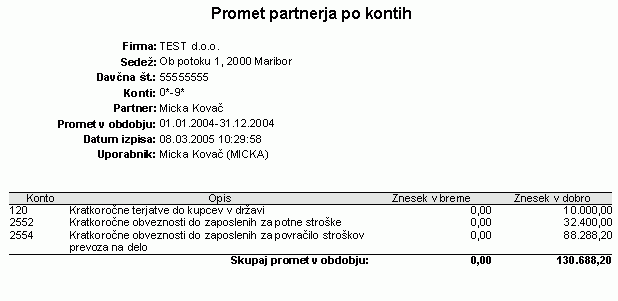
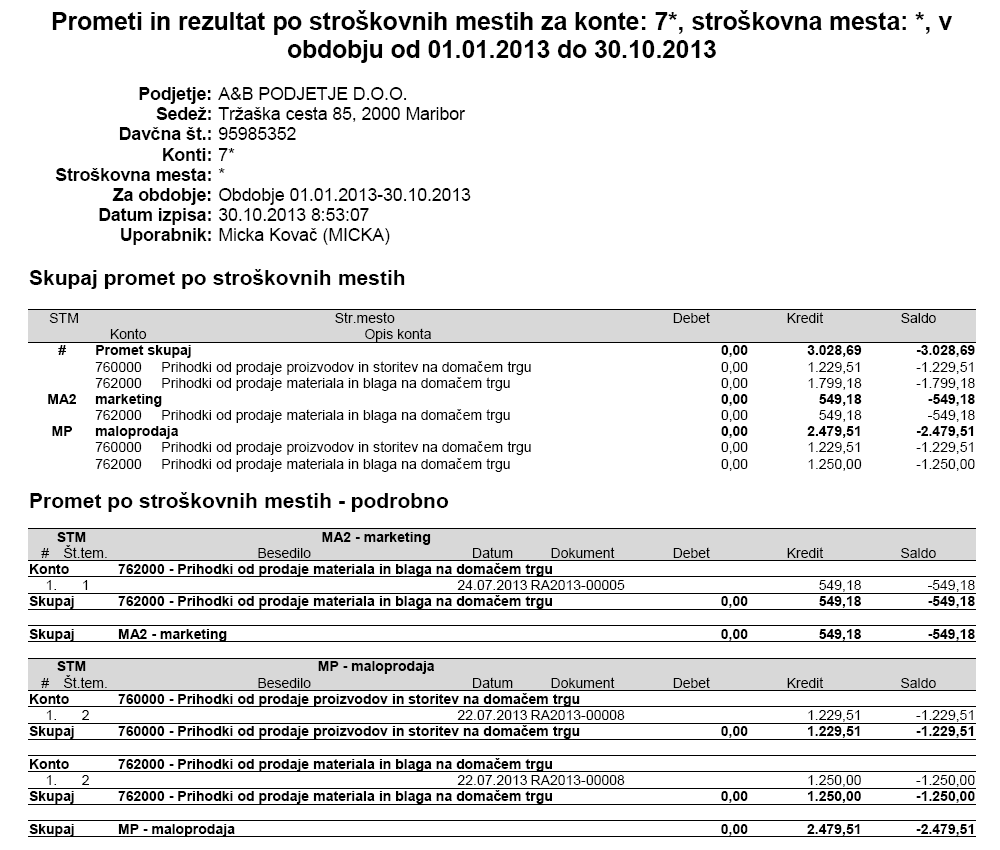
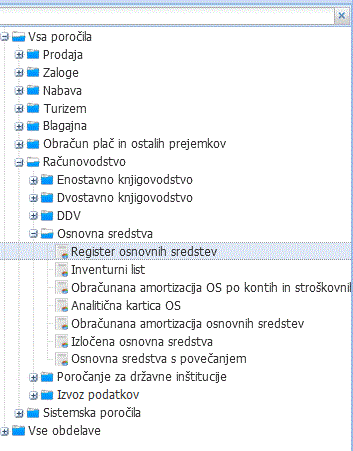
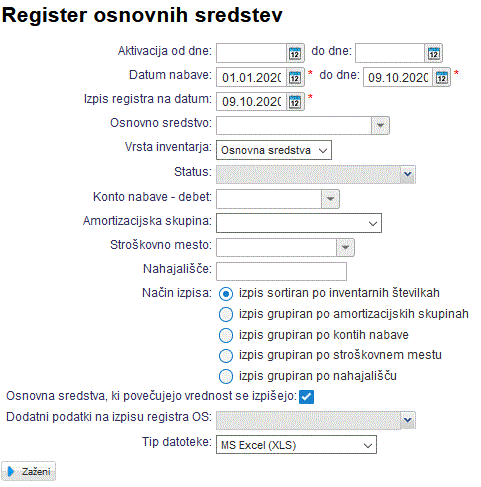
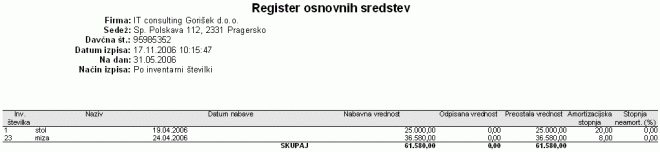
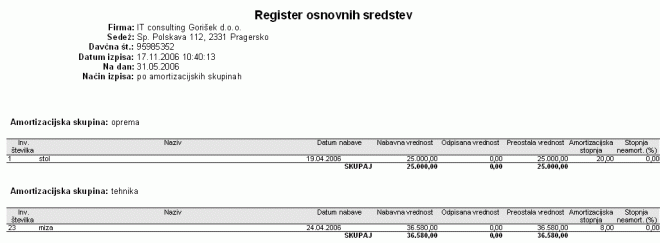
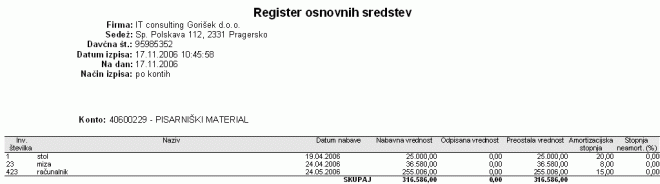
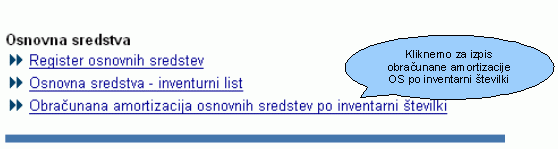
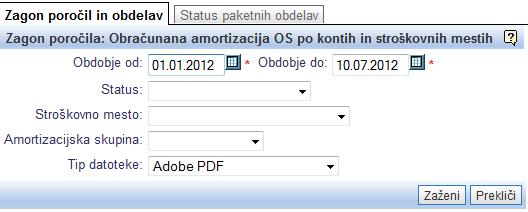
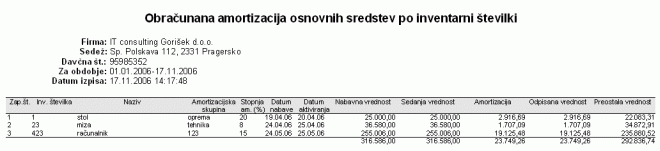

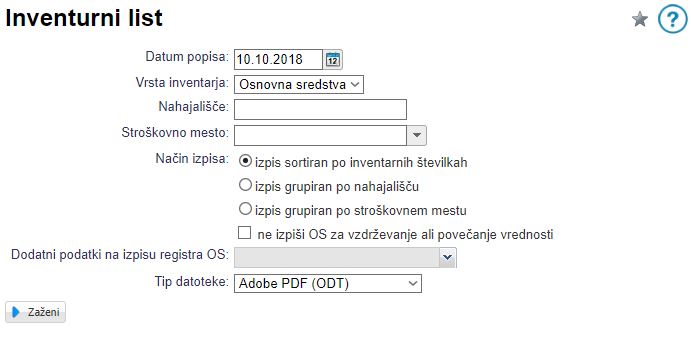
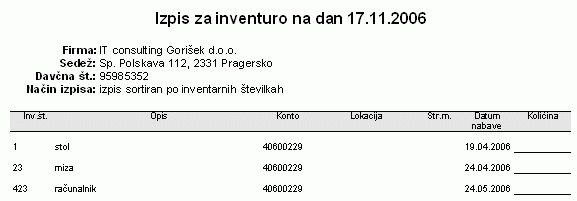
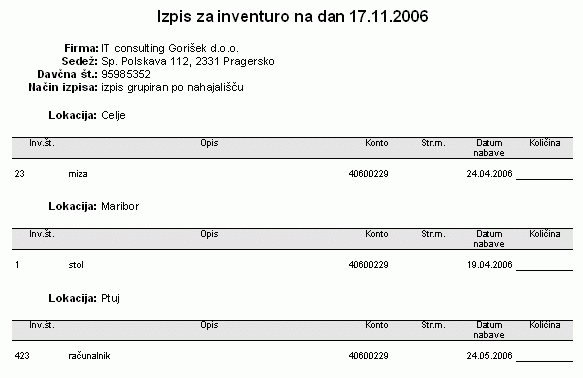
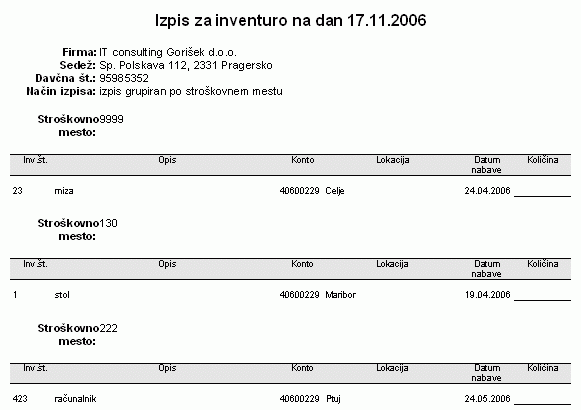
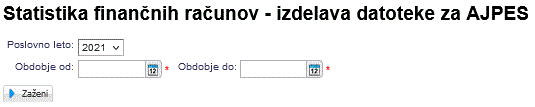
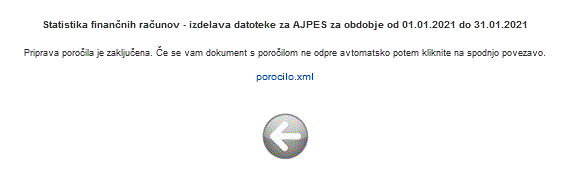
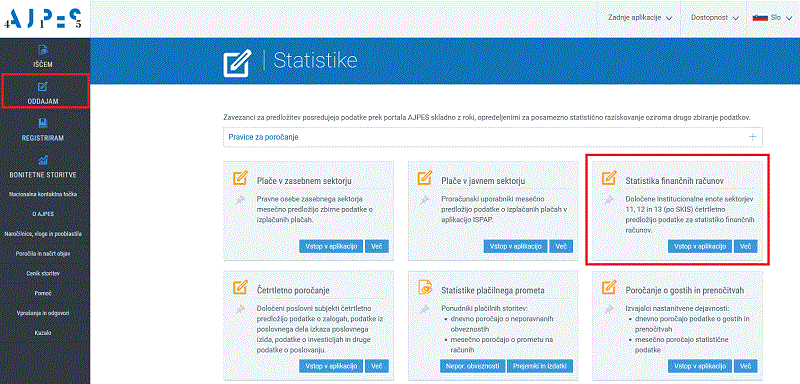
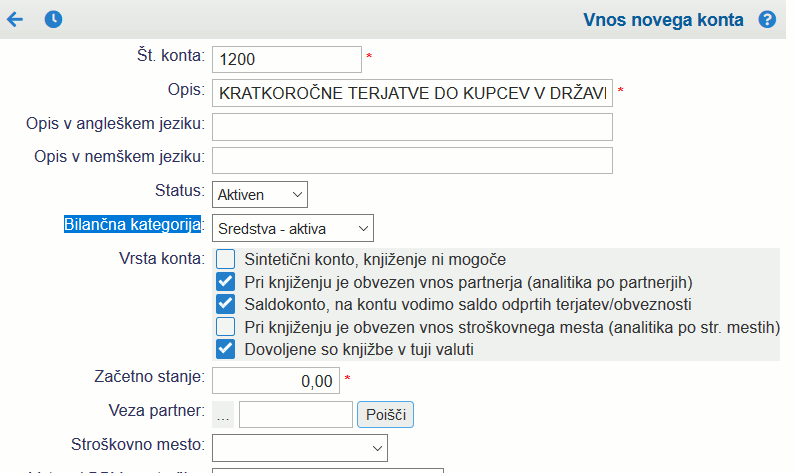
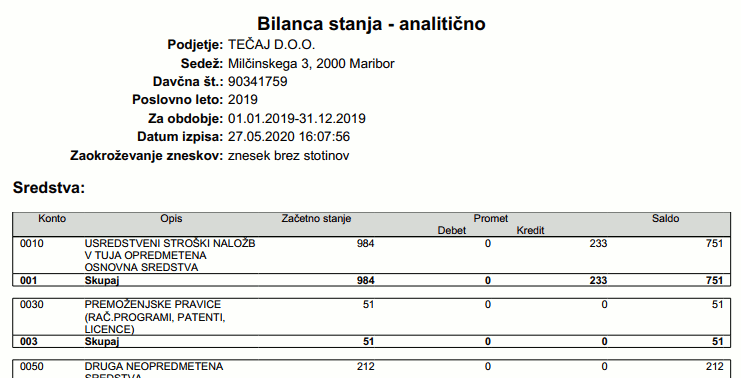
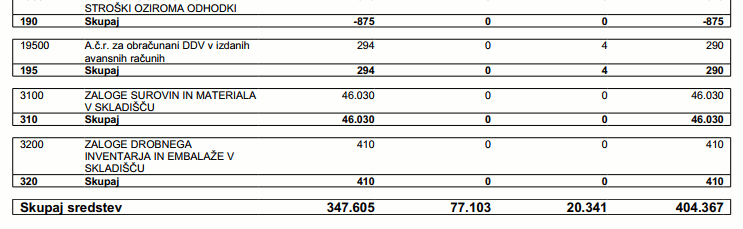
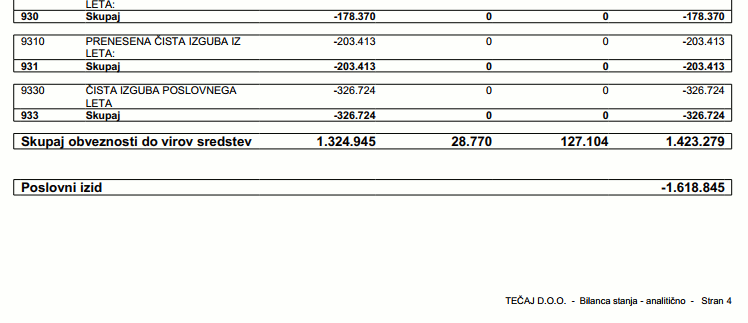
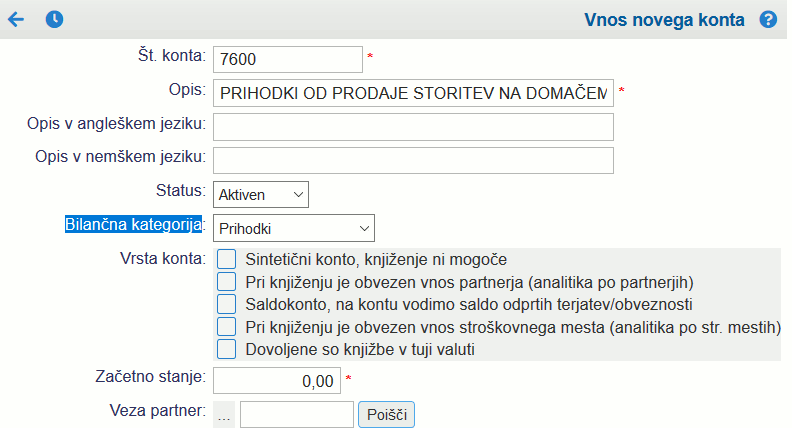
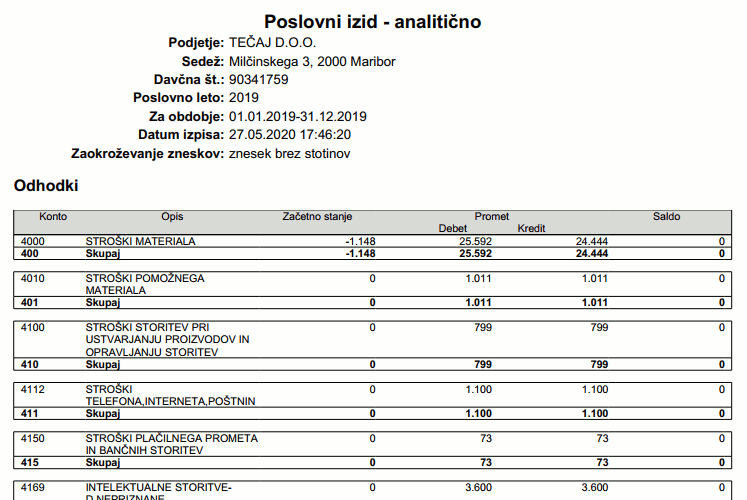
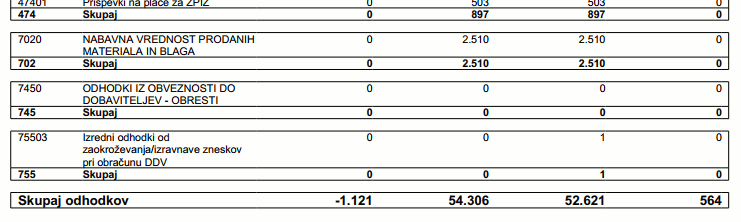
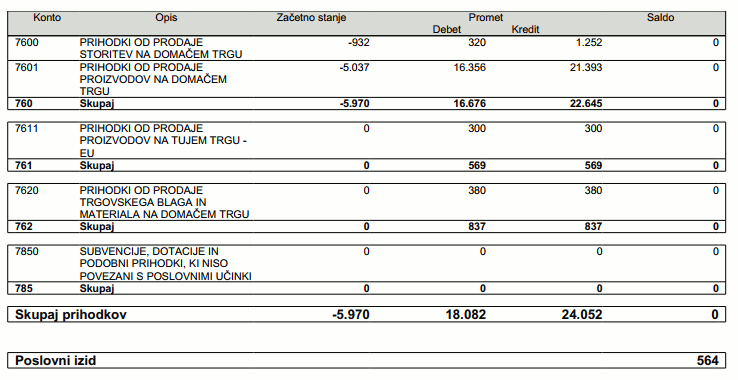
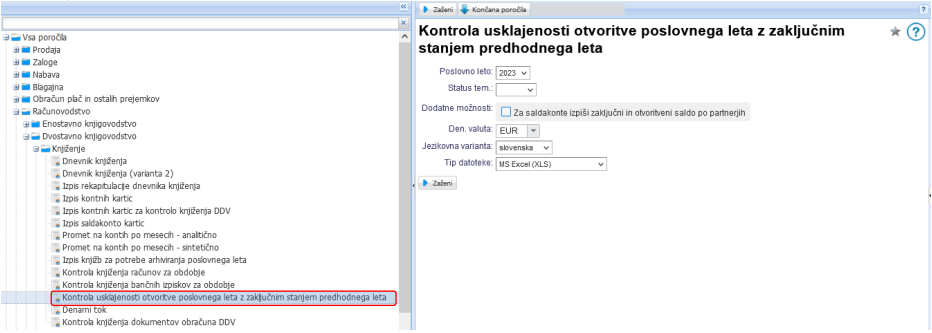
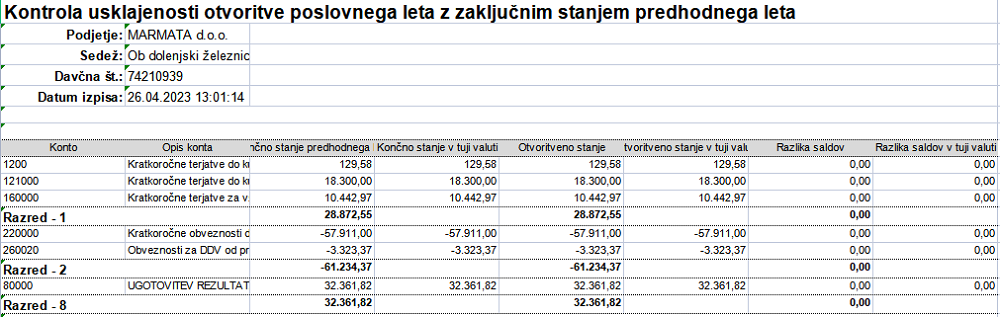
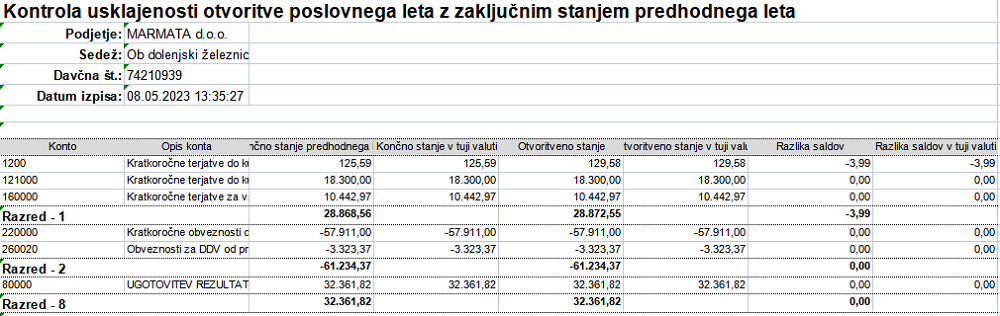
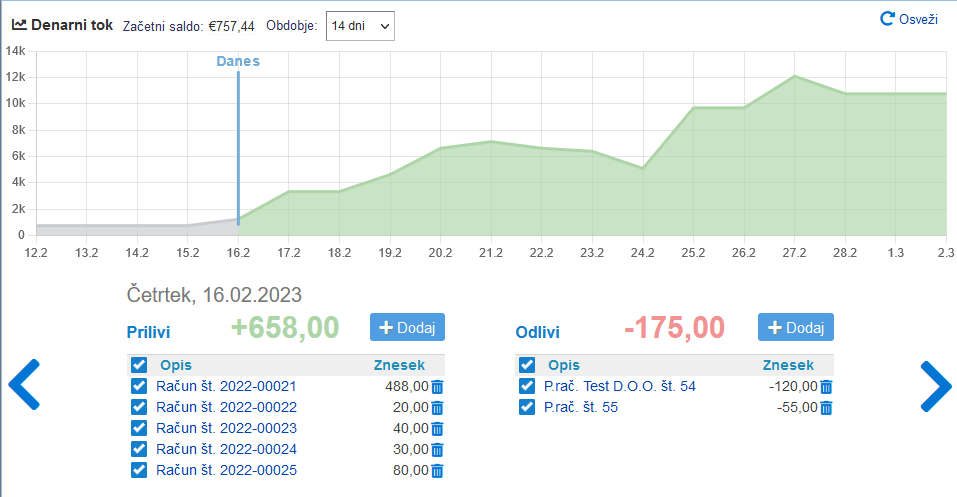
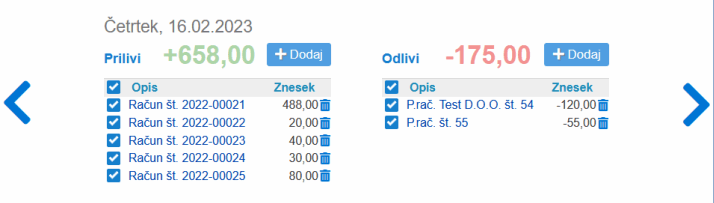
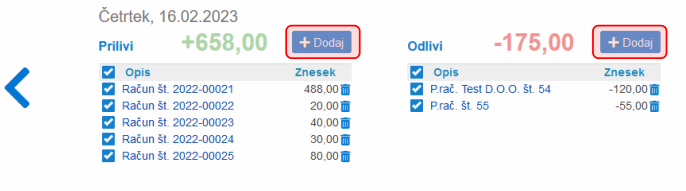
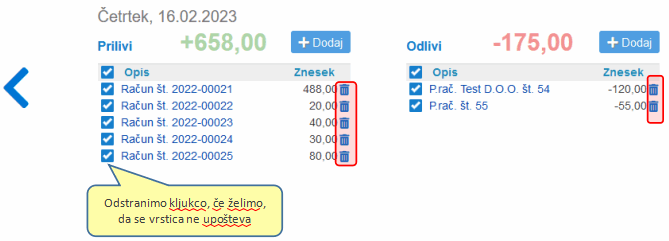
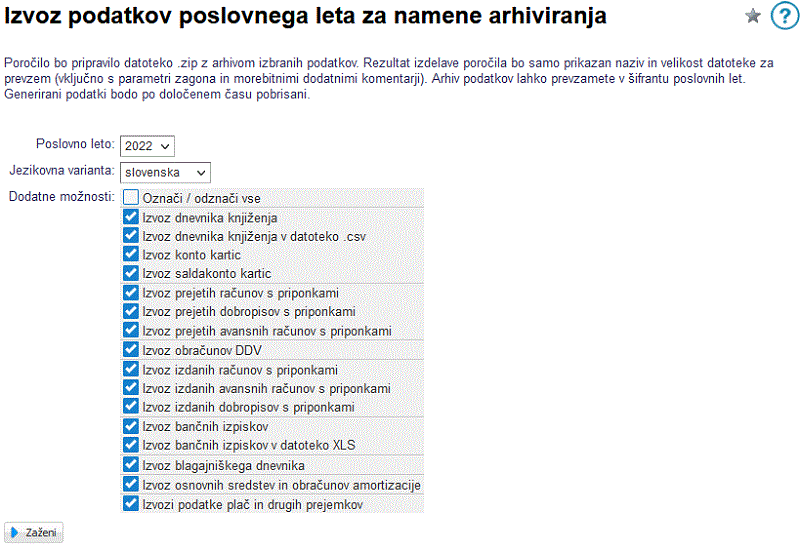
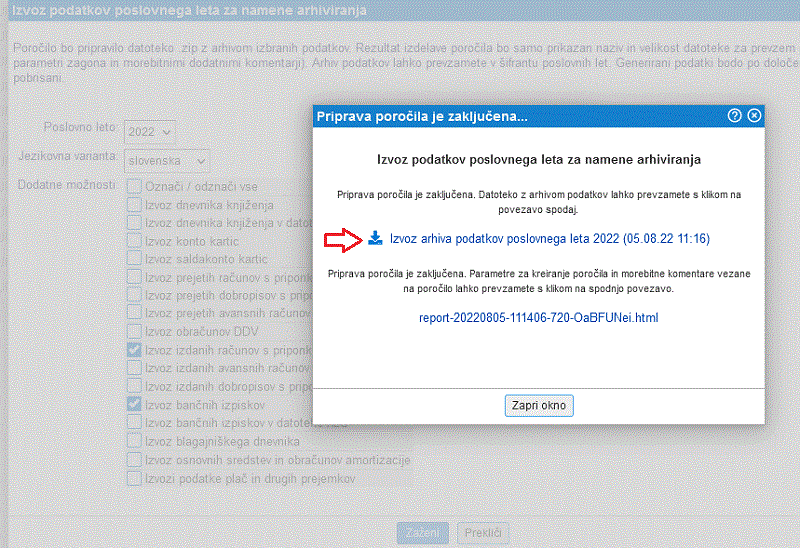
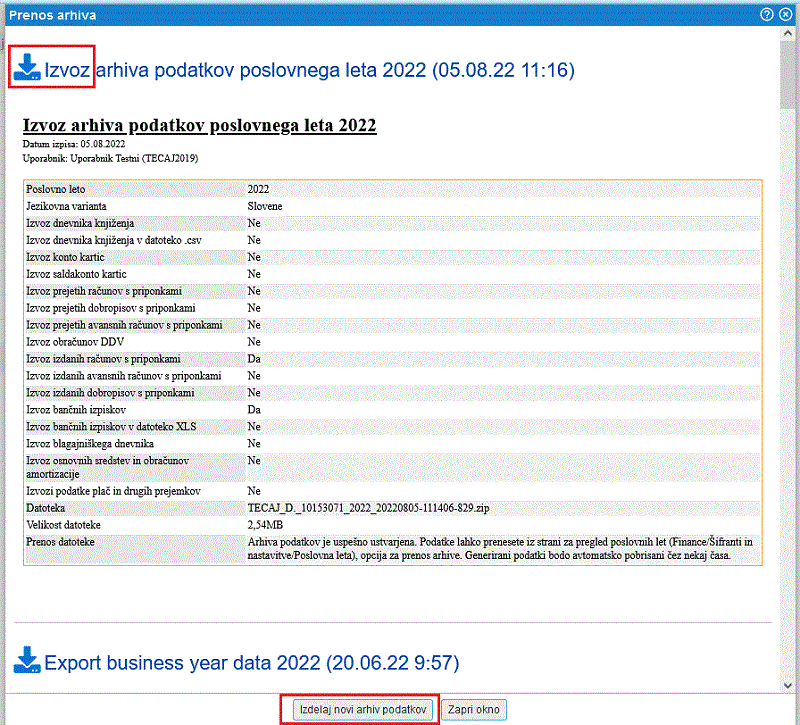
![]() za arhivirana poslovna leta. V novem oknu se odpre postopek izbrisa poslovnega leta s prikazom prvega opozorila. Postopek lahko na tem koraku že takoj prekličemo ali nadaljujemo:
za arhivirana poslovna leta. V novem oknu se odpre postopek izbrisa poslovnega leta s prikazom prvega opozorila. Postopek lahko na tem koraku že takoj prekličemo ali nadaljujemo: