Dobropisi
Če kliknemo na zavihek se prikaže stran Izdani dobropisi - pregled in iskanje, kot je prikazana na spodnji sliki.
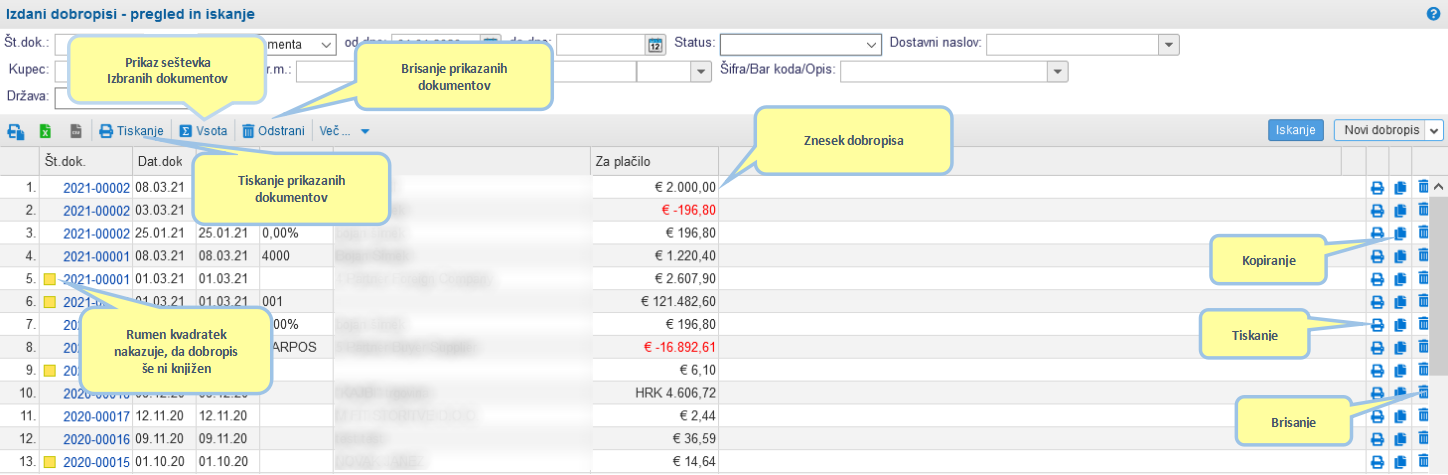 | ||||
| ||||
Omenjena stran nam omogoča iskanje izdanih dobropisov po različnih kriterijih, prikaz seznama izdanih dobropisov, dodajanje, tiskanje, kopiranje ter brisanje dobropisov in sicer: po številki dokumenta, kupcu, Datumu dokumenta od - do in po Statusu dokumenta. Ob prvi prijavi oz. kliku na omenjeno stran se nam prikažejo vsi izdani dobropisi. Prikaz omejimo z izbiro enega od omenjenih parametrov. Npr. če želimo prikaz samo izdanih dobropisov v okencu status izberemo ustrezen status "izstavljen dokument" ter kliknemo na gumb .
Na tej strani so na voljo naslednje funkcionalnosti:
Vnos novega dobropisa: Nov račun dodamo tako, da kliknemo na gumb !
Kopiranje: Nov dobropis lahko ustvarimo tudi tako, da skopiramo obstoječi dobropis ter nato ta nov dokument ustrezno popravimo oz. spremenimo. Kopiramo tako, da v vrstici ob ustreznem dobropisu kliknemo na gumb .
Tiskanje: Dobropis natisnemo tako, da kliknemo na ikono (slikico) tiskalnika ![]() , ki se nahaja v isti vrstici kot številka dobropisa.
, ki se nahaja v isti vrstici kot številka dobropisa.
Brisanje: Dobropis brišemo tako, da kliknemo na ikono ![]() , ki se nahaja v isti vrstici kot številka dobropisa, ki ga želimo izbrisati.
, ki se nahaja v isti vrstici kot številka dobropisa, ki ga želimo izbrisati.
Prikaz seštevka izbranih dokumentov: Vsoto zneskov izbranih dokumentov lahko prikažemo tako, da poklikamo vrstice z dokumenti in kliknemo na gumb . Po kliku na ta gumb, se bo odprlo novo okno z rekapitulacijo izbranih vrstic oz. dokumentov. Kako to storimo, je opisano tukaj.
Dodatne možnosti: Pregled dobropisov omogoča dodatne akcije nad prikazanimi izdanimi dobropisi oz. dokumenti. Na sliki spodaj je prikazan izgled menija, ki se odpre ob kliku na gumb .
| ||||
Hitre tipke, ki jih lahko uporabljate na tej strani
| Enter | Iskanje |
| Insert | Vnos novega izdanega dobropisa |
| Shift+Insert | Računovodski vnos dobropisa |
1. Vnos / Spreminjanje izdanih dobropisov
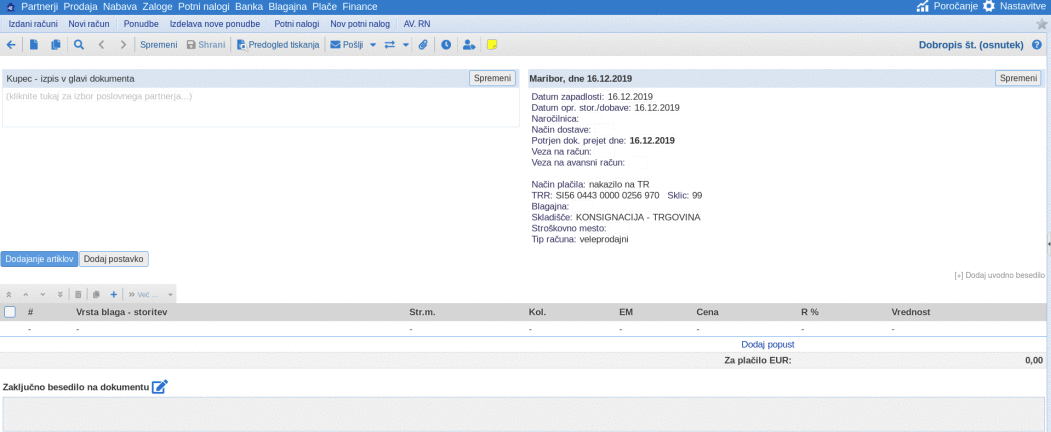
Ko bomo kliknili na gumb kot nam kaže slika, se nam bo odprla stran, kjer bomo lahko vnesli podatke za glavo izdanega dobropisa:
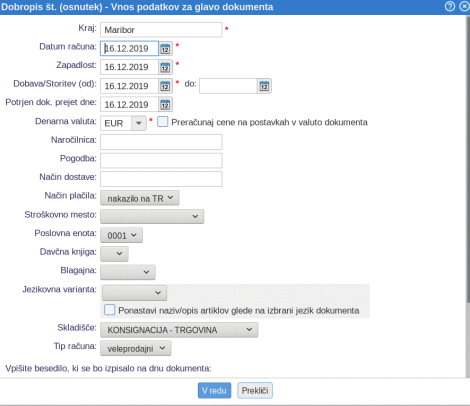
| Kraj | Obvezno moramo vpisati kraj, ki bo viden v glavi dobropisa. Kraj se lahko privzeto vpiše pod . |
| Datum računa | Obvezen je tudi datum dobropisa, zato ga vpišemo. NASVET!S klikom na |
| Zapadlost | Vpišemo datum zapadlosti izdanega dobropisa. |
| Dobava/Storitev (od)- (do) | V okvirček vpišemo datum v kateremu bo urejena dobava storitev/blaga. |
| Potrjen dok. prejet dne | V prazno okence vpišemo, kdaj je bil dokument prejet. |
| Denarna valuta | S klikom na |
| Način dostave | Vpišemo način dostave. |
| Naročilnica | Vpišemo oznako naročilnice. |
| Pogodba | Vpišemo številko pogodbe. |
| Naša št. pogodbe | Vpišemo našo številko pogodbe. |
| Vrsta prodaje (DDV) | S klikom na |
| Način plačila | S klikom na |
| Stroškovno mesto | Stroškovno mesto izberemo iz seznama s klikom na |
| Poslovna enota | V kolikor jih je na voljo več, se nam nastavi privzeta, s klikom na |
| Davčna knjiga | Vpišemo številko davčne knjige oz. jo izberemo v kombiniranem oknu s klikom na |
| Blagajna | V kolikor blagajna obstaja, se nam pojavi okno za možnost izbire le te. |
| Jezikovna varianta | Vpišemo ustrezen jezik oz. ga izberemo s klikom na |
| Za izpis uporabi predlogo | V padajočem meniju izberemo predlogo na katero bomo natisnili račun, v kolikor imamo pred tem že vnešeno katero predlogo. |
| Skladišče | Izberemo skladišče iz padajočega menija. |
| Tip računa | Izberemo ustrezen tip računa - ali gre za veleprodajni račun ali maloprodajni. |
| Vpišite besedilo, ki se bo izpisalo na dnu dokumenta | V prazen prostor vpišemo besedilo, za katerega želimo, da se izpiše na dnu dokumenta. |
Vnos podatkov potrdimo s klikom na gumb in pred nami je osnutek dobropisa:
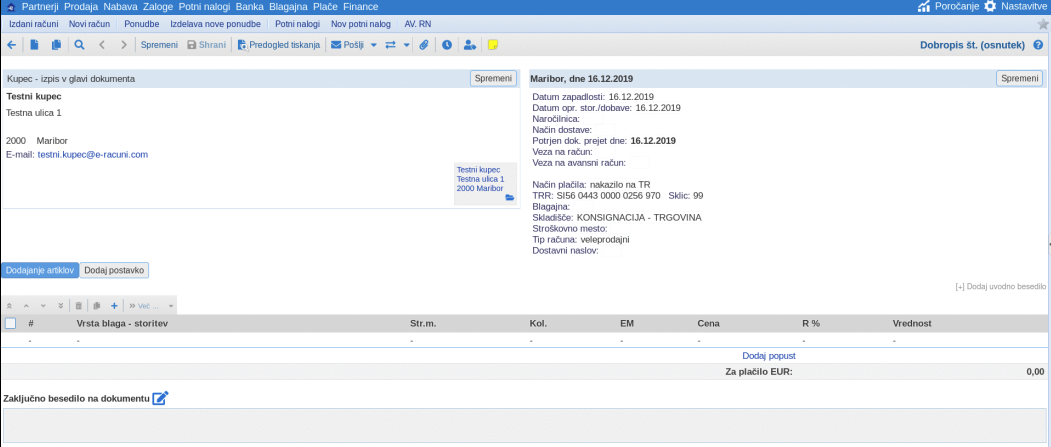
S klikom na gumb pridemo na stran "Prodajni artikli-pregled in iskanje", kjer lahko izberemo željeni artikel in ga avtomatsko dodamo na vaš dobropis tako da kliknemo na aktivno povezavo. Podrobnejša navodila za vnos artikla najdemo na strani Vnos/Spreminjanje izdanih računov.
Če kliknemo na gumb se nam odpre stran, kjer lahko vnesemo manjkajoče postavke:
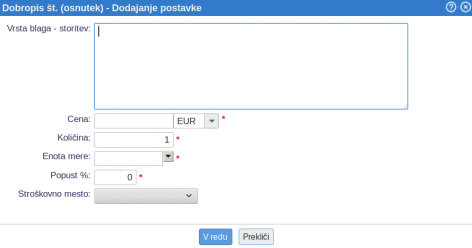
| Vrsta blaga-storitev | V prazen prostor vpišemo, za katero vrsto blaga oz. za katero storitev gre. |
| Cena brez DDV | Vnesemo ceno brez DDV v prvi okvirček, v drugem pa s klikom na |
| Količina | Vpišemo ustrezno količino. |
| Enota mere | S klikom na |
| Popust % | Privzeta izbira je 0,00. Če je popust, potem vpišemo ustrezno stopnjo. |
S klikom na gumb potrdimo vnos postavk in prikaže se nam dopolnjena vnosna maska dobropisa.
| Stopnja DDV | Privzeta izbira je 20%, s klikom na |
| Stroškovno mesto | Spustni seznam se nam ponudi, le v primeru, da uporabljamo stroškovna mesta. Izberemo ga v primeru, ko želimo postavko vezati na drugo stroškovno mesto. |
S klikom na gumb odpremo naslednjo stran:
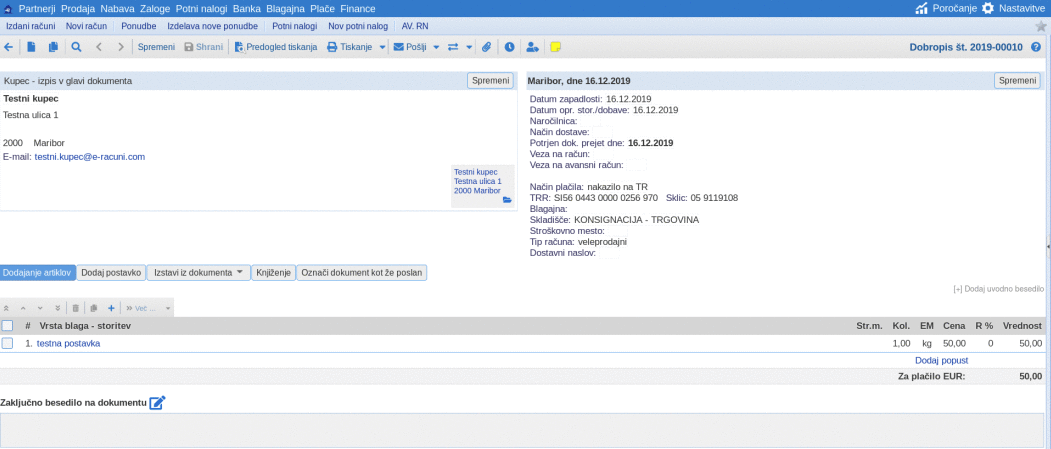
Pri podatkih o kupcu lahko s klikom na ikono ![]() preidemo v šifrant partnerjev na podatke o kupcu.
preidemo v šifrant partnerjev na podatke o kupcu.
2. Privilegiji na uporabniku za izdane dobropise
Novemu ali že obstoječemu uporabniku, ki bo delal v meniju je potrebno dodeliti ustrezne privilegije za delo z omenjenim dokumentom.
Privilegije dodamo v meniju , kjer si uporabnika izberemo in odpremo ustrezni zavihek Privzeti uporabniški privilegiji:
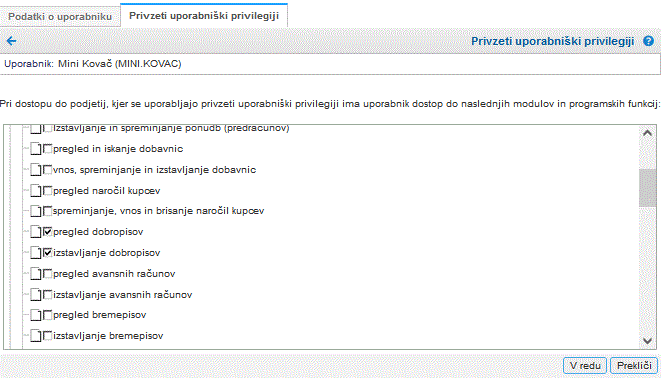 | ||||
| ||||
2.1 Osnovni privilegiji za delo z dobropisi
1. Za sam pregled in izdanih dobropisov lahko uporabniku dodelimo naslednji privilegij:
- pregled dobropisov - privilegij omogoča le pregled, brez urejanja.
2. Za pregled in izstavljanje naročil kupca pa obkljukamo še dodatno:
- izstavljanje dobropisov - privilegij omogoča spreminjanje in izstavljanje dobropisov.
V primeru, ko imamo materialno poslovanje in razknjižbo blaga lahko dodamo še privilegij za dodajanje artiklov:
- pregled in iskanje prodajnih artiklov - lahko dodamo na naročilo prodajni artikel za katerega lahko (ni pa nujno) vodimo zalogo
V primeru da naredimo dobropis, kjer želimo navesti kupca, sta priporočena nato še naslednja dva:
- pregled kupcev - samo pregled kupcev in dodajanje na dokument.
- vnos kupcev - vnos in spreminjanje novega kupca, v primeru, da ta še ne obstaja.
2.2 Dodatni privilegiji za delo z dobropisi
Zgoraj našteti so osnovni privilegiji za delo z dobropisi. Lahko pa uporabniku dodelimo dodatne, ki načeloma ne vplivajo samo na dobropise ampak še na ostale prodajne dokumente:
- pregled prodajnih dokumentov na vseh stroškovnih mestih (brez omejitve na stroškovno mesto)
- izdaja storno dokumentov
- spreminjanje izdanih neknjiženih dokumentov
- spreminjanje že poslanih in še neknjiženih dokumentov
- spreminjanje, vnos in brisanje v šifrantu artiklov
- prodajalec ima vpogled v nabavne cene in RVC
- računovodski vnos izdanih računov, avansnih računov, dobropisov, bremepisov
- prikaz statistike prodaje na kartici kupca
---
© E-RAČUNI d.o.o. 2003-2024