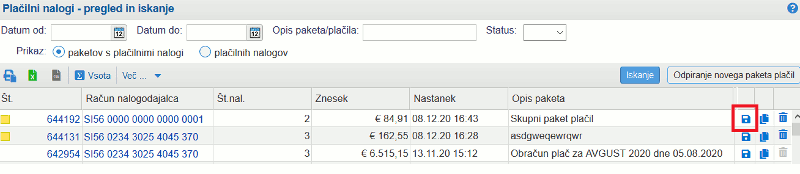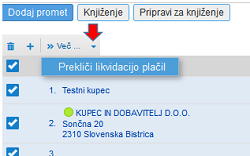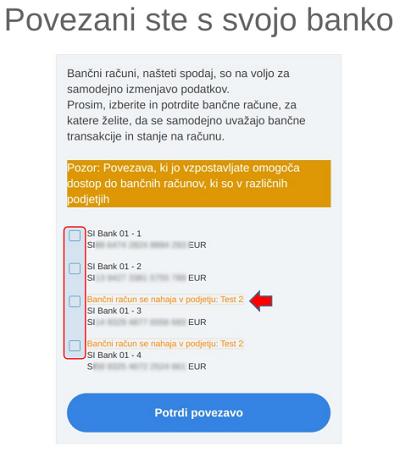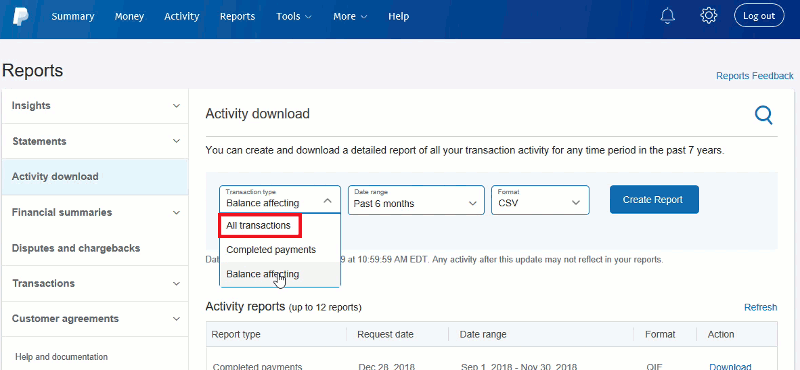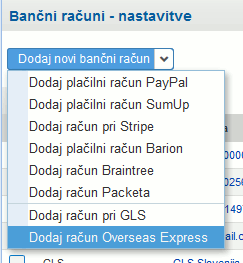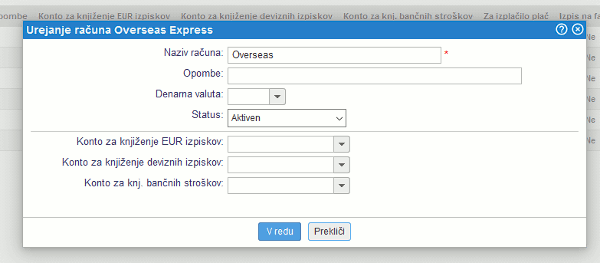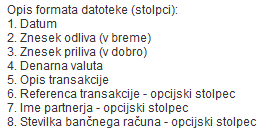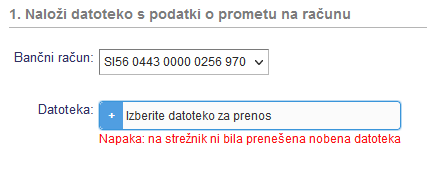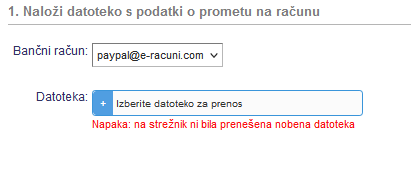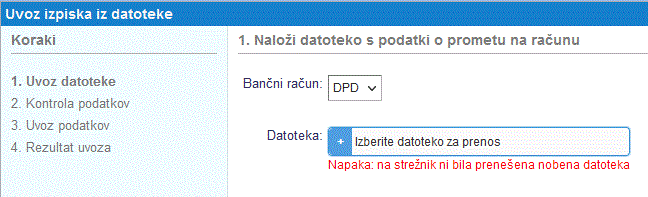Banka
Modul Banka je namenjen oblikovanju plačilnih nalogov za prenos v banko ter zajemu elektronskih izpiskov prometa na transakcijskem računu za avtomatsko knjiženje prometa na temeljnico.
Funkcije, ki jih nudi modul Banka so naslednje:
- Vnos in ažuriranje bančnega računa ali elektronskega računa [1] z drugim namenom (plačilni sistemi, dostavne službe).
- Vnos in oblikovanje paketov [2.1] s plačilnimi nalogi.
- Integracija z drugimi moduli programa (plačevanje prejetih računov, izplačila potnih stroškov, izplačila plač in drugih prejemkov,...).
- Izvoz in prenos [2.7] paketov s plačilnimi nalogi v aplikacije za elektronsko bančništvo.
- Tiskanje plačilnih nalogov [2.5] na obrazec BN01.
- Pregled in evidenca opravljenih plačil.
- Elektronski uvoz izpiskov [9] prometa na transakcijskem računu.
- Pregled in arhiviranje prometa na TR.
- Avtomatsko knjiženje [6] prometa na TR v glavno knjigo.
1. Vnos bančnih in drugih plačilnih računov podjetja
V programu lahko vodimo 3 vrste bančnih in plačilnih računov:
|
Preden vnašate plačilne naloge ali knjižite izpiske je potrebno vnesti podatke o vaših bančnih oz. plačilnih računih. To naredimo v meniju
Če še nismo vnesli nobenih podatkov o plačilnih računih se nam v modulu izpiše naslednje obvestilo:
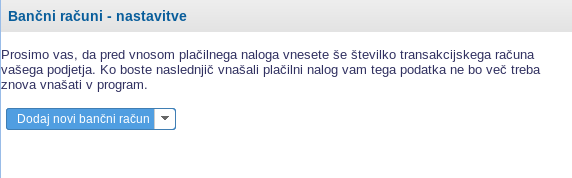 | ||||
| ||||
Po pritisku na gumb se nam prikaže naslednja vnosna maska:
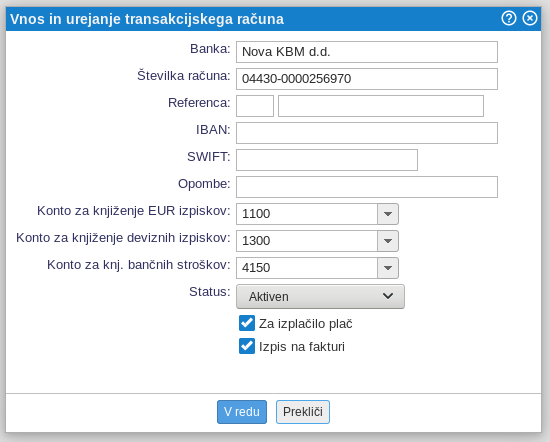 | ||||
| ||||
Po vnosu osnovnih podatkov (ime banke, številka TR) lahko pritisnemo na gumb ter pričnemo s knjiženjem plačil oz. izpiskov in lahko generiramo plačilne naloge za elektronsko bančništvo.
Poleg bančnih računov lahko na tej strani vnesemo podatke o drugih plačilnih oz. elektronskih računih ter dostavnih računih za katere obstaja v programu prilagojena funkcionalnost:
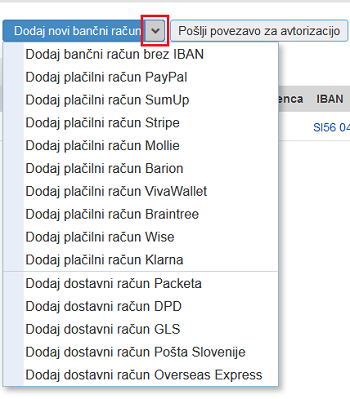 | ||||
| ||||
- PayPal [10.1]
- SumUp [10.3]
- Stripe [10.2]
- Mollie
- Barion [10.4]
- VivaWallet
- Braintree
- Wise
- Klarna
Elektronski računi za dostavne/kurirske službe:
- Packeta [1.4]
- DPD [1.1]
- GLS [1.2]
- Pošta Slovenije [1.3]
- Overseas Express
1.1. Elektronski račun za dostavne/kurirske službe DPD
V meniju lahko s klikom na spustni seznam poiščemo in izberemo dodajanje elektronskega računa za kurirsko službo DPD:
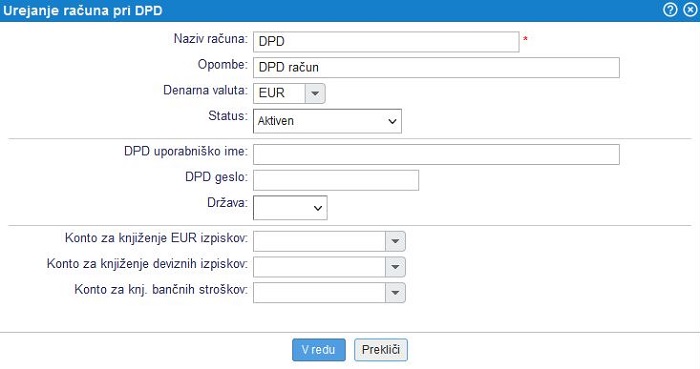 | ||||
| ||||
DPD račun dodamo v spletno aplikacijo e-racuni.com z namenom:
- da iz pregleda naročil kupca ali računov izvažamo datoteko za tisk nalepk DPD ali
- avtomatsko kreiranje in tiskanje nalepke iz DPD.
Datoteko, ki jo izvozimo iz pregleda in iskanja računov v meniju ali naročil kupcev v mjeniju , nato uvozimo v aplikaciji DPD, kjer se nam natisnejo nalepke.
S pomočjo iskalnih kriterijev uredimo obseg dokumentov za katere želimo izvoz za tisk nalepk v DPD in v meniju in izberemo izvoz.
- Izvoz na pregledu in iskanju izdanih računov
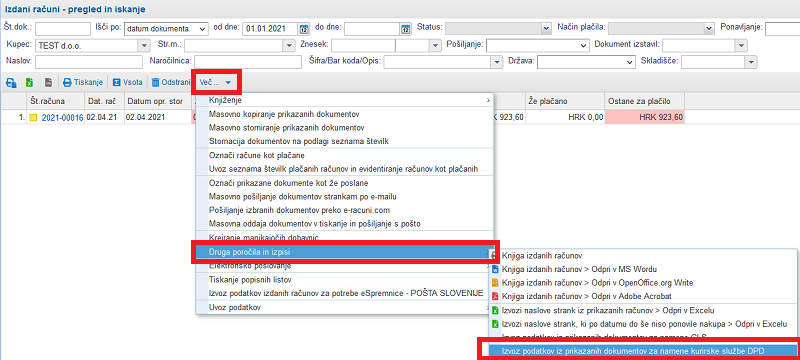 | ||||
| ||||
- Izvoz na pregledu in iskanju naročil kupcev
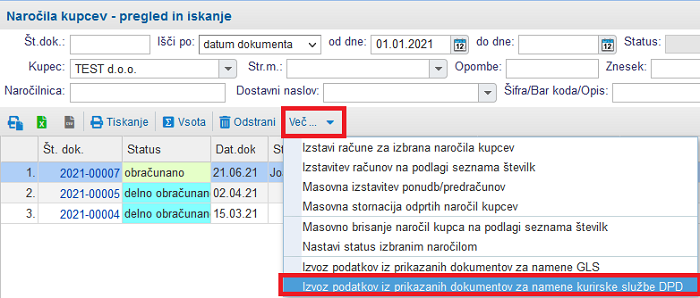 | ||||
| ||||
Po izbiri izvoza podatkov iz prikazanih dokumentov (računov ali naročil) za namene dostavne/kurirske službe DPD se nam odpre okno, kjer lahko izberemo kateri naslov na dokumentu se vzame kot naslov, ki bo upoštevan za tisk nalepke v DPD in pa tip paketa ter dodatne storitve:
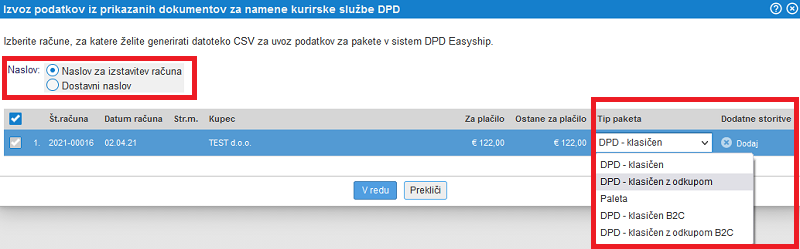 | ||||
| ||||
1.2. Elektronski račun za dostavne/kurirske službe GLS
V meniju lahko s klikom na spustni seznam poiščemo in izberemo dodajanje elektronskega računa za kurirsko službo GLS:
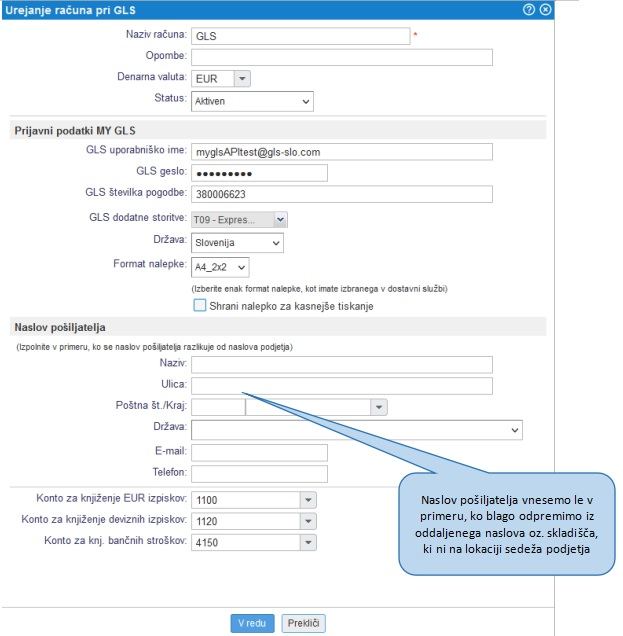 | ||||
| ||||
GLS račun dodamo v spletno aplikacijo e-racuni.com z namenom:
- da iz pregleda naročil kupca ali računov izvažamo datoteko za tisk nalepk GLS. Datoteko nato uvozimo v aplikaciji GLS, kjer se nam natisnejo nalepke,
- uvažamo datoteko s plačili izvedenimi preko aplikacije GLS z namenom beleženja plačil na izdanih dokumentih ali
- avtomastko kreiranje in tiskanje nalepke iz GLS.
Izvoz datoteke za tisk nalepk GLS najdemo pregledu in iskanju računov v meniju ali na pregledu in iskanju izdanih naročil kupcev v meniju . S pomočjo iskalnih kriterijev uredimo obseg dokumentov za katere želimo izvoz za tisk nalepk v GLS in v meniju izberemo izvoz.
- izvoz na pregledu in iskanju izdanih računov
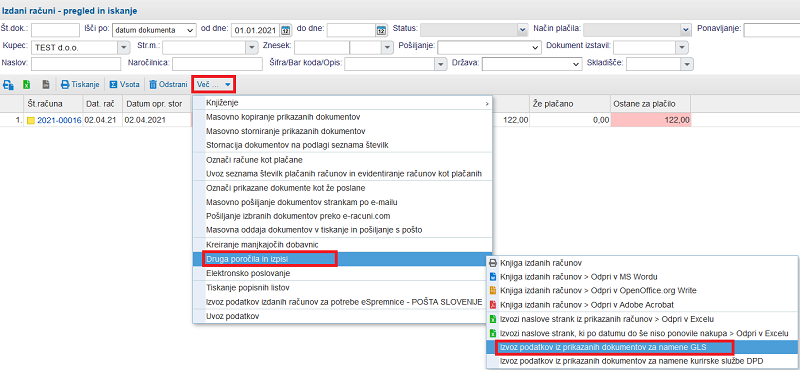 | ||||
| ||||
- izvoz na pregledu in iskanju naročil kupcev
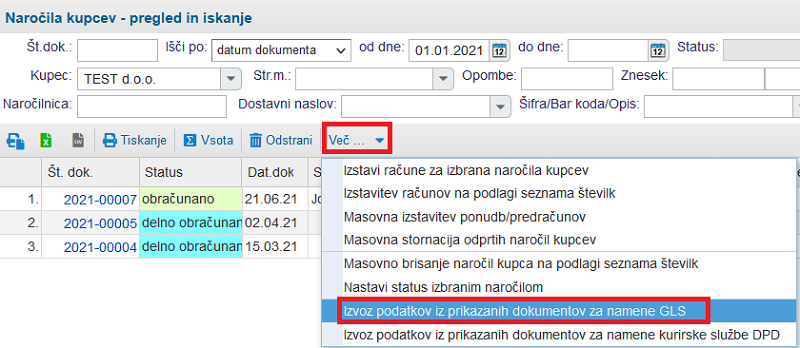 | ||||
| ||||
Po izbiri izvoza podatkov iz prikazanih dokumentov (računov ali naročil) za namene dostavne/kurirske službe GLS se nam odpre okno, kjer lahko izberemo kateri naslov na dokumentu se vzame kot naslov, ki bo upoštevan za tisk nalepke v GLS:
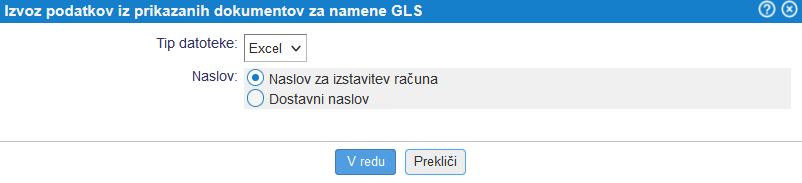 | ||||
| ||||
1.3. Elektronski račun za dostavne/kurirske službe Pošta Slovenije (eSpremnica)
V meniju lahko s klikom na spustni seznam poiščemo in izberemo dodajanje elektronskega računa za Pošto Slovenije:
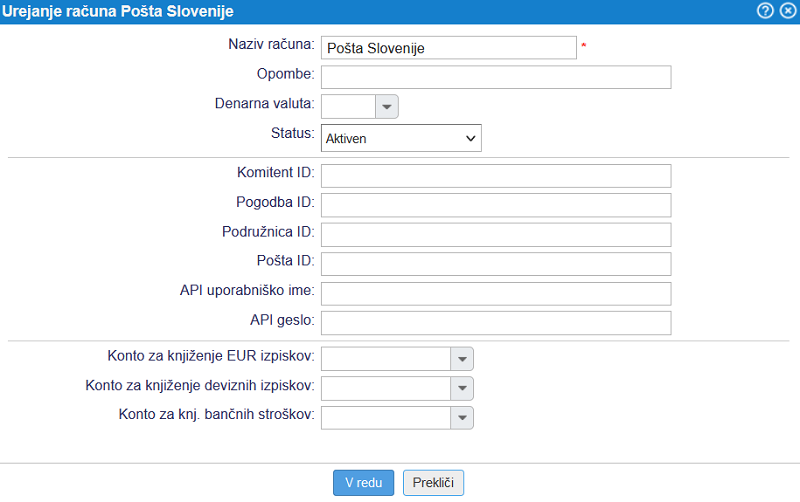 | ||||
| ||||
Pošta Slovenije račun dodamo v spletno aplikacijo e-racuni.com z namenom:
- da iz pregleda računov izvažamo datoteko za tisk nalepk Pošta Slovenije. Datoteko nato uvozimo v aplikaciji eSpremnica, kjer se nam natisnejo nalepke,
- uvažamo datoteko s plačili izvedenimi preko aplikacije eSpremnica z namenom beleženja plačil na izdanih dokumentih ali
- avtomastko kreiranje in tiskanje nalepke za Pošto Slovenije.
Izvoz datoteke za tisk nalepk Pošta Slovenije najdemo pregledu in iskanju računov v meniju . S pomočjo iskalnih kriterijev uredimo obseg dokumentov za katere želimo izvoz za tisk nalepk v eSpremnica in v meniju izberemo izvoz.
- izvoz na pregledu in iskanju izdanih računov
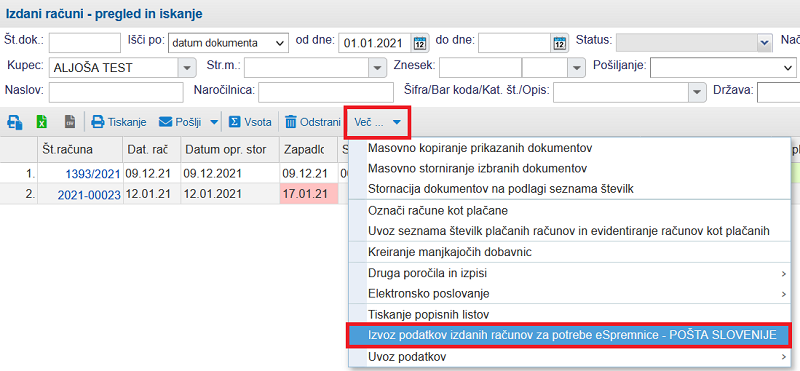 | ||||
| ||||
Po izbiri izvoza podatkov iz prikazanih računov za namene dostavne/kurirske službe Pošta Slovenije se nam odpre okno, kjer lahko izberemo kateri naslov na dokumentu se vzame kot naslov, ki bo upoštevan za tisk nalepke v eSpremnici in pa izbira vrste pošiljke.
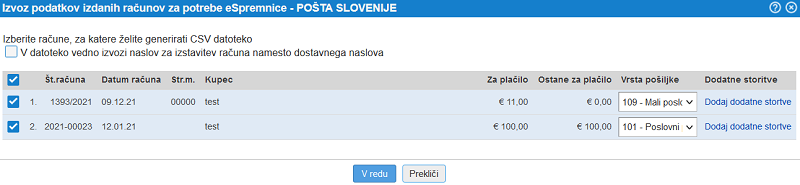 | ||||
| ||||
1.4. Elektronski račun za dostavne/kurirske službe Packeta
V meniju lahko s klikom na spustni seznam poiščemo in izberemo dodajanje elektronskega računa za kurirsko službo Packeta:
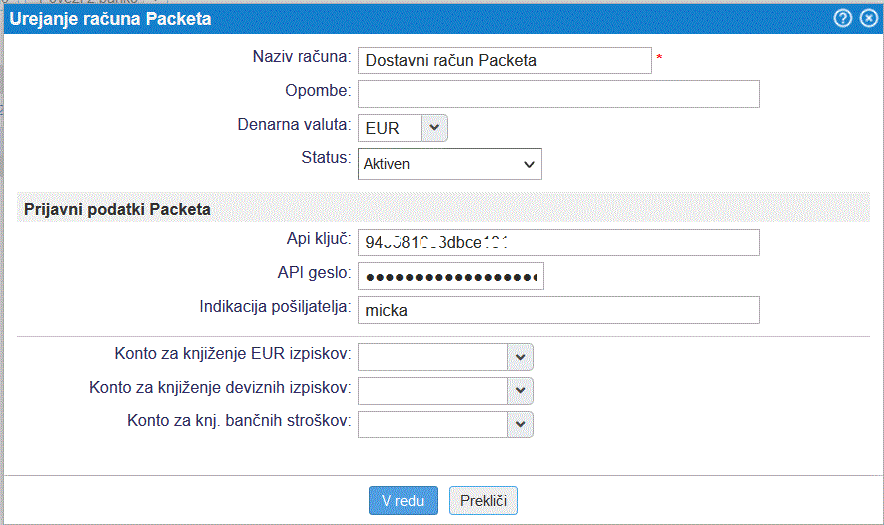 | ||||
| ||||
Plačilni račun dodamo v spletno aplikacijo e-racuni.com z namenom:
- uvoza datoteke z izpiskom plačil izvedenih preko aplikacije Packeta z namenom beleženja plačil na izdanih dokumentih ali
- avtomatskega kreiranja in tiskanja nalepke iz Packeta.
2. Upravljanje s plačilnimi paketi in nalogi
2.1. Vnos paketa plačilnih nalogov
Program je namenjen vnosu posameznih plačilnih nalogov, ki jih bomo kasneje posredovali banki v obdelavo.
Plačilne naloge lahko preglejujemo in iščemo podobno kot ostale dokumente in sicer po naslednjih kriterijih:
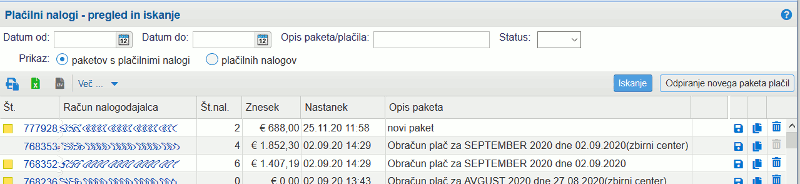 | ||||
| ||||
| Datum od/do | Z vnosom datuma omejimo iskanje da obdobje, znotraj katerega želimo poiskati določeni plačilni nalog. |
| Opis paketa/plačila | Če želimo poiskati plačilni nalog glede na opis, potem v prazno polje vpišemo opis tega paketa oz. plačila (npr. obračun plač št. 20). |
| Status | Izberemo ali iščemo po Odprtih ali Zaprtih plačilnih nalogih. |
| Prikaz | Označimo, ali želimo prikaz paketov s plačilnimi nalogi ali pa samo prikaz posameznih plačilnih nalogov. |
Klik na gumb nam omogoča, da lahko vnesemo nov paket plačil. V paketu lahko imamo poljubno število nalogov, ki bremenijo določeni transakcijski račun in jih potem skupaj pošljemo banki v obdelavo.
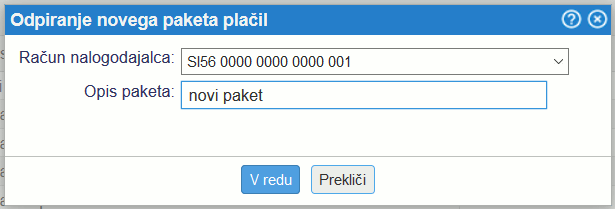 | ||||
| ||||
V vnosna polja vnesemo naslednje podatke:
| Račun nalogodajalca | S klikom na |
| Opis paketa | Poimenujemo oz. opišemo paket. |
S klikom na se nam odpre vnosna maska za vnos novega plačilnega naloga:
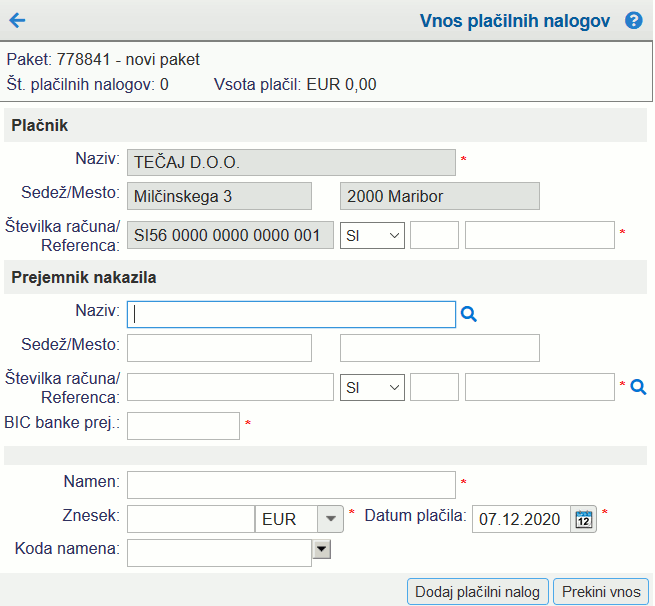 | ||||
| ||||
Program nam nalogodajalca izpiše avtomatsko na podlagi prej izbranega računa nalogodajalca. Prejemnika in ostale podatke pa vnesemo sami:
| Naziv | Vpišemo prejemnik, ki ga bomo z nalogi bremenili. Prejemnika lahko s klikom na daljnogled izberemo v registru transakcijskih računov ali pa ga vnesemo ročno. |
| Sedež/Mesto | V primeru, da smo prejemnika izbrali v registru, nam program avtomatsko izpiše tudi podatke o sedežu prejemnika. Sicer tudi te podatke vnesemo ročno. |
| Številka računa/Referenca | V primeru, da smo prejemnika izbrali v registru, nam program avtomatsko izpiše tudi številko računa prejemnika. Sicer tudi te podatke vnesemo ročno. |
| BIC banke prej. | SWIFT oz. BIC koda banke, ki se izpolni samodejno v kolikor smo partnerja oz. prejemnika izbrali iz registra, sicer vnesemo ročno. |
| Namen | Vpišemo namen plačilnega naloga (ali gre za račun, prispevek, akontacijo ipd.). |
| Znesek | Vnos zneska je obvezen. |
| Datum plačila | Izberemo ali pa ročno vpišemo datum, s katerim želimo bremeniti račun. |
| Koda namena | S klikom na |
Vnos podatkov potrdimo s klikom na gumb .
2.2. Vnos posameznega plačilnega naloga na obstoječi ali nov plačilni paket
Ko smo kreirali plačilni paket lahko vanj dodajamo posamezne plačilne naloge. Ne glede na to ali plačilni paket že vsebuje kak pl. nalog ali ne je postopek vnos novega enak. V seznamu plačilnih paketov kliknemo in odpremo tistega v katerega želimo dodati novi nalog in nato kliknemo na gumb za vnos novega naloga, kot kaže slika:
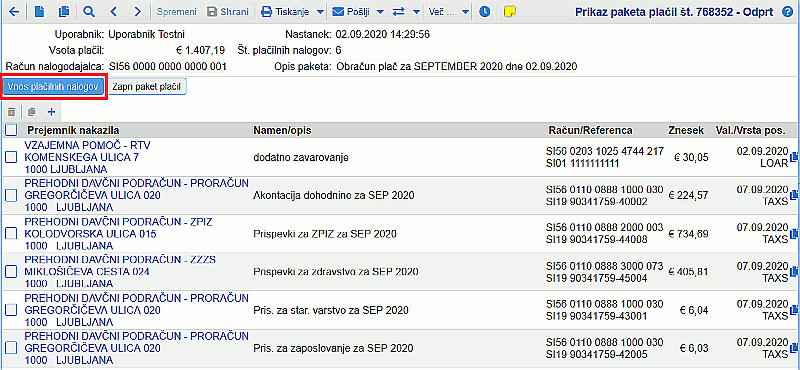
Po kliku na ta gumb se nam odpre stran oz. maska za vnos podatkov prejemnika plačila, ki ga lahko tudi poiščemo iz javno dostopnega registra BS:

Prejemnika smo izbrali iz registra Banke Slovenije tako, da se podatki izpolnijo samodejno, mi vnesemo še podatke, ki so označeni na spodnji sliki:
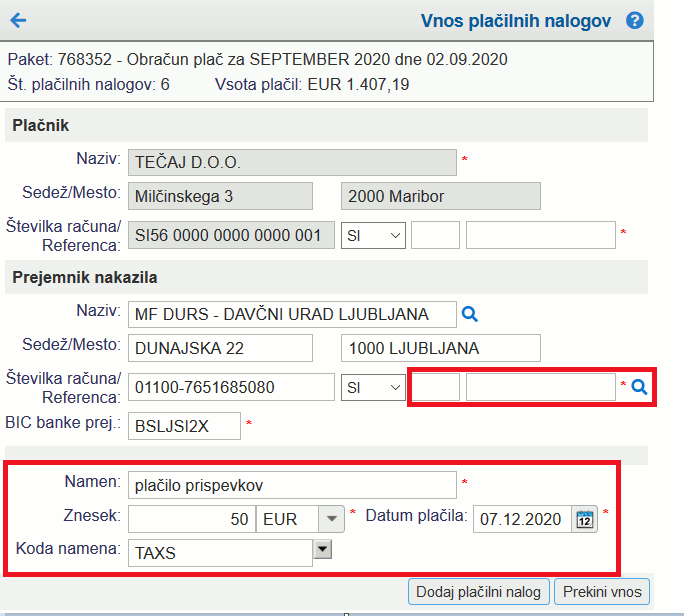
Po vnosu podatkov kliknemo na gumb ![]() in s tem potrdimo vnos podatkov ter dodamo pl. nalog v obstoječi plačilni paket]. [2.4]
in s tem potrdimo vnos podatkov ter dodamo pl. nalog v obstoječi plačilni paket]. [2.4]
2.3. Združevanje posameznih plačilnih nalogov za plačilo
Združevanje posameznih plačilnih nalogov za plačilo pomeni, da lahko iz več odprtih plačilnih paketov izberemo plačilne naloge za katere želimo, da se združijo v novi plačilni paket in jih lahko skupaj plačamo.
Do plačilnih nalogov pridemo preko menija . Odpre se nam maska za Pregled in iskanje plačilnih nalogov, kjer moramo izbrati pregled plačilnih nalogov (spodnja slika).
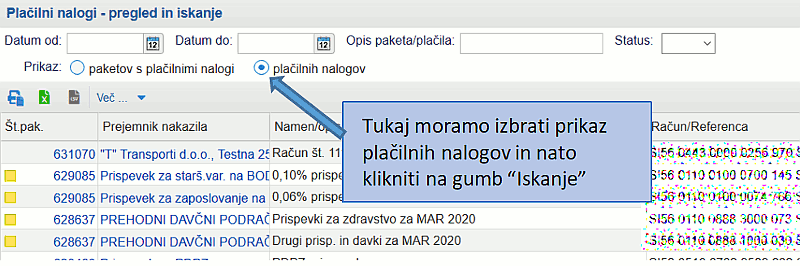 | ||||
| ||||
Po tem, ko smo izbrali pregled samo plačilnih nalogov, se nam je pojavi meni za dodatne možnosti, kjer imamo izbiro plačilnih nalogov za plačilo.
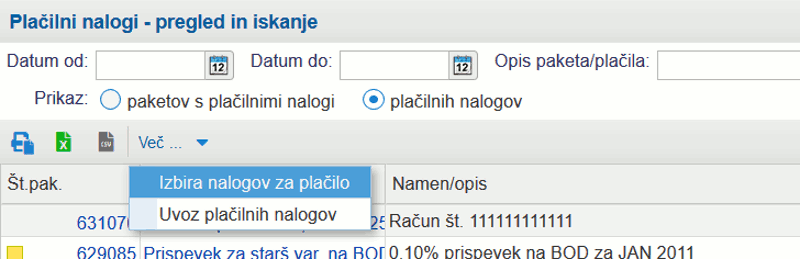 | ||||
| ||||
Po kliku na izbiro plačilnih nalogov se nam odpre novo okno z vsemi plačilnimi nalogi, kjer izberemo plačilne naloge (spodnja slika), ki se prenesejo v nov plačilni paket in hkrati tudi izbrišejo iz že obstoječih. Ob tem lahko trudi vpišemo novi namen plačila. V kolikor namena ne vpišemo v označeno polje, kot kaže slika, se v novem plačilnem nalogu shrani namen/opis plačila iz vseh združenih plačilnih nalogov.
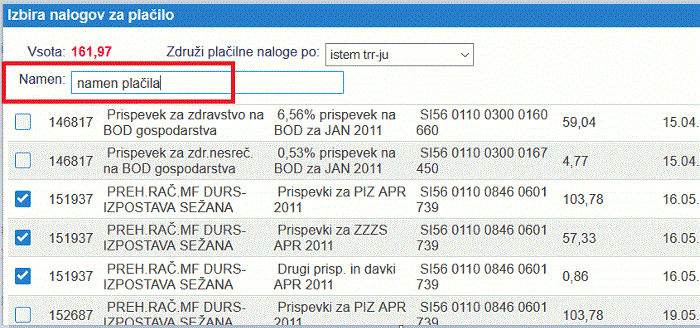 | ||||
| ||||
V oknu za izbiro plačilnih nalogov imamo zgoraj levo z rdečo barvo prikazano vsoto izbranih nalogov. Obstaja pa tudi možnost, da se nalogi za istega prejemnika združijo (označimo možnost Združi naloge za istega prejemnika).
Ko izberemo naloge in izbiro potrdimo, moramo še izbrati ali želimo, da se nalogi za plačilo uvrstijo v enega od že odprtih paketov plačil, ali pa naj se za te plačilne naloge odpre nov ločen paket plačil (slika spodaj).
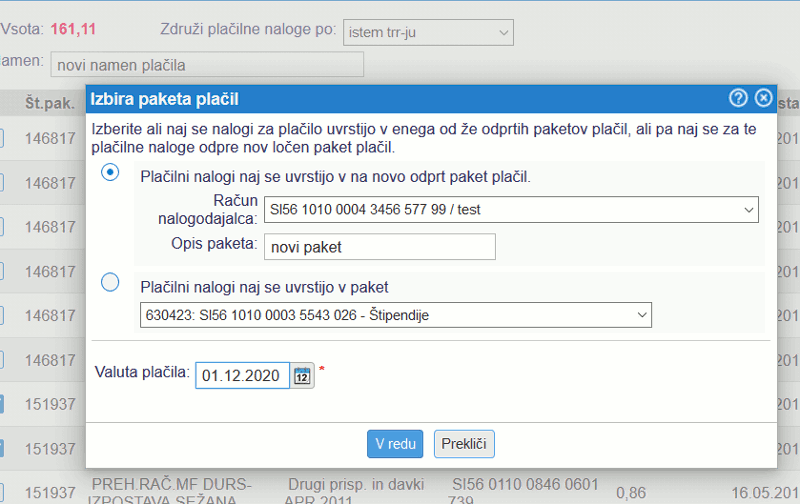 | ||||
| ||||
Če smo paket izbrali se nam po potrditvi prikaže nov paket, ki ga še moramo shranit. Po shranjevanju se izbrani nalogi izbrišejo iz starega plačilnega paketa in se prenesejo v novega.
Če pa smo izbrali pri izbiri nalogov možnost za združevanje nalogov za istega prejemnika in imamo med nalogi dva naloga za istega prejemnika, potem se nam po shranjevanju plačilnega paketa odpre še okno (spodnja slika), kjer označimo, da želimo prejemniku poslati po mailu obvestilo o plačilu. Tukaj še moramo vnesti podatke o mailu, v kolikor le ti niso vnešeni pri podatkih partnerja. Na desni strani pa imamo link do dokumenta, ki se bo poslal prejemniku na mail, ki ga vnesemo.
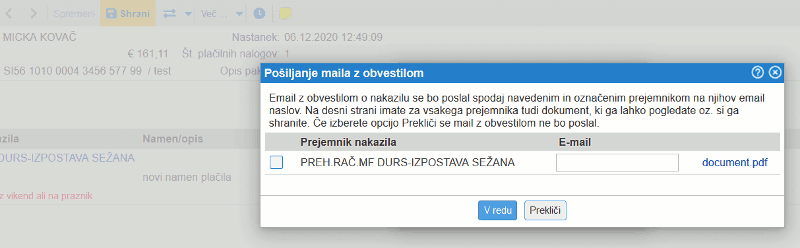 | ||||
| ||||
2.4. Prikaz paketa s plačilnimi nalogi
Posamezni paket lahko odpremo tako, da kliknemo na željenega v seznamu pl. paketov in prikažejo se nam vsi pl. nalogi, ki se v izbranem paketu nahajajo:

2.5. Tiskanje plačilnih nalogov na obrazec UPN
Do plačilnih nalogov pridemo preko menija . Odpre se nam maska za Pregled in iskanje plačilnih nalogov, kot jo kaže spodnja slika:
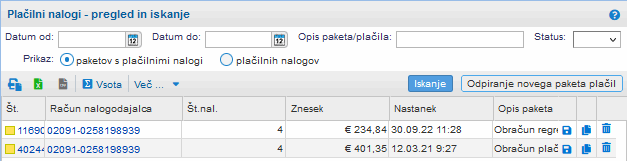 | ||||
| ||||
Hitre tipke, ki jih lahko uporabljate na pregledu in iskanju plačilnih nalogov:
| Enter | Iskanje |
| Inster | Odpiranje novega plačilnega naloga |
S klikom na iskani plačilni nalog, lahko ta nalog natisnemo z laserskim tiskalnikom tako, da izberemo možnost Tiskanje plačilnih nalogov na obrazec BN01, ki je dostopna na pregledu Plačilnega naloga v meniju .
Na voljo imamo pet možnosti in sicer:
- Zaporedno tiskanje plačilnih nalogov, kar pomeni dva plačilna naloga na eno A4 stran prek menija
- Tiskanje plačilnih nalogov s kopijo, ki natisne en plačilni nalog s kopijo na eno A4 stran prek menija
- Zaporedno tiskanje plačilnih nalogov brez datuma valute
- Tiskanje plačilnih nalogov s kopijo brez datuma valute
- Tiskanje plačilnih nalogov s položnico spodaj
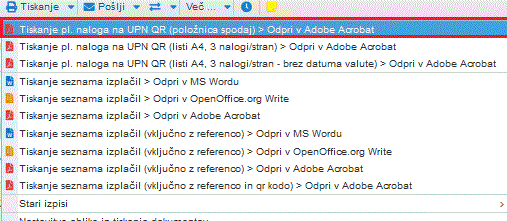 | ||||
| ||||
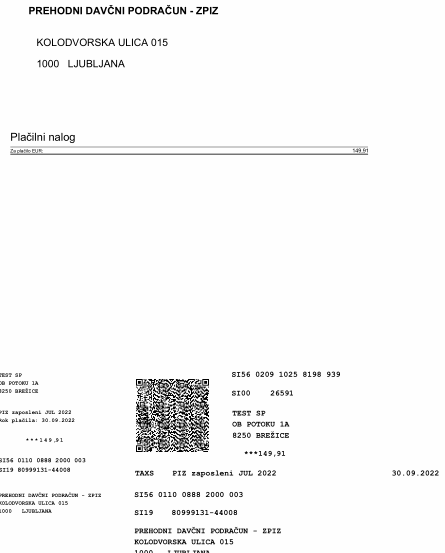 | ||||
| ||||
Hitre tipke, ki jih lahko uporabljate na prikazu plačilnega naloga:
| Enter ali Inster | Dodajanje novega plačilnega naloga |
2.6. Uvoz plačilnih nalogov
Program omogoča uvoz ustvarjenih plačilnih nalogov v spletno aplikacijo e-racuni.com iz Excel datoteke.
Uvozimo lahko na pregledu in iskanju plačilnih nalogov, kjer uvoz najdemo v možnosti
| ||||
Struktura, ki se pričakuje za pravilni uvoz je v Excel-u in so stolpci naslednji:
| Priimek | A stolpec priimek prejemnika |
| Ime | B stolpec ime prejemnika |
| Ulica | C stolpec prejemnika |
| Poštna št. | D stolpec pošta številka prejemnika |
| Kraj | E stolpec kraj prejemnika |
| Naziv placnika | F |
| TRR placnika | G |
| Sklic placnika | H |
| Namen | I |
| Vrsta transakcije | J |
| Datum placila | K |
| Znesek placila | L |
| Sklic | M |
| TRR prejemnika | N |
2.7. Izvoz plačilnih nalogov
Program omogoča izvoz ustvarjenih plačilnih nalogov v programe za elektronsko bančništvo. Izvoz plačilnih nalogov je trenutno mogoč v formatu TKDIS, ZBS in ISO SEPA xml, ki pa se avtomatsko prilagodi glede na specifike posamezne banke v skladu s transakcijskim računom nalogodajalca.
Izvoz plačilnih nalogov v datoteko je mogoč na posameznem plačinem paketu:
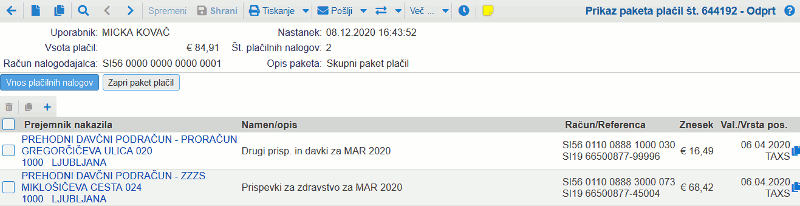 | ||||
| ||||
S klikom na ![]() se odpre meni za izmenjavo podatkov v katerem najdemo možnosti za izvoz plačilnega paketa v različnih formatih datotek. Najbolj pogosto se za prenos plačilnih paketov in nalogov uporablja format ISO SEPA XML, ki je v seznamu tudi na vrhu, kot vidimo na sliki:
se odpre meni za izmenjavo podatkov v katerem najdemo možnosti za izvoz plačilnega paketa v različnih formatih datotek. Najbolj pogosto se za prenos plačilnih paketov in nalogov uporablja format ISO SEPA XML, ki je v seznamu tudi na vrhu, kot vidimo na sliki:
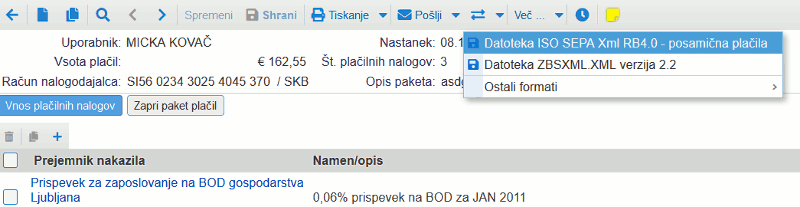 | ||||
| ||||
Datoteko shranimo na računalnik ter nato uvozimo v program za spletno bančništvo.
Datoteko s plačilnim paketom oz. plačilnimi nalogi v formatu ISO SEPA XML, pa je možno izvoziti in shraniti na računalnik tudi neposredno iz seznama plačilnih paketov, s klikom na ikono v obliki diskete, kot je označeno na spodnji sliki z rdečo barvo:
| |||||||||
2.8. Tiskanje seznama plačilnih nalogov v paketu
Seznam izplačil je dostopen na pregledu Plačilnega naloga v meniju ![]() .
.
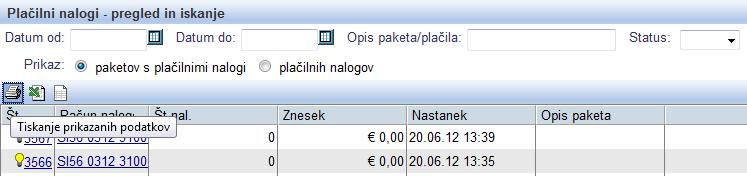 | ||||
| ||||
Po potrditvi izbire se izdela dokument z naslednjim izgledom:
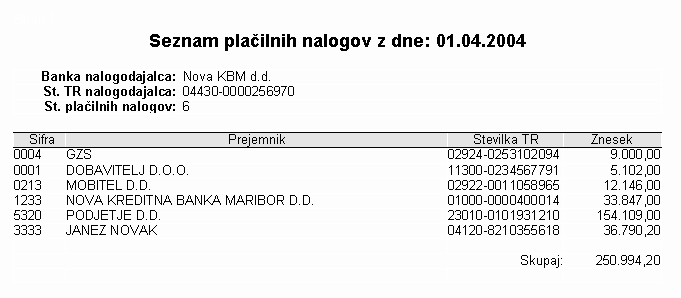 | ||||
| ||||
2.9. Združevanje plačilnih paketov
Združevanje plačilnih paketov za plačilo nam omogoča, da več odprtih plačilnih paketov združimo v enega novega ter tako v program za spletno bančništvo uvozimo vse skupaj v eni datoteki. Na ta način nam ni potrebno v spletno banko prenašati več ločenih datotek.
Do plačilnih paketov pridemo preko menija . Odpre se nam maska za Pregled in iskanje plačilnih paketov, na kateri s označimo plačilne pakete, ki jih bomo združili. To storimo tako, da z miško kliknemo na posamezno vrstico, da se ta obarva v modro barvo, kot kaže slika:
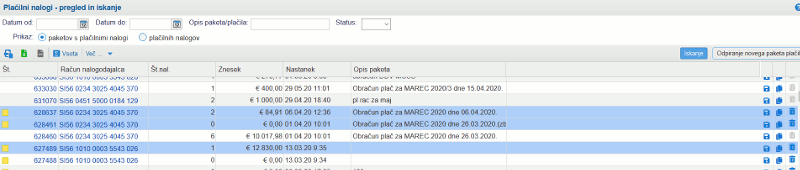 | ||||
| ||||
Po tem, ko smo označili plačilne pakete, ki jih bomo združili, kliknemo na meni za dodatne možnosti v katerem izberemo funkcijo "Združi plačilne pakete".
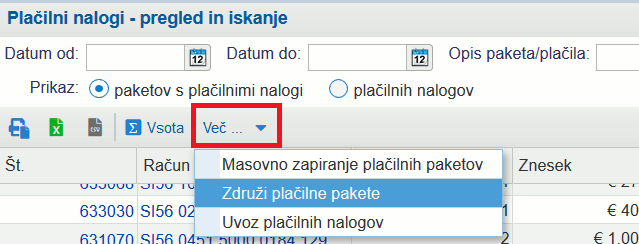 | ||||
| ||||
Po kliku na to funkcijo se nam odpre novo okno z vsemi izbranimi plačilnimi paketi, ki jih bomo združili v nov skupni plačilni paket in hkrati pobrisali posamezne. Ob tem lahko izberemo TRR iz katerega bomo izvedli plačilo, vnesemo opis novega plačilnega paketa ter po potrebi še spremenimo izbiro paketov, ki jih bomo dejansko združili, kot kaže spodnja slika:
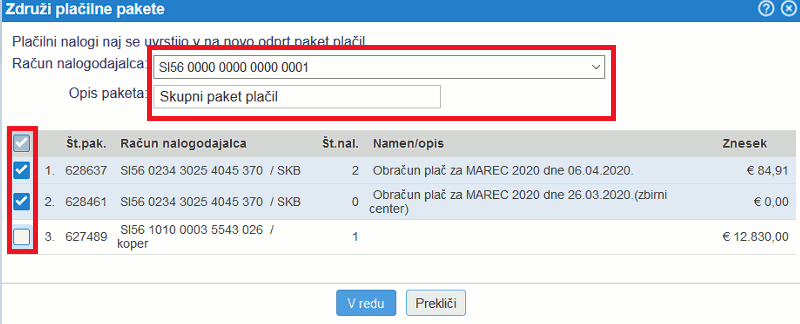 | ||||
| ||||
Ko vnesene podatke potrdimo, se bo odprl novi ločen paket plačil, ki ga potem lahko izvozimo v spletno banko.
2.10. Prikaz vsote oz. rekapitulacije izbranih vrstic v tabeli plačilnih paketov
Opcija za prikaz vsote oz. rekapitulacije izbranih vrstic je dosegljiva na pregledu seznama vseh plačilnih paketov.
Na pregledu seznama vnešenih plačilnih paketov lahko z miško poklikamo vrstice dokumentov za katere želimo prikaz vsote. Izbrana vrstica za obarva v modro barvo. Ko smo izbrali vrstice, kliknemo na gumb kot je prikazano na spodnji sliki:
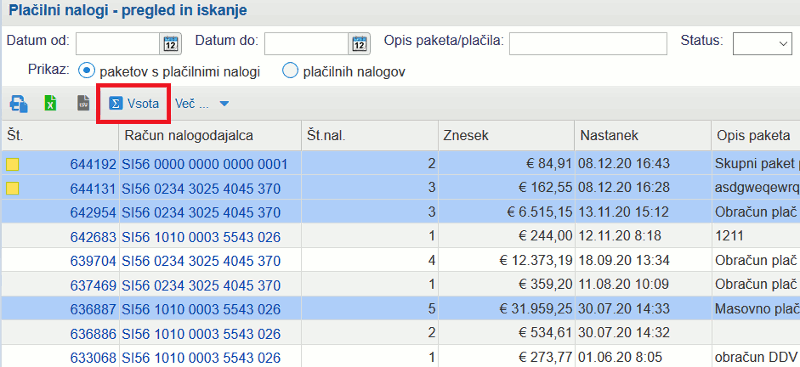 | ||||
| ||||
Program v novem oknu prikaže rekapitulacijo izbranih vrstic oz. seštevek vseh plačilnih nalogov v izbranih plačilnih paketih:
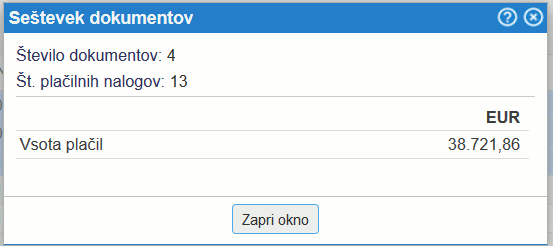 | ||||
| ||||
2.11. Oblikovanje modelov za sklic
- Navodilo za oblikovanje modelov za sklicevanje na številko obremenitve plačilnega prometa [http://www.zbs-giz.si/system/file.asp?FileId=624]
2.12. Šifranti vrste posla A
- Šifrant vrste posla A [http://www.uradni-list.si/priloge/RS_-2006-138-05930-OB~P002-0000.PDF] UL RS 138/06 z dne 28.12.2006, ki se začne uporabljati od 1. januar 2007
3. Pregled in iskanje bančnih izpiskov
Bančne izpiske lahko pregledujemo in iščemo v meniju na podoben način, kot ostale dokumente in sicer po naslednjih kriterijih:
 | ||||
| ||||
| Transakcijski račun | S klikom na |
| Št. izp. | Vnesemo številko izpiska, za katerega želimo podatke. |
| Izpiski od/do | Datumsko omejimo obdobje, za katero želimo podatke o prometu oz. bančnih izpiskih. |
| Den. val. | S klikom na |
| Pribl. znesek | Vnesemo približen znesek prometana izpisku. |
| Status izpiska | Izberemo po katerih statusih izpiskov želimo izpis. |
| Naziv prejemnika/namen plačila | Vnesemo lahko naziv prejemnika ali opis namena plačila iz posameznega izpiska |
| Tip izpiska | Izberemo lahko tip izpiska, ki ga iščemo (uvožen, ročni vnos, tujina,...). |
Hitre tipke, ki jih lahko uporabljate na pregledu in iskanju plačilnih nalogov:
| Enter | Iskanje |
| Insert | Dodajanje novega bančnega izpiska |
4. Vnos bančnih izpiskov
Program omogoča uvoz izpiskov in plačil za vse poslovne banke in ponudnike plačilnih storitev zato ročni vnos podatkov odsvetujemo. |
Bančni izpisek vneseno s klikom na gumb v meniju . Po kliku na gumb se odpre naslednja vnosna maska:
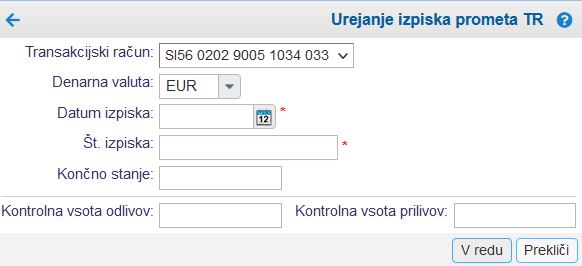 | ||||
| ||||
V vnosna polja vpišemo naslednje podatke:
| Transakcijski račun | |
| Denarna valuta | Izberemo denarno valuto izpiska. |
| Datum izpiska | Vpišemo datum izpiska. Vnos je obvezen. |
| Št. izpiska | Vpišemo številko, ki bo označevala izpisek. Vnos številke je obvezen. |
| Končno stanje | Vpišemo končno stanje izpiskov. |
| Kontrolna vsota odlivov | Vpišemo skupni znesek odlivov. |
| Kontrolna vsota prilivov | Vpišemo skupni znesek prilivov. |
Vnos podatkov potrdimo s klikom na in prikaže se nam maska za vnos prometa, ki jo prikazuje spodnja slika:
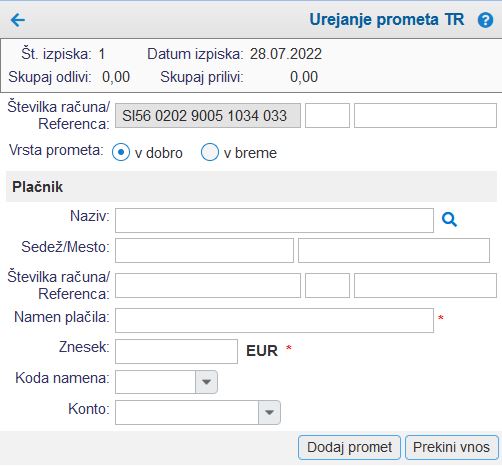 | ||||
| ||||
| Številka računa/Referenca | Vpišemo samo referenco, ker se št. računa že prenese. |
| Vrsta prometa | Označimo ali gre za v dobro ali v breme |
| Naziv | Vpišemo naziv ali pa s klikom na daljnogled poiščemo naziv partnerja, ki bo plačnik |
| Sedež/Mesto | Vpišemo Sedež/Mesto partnerja plačnika |
| Številka računa/Referenca | Vpišemo št. TRR in referenco tega partnerja |
| Namen plačila | Vpišemo namen plačila. Podatek je obvezen. |
| Znesek | Vpišemo znesek. Podatek je obvezen. |
| Koda namena | Izberemo kodo namena |
| Konto | Izberemo konto iz seznama s klikom na |
Vnos podatkov potrdimo s klikom na gumb .
Ko smo končali z vnosom prometa, kliknemo na gumb
5. Priprava prometov za knjiženje
Priprava prometov za knjiženje oz. likvidacija izpiska je namenjena za zapiranje oz. likvidiranje dokumentov s plačilom na podlagi bančnega izpiska in knjiženje tega plačila na določen konto.
Funkcionalnost je na voljo neposredno na posameznem bančnem izpisku kjer kliknemo na gumb in bo program ponudil likvidacijo prilivov in odlivov iz dotičnega izpiska [5.2].
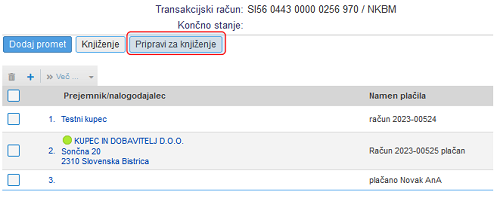 | ||||
| ||||
Lahko pa likvidiramo tudi več prilivov in odlivov iz različnih še ne likvidiranih izpiskov hkrati v meniju nerazporejenih prilivov [5.3] ali nerazporejenih odlivov [5.4]
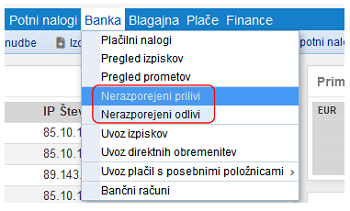 | ||||
| ||||
V sami pripravi prometov je mogoče urediti nastavitve likvidacije. Do nastavitev pridemo s klikom na naslednji gumb, kateri je viden, ko urejamo nerazporejene prilive, odlive ali likvidiramo izpisek:
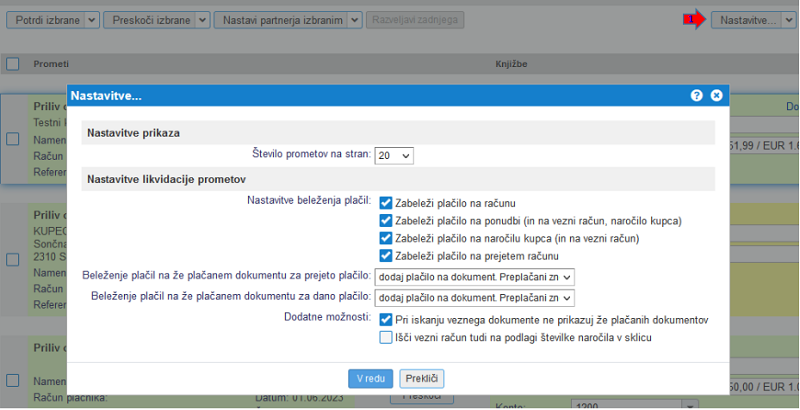 | ||||
| ||||
V nastavitvah si lahko uredimo prikaz na stran, pravila kako želimo beležiti plačilo, kako naj program beleži, kadar imamo vezne dokumente ter na kakšen način se naj beleži plačilu v primeru, da imamo preplačilo.
5.1 Pravila likvidacije
Pravila likvidacije se uredijo takrat, kadar želimo, da program prepozna nek vzorec povezovanja prilivov in odlivov z dokumenti ter ga uporabi v prihodnje, da bo uspešno prepoznana likvidacija (100% ujemanje).
V kolikor se ne prepozna povsem prometa tako kliknemo na novo pravilo likvidacije:
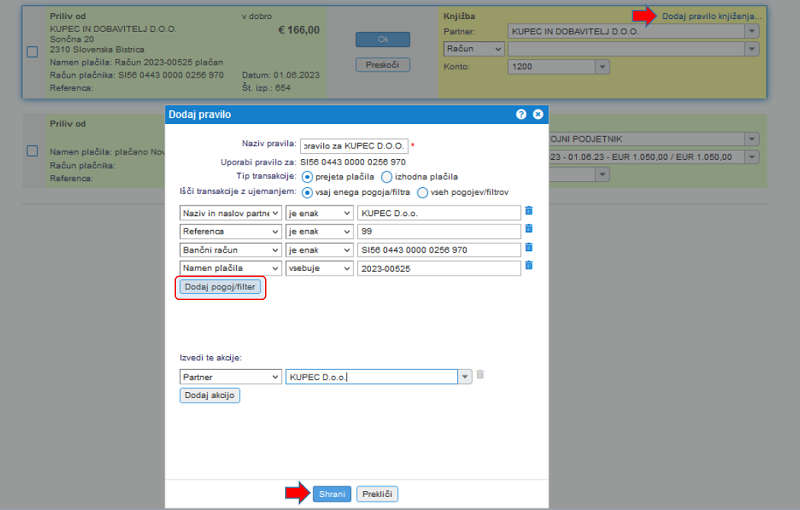 | ||||
| ||||
Novo pravilo likvidacije lahko dodamo tudi pa pregledu vseh nerazporejenih prilivov/odlivov na naslednjem mestu:
 | ||||
| ||||
Mogoče je tudi likvidacija enega plačila z več veznimi dokumenti. Tako lahko en večji priliv razporedimo med več izdanih dokumentov oz. en večji odliv med več prejetih dokumentov. Več o tem kako se to uredi smo napisali tukaj [5.7]. |
5.2. Pripravi za knjiženje
V modulu Banka imamo na voljo pregled uvoženih bančnih izpiskov iz banke ali ročnega vnosa.
Izpiske najdemo v spletni aplikaciji pod .
Izberemo si bančni izpisek in ga lahko knjižimo, dodajamo promet ali zapremo odprti račun.
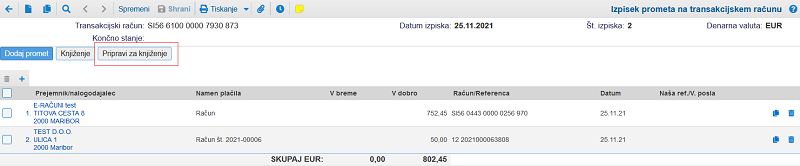 | ||||
| ||||
Obdelavo zapiranje odprtih računov zaženemo z gumbom .
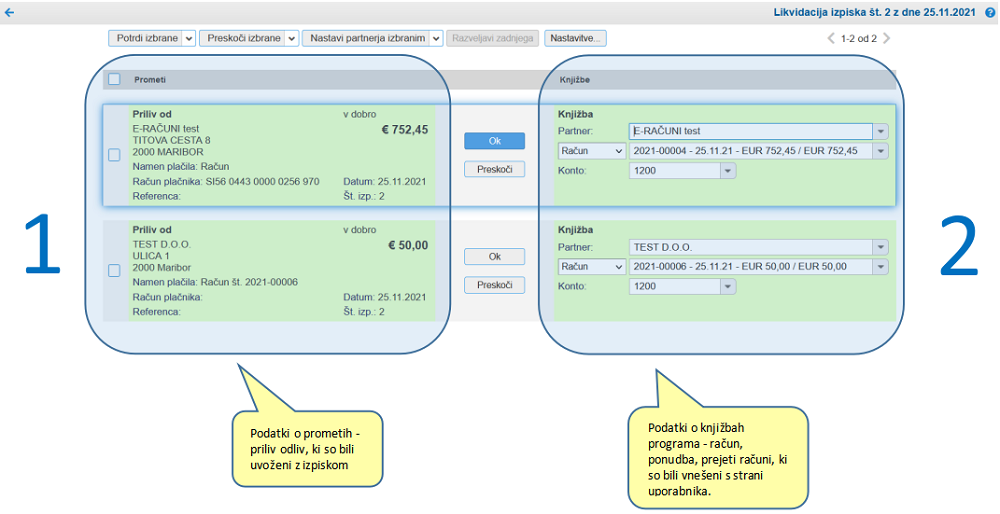 | ||||
| ||||
Po zagonu se nam prikaže levo seznam prometa znotraj izpiska in desno knjižba programa, ki bo zapirala priliv/odliv.
Na desni strani se nastavi predvideni vezni dokument. Ta veza se nastavi glede na naziv kupca, znesek plačila, referenco, TRR račun plačnika itd. V primeru, da program ne zazna primerne veze, je ne nastavi. Vezni dokument ali partnerja lahko nastavimo tudi ročno. Istočasno pa so lahko okna desne strani v večih barvah, ki določajo kako točno ujemanje, je program zaznal. Primer različnih barv spodaj:
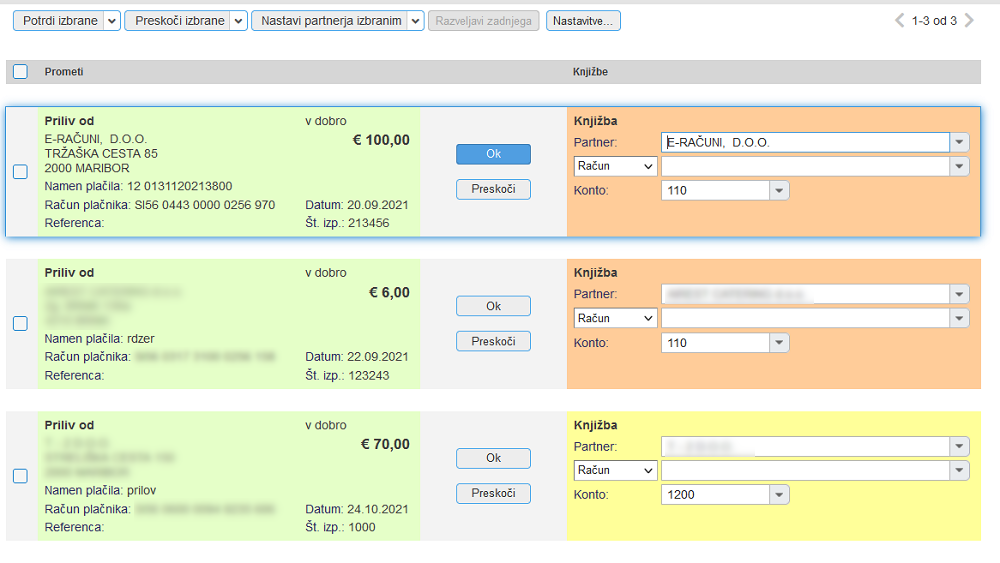 | ||||
| ||||
Pomen različnih barv za okna prometov na levi strani (1 na sliki zgoraj):
- Zelena barva: promet je priliv.
- Rdeča barva: promet je odliv.
Pomen različnih barv za okna knjižb na desni strani (2 na sliki zgoraj):
- Zelena - zelo velika verjetnost, da je avtomatizem našel točno ujemanje z dokumentom.
- Rumena - avtomatizem je našel ujemanje, ki je verjetno točno ampak vseeno podatke preverite.
- Temno rumena - avtomatizem ni našel točnega ujemanja, potrebno preveriti in po potrebi popraviti podatke.
- Oranžna - zelo mala verjetnost, da je avtomatizem našel pravilne podatke.
- Svetlo modra - avtomatizem ne najde ujemanja med knjižbami v spletni aplikaciji.
5.3. Likvidacija prometa na bančnem ali plačilnem računu - Nerazporejeni prilivi
Funkcionalnost je na voljo v meniju , kjer imamo pregled nad vsemi prilivi - prometi kateri še niso likvidirani oz. izpisek še ni knjižen. Na tem mestu urejamo likvidacijo prejetih plačil.
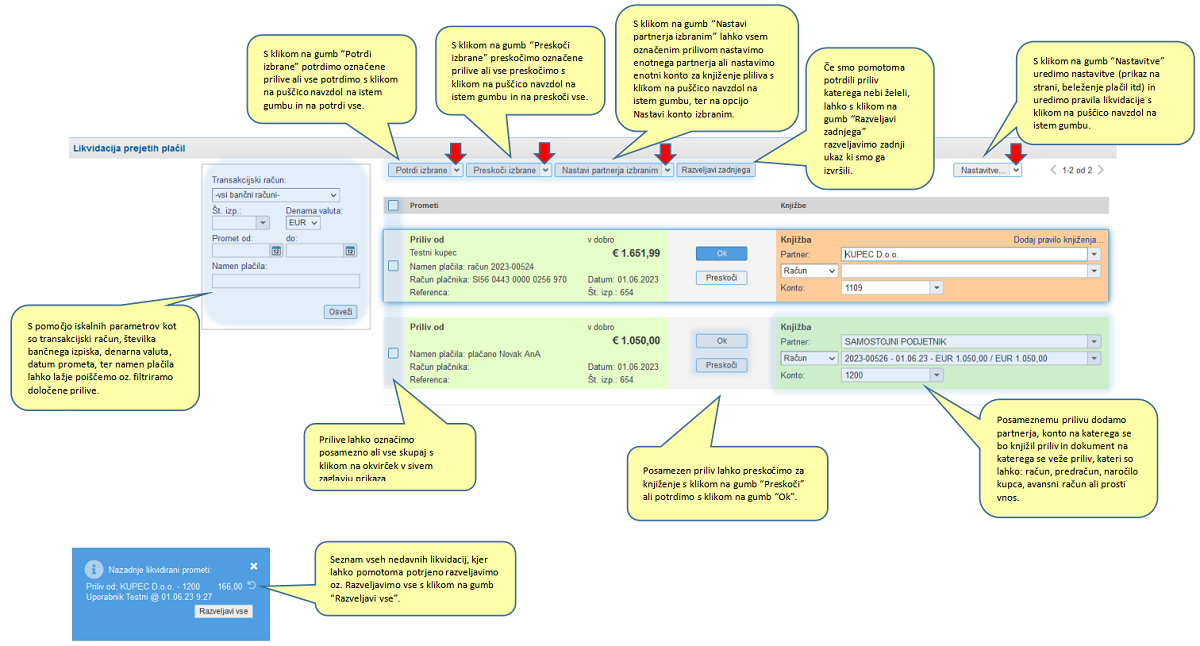 | ||||
| ||||
Za hitro likvidacijo banke s tipkovnico brez uporabe miške lahko uporabljamo naslednje hitre tipke:
|
V kolikor smo likvidirali oz. zaprli priliv katerega ne bi želeli oz. smo se pri zapiranju zmotili, lahko to še vedno razveljavimo tudi neposredno na samem bančnem izpisku v meniju . |
Mogoče je tudi likvidacija enega plačila z več veznimi dokumenti. Tako lahko en večji priliv razporedimo med več izdanih dokumentov. Več o tem kako se to uredi smo napisali tukaj [5.7]. |
5.4. Likvidacija prometa na bančnem ali plačilnem računu - Nerazporejeni odlivi
Funkcionalnost je na voljo v meniju , kjer imamo pregled nad vsemi odlivi - prometi kateri še niso likvidirani oz. izpisek še ni knjižen. Na tem mestu urejamo likvidacijo odlivov.
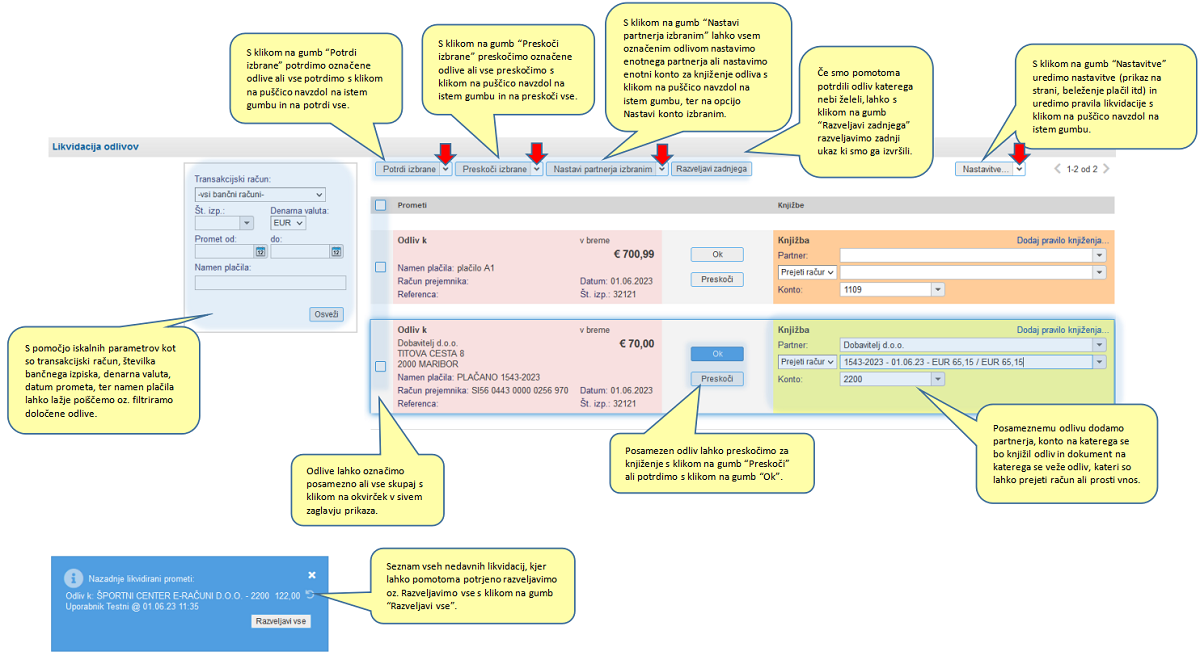 | ||||
| ||||
Za hitro likvidacijo banke s tipkovnico brez uporabe miške lahko uporabljamo naslednje hitre tipke:
|
V kolikor smo likvidirali oz. zaprli odliv katerega ne bi želeli oz. smo se pri zapiranju zmotili, lahko to še vedno razveljavimo tudi neposredno na samem bančnem izpisku v meniju . |
Mogoče je tudi likvidacija enega plačila z več veznimi dokumenti. Tako lahko en večji odliv razporedimo med več prejetih dokumentov. Več o tem kako se to uredi smo napisali tukaj [5.7]. |
5.5. Nastavitve likvidacije prilivov in odlivov
Za hitrejši postopek likvidacije oz. zapiranja prilivov in odlivov si lahko vnaprej nastavimo splošna pravila, ki se potem upoštevajo pri likvidaciji posamezne transakacije. Nastavitve so na voljo v modulu nerazporejenih prilivov in odlivov s klikom na gumb , kot kaže slika:
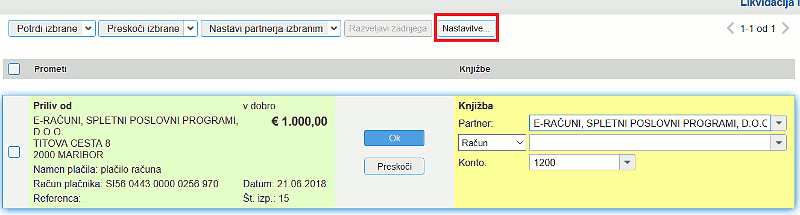 | ||||
| ||||
Po kliku na ta gumb se nam odpre vnosna maska z nastavitvami:
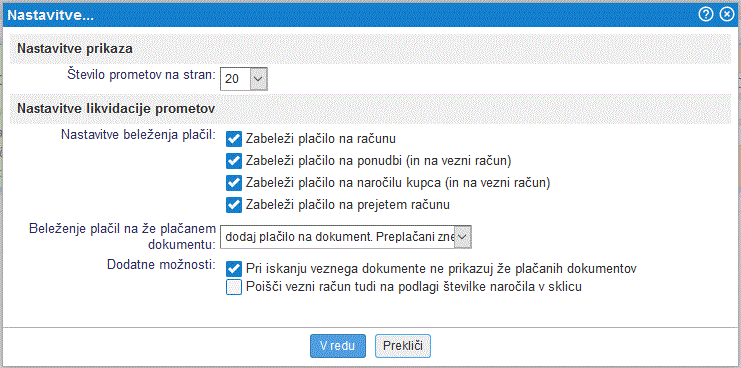 | ||||
| ||||
V nastavitvah tako lahko nastavimo naslednje parametre:
- izberemo koliko transakcij na eni strani naj program prikaže:
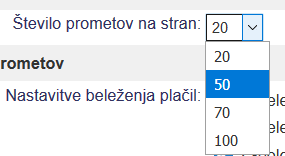 | ||||
| ||||
- nastavimo oz. označimo na katerih dokumentih želimo, da program zabeleži plačilo:
 | ||||
| ||||
- nastavimo na kakšen način želimo zabeležiti plačilo na dokumentu, ki ga bomo likvidirali:
 | ||||
| ||||
- dodatne možnosti za prikaz le še neplačanih dokumentov:
| ||||
5.6. Nastavitve pravil likvidacije nerazporejenih prilivov in odlivov
V sklopu nastavitev likvidacije bančnih izpiskov lahko prednastavimo tudi bolj kompleksna in specifična pravila likvidacije nerazporejenih prilivov in/ali odlivov za izpiske vseh bančnih računov ali ločena pravila za izpiske določenih bančnih računov. Pregled dodanih pravil je na voljo v meniju .
Po vstopu v modul se nam odpre seznam že vnesenih pravil ter možnost dodajanja novih:
 | ||||
| ||||
Modul omogoča:
- vnos novega pravila
- izvoz seznama vnesenih pravil
- masovno spreminjanje statusa vnesenih pravil
Novo pravilo dodamo s klikom na gumb , ki se nahaja skrajno desno zgoraj nad seznamom že vnesenih pravil, kot kaže slika:
 | ||||
| ||||
Seznam vnesnih pravil lahko tudi izvozimo v datoteko s klikom na ikono v orodni vrstici nad seznamom, kot kaže slika:
 | ||||
| ||||
V kolikor želimo določenim pravilom spremeniti status iz aktivnega v neaktivnega ali obratno lahko to storimo preko opcije, ki je na voljo v meniju z dodatnimi možnostmi Več...", kot kaže slika:
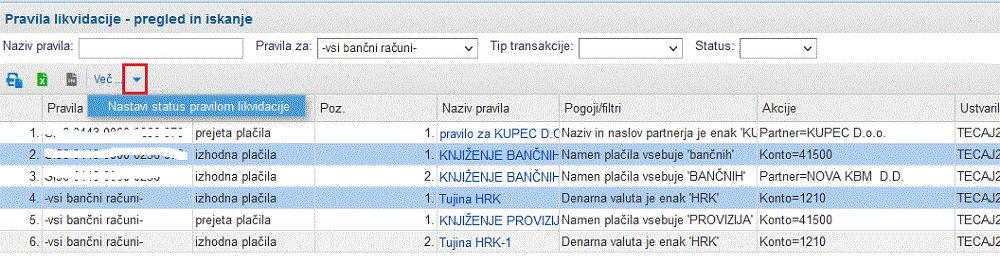 | ||||
| ||||
Če želimo določena pravila likvidacije prestaviti iz enega bančnega računa na drugega je tudi to na voljo preko menija z dodatnimi možnostmi Več..., kot kaže slika:
 | ||||
| ||||
Po kliku na izbrano opcijo v padajočem izbirnem meniju se nam odpre dodatno okno za izbiro novega računa, na katerega želimo prenesti označena pravila likvidacije:
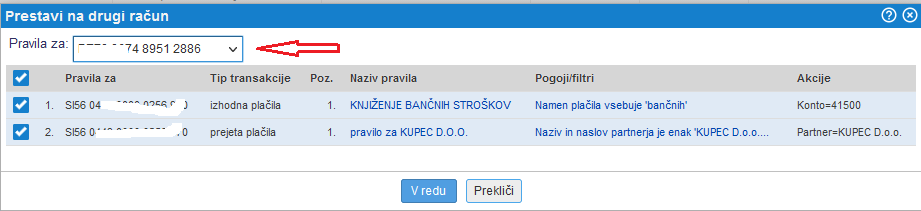 | ||||
| ||||
Spremembo potrdimo s klikom na gumb .
Pravila lahko dodamo tudi neposredno v postopku likvidacije kar v meniju in preko gumba, kot kaže slika:
 | ||||
| ||||
Po kliku na gumb , kot prikazano na zgornji sliki se nam odpre vnosna maska za pregled obstoječih in dodajanje novih pravil likvidacije:
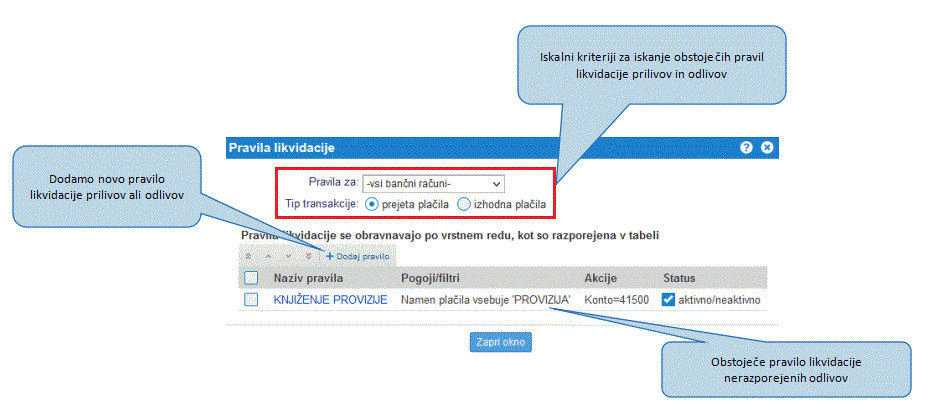 | ||||
| ||||
Lahko pa pravilo vnesemo tudi neposredno ob likvidaciji posamezne transakcije prometa na izpisku preko povezave, kot kaže slika:
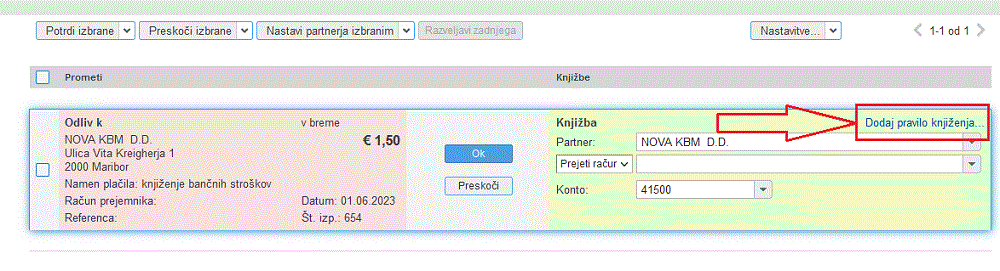 | ||||
| ||||
Pri vnosu novega pravila najprej določimo ali bomo pravilo dodali za likvidacijo prejetih plačil (prilivov) ali izhodnih plačil (odlivov), nato izberemo še bančni račun izpiskov za katerega naj pravilo velja in določimo ali naj program pri tem upošteva vsaj en pogoj/filter ali morajo biti izpolnjeni vsi pogoji/filtri, da bi program pravilo tudi upošteval:
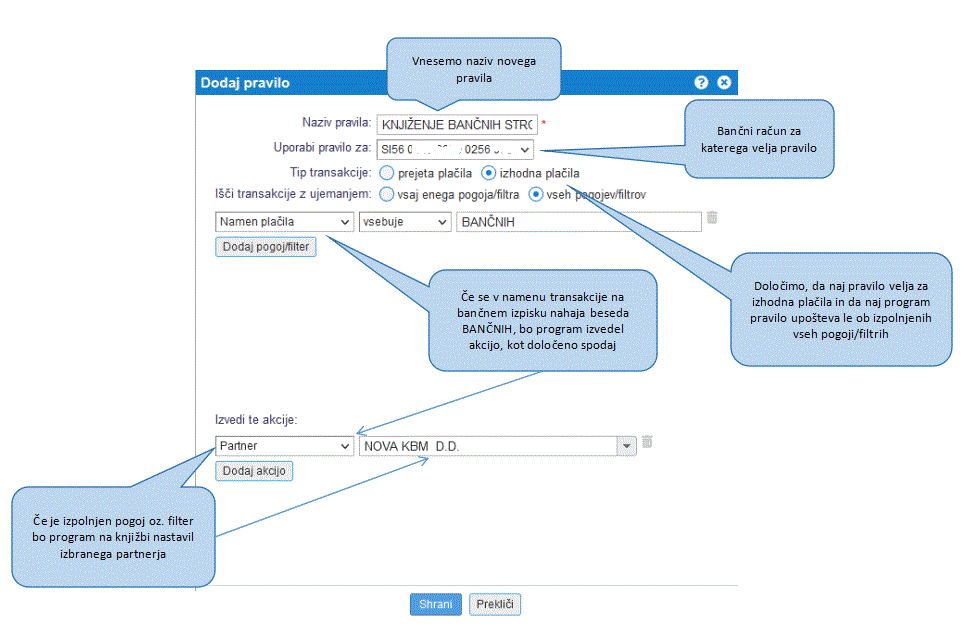 | ||||
| ||||
Pravilo dodamo s klikom na gumb na dnu vnosne maske.
Primer uporabe pravila pri likvidaciji:.
Program je na osnovi prednastavljenega pravila za likvidacijo odliva tako samodejno nastavil partnerja in konto za knjiženje bančnih stroškov:
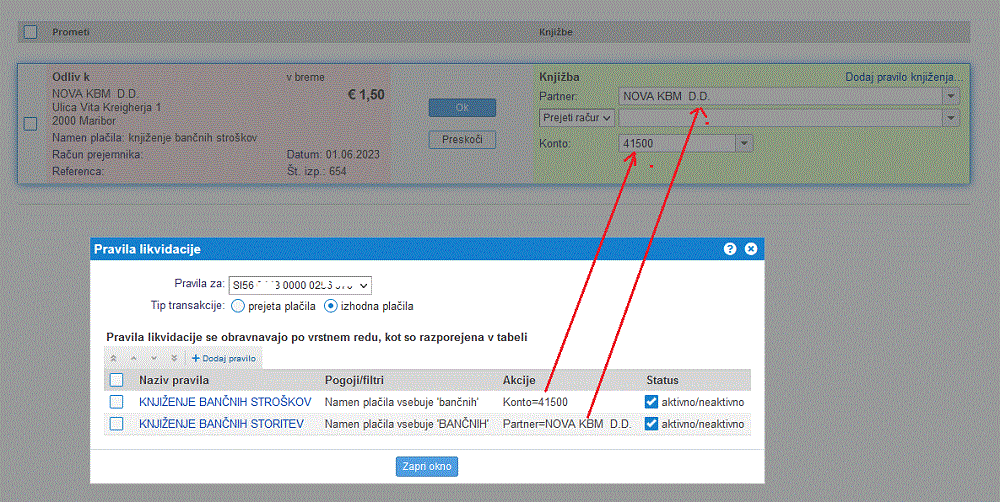 | ||||
| ||||
5.7. Likvidacija enega plačila z več veznimi dokumenti
Kadar plačamo z enim plačilnim nalogom več računov hkrati želimo tudi vezati ta en odliv [5.4] z večimi računi ter tako program na vseh vezanih dokumentih zabeleži plačilo.
Podobno je urejeno tudi za priliv [5.3] oz. situacijo, ko kupec naenkrat plača več računov hkrati ter tako z enim prilivom zabeležimo plačilo na veznih dokumentih.
V spletni aplikaciji e-racuni.com se to uredi v treh kratkih korakih, ki bodo v nadaljevanju prikazani na primeru večjega priliva, enak način pa uporabimo tudi za odlive:
1. Dostop do nerazporejenega priliva ali odliva.
V meniju ali pa kar preko bančnega izpiska v meniju in s klikom na gumb dostopamo do nerazporejenega priliva.
2. Izbira možnosti delitve večjega plačila med več dokumentov.
Izberemo levo priliv (ali odliv) in desno v spustnem meniju možnost Razdeli znesek plačila kot prikazuje slika spodaj.
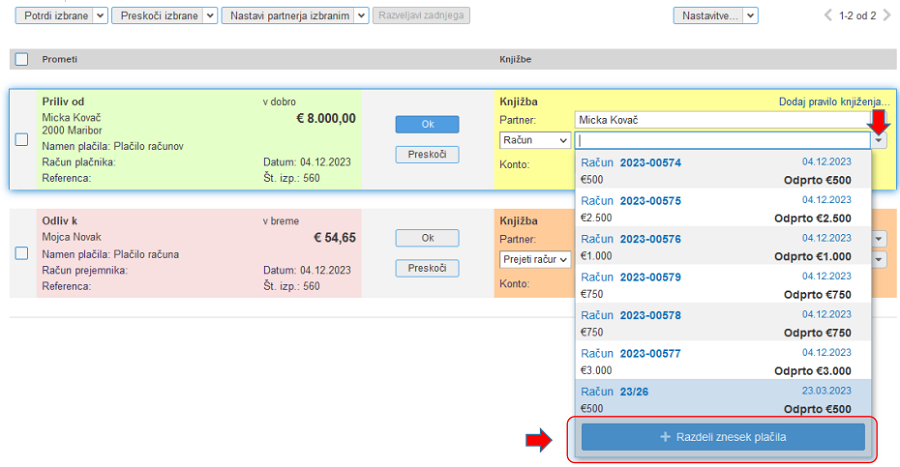 | ||||
| ||||
3. Delitev večjega priliva oz. odliva med več dokumentov hkrati.
Po izbrani možnosti si izbiramo med katere dokumente se znesek deli in v kakšnem deležu (v celoti ali delno beleženo plačilo).
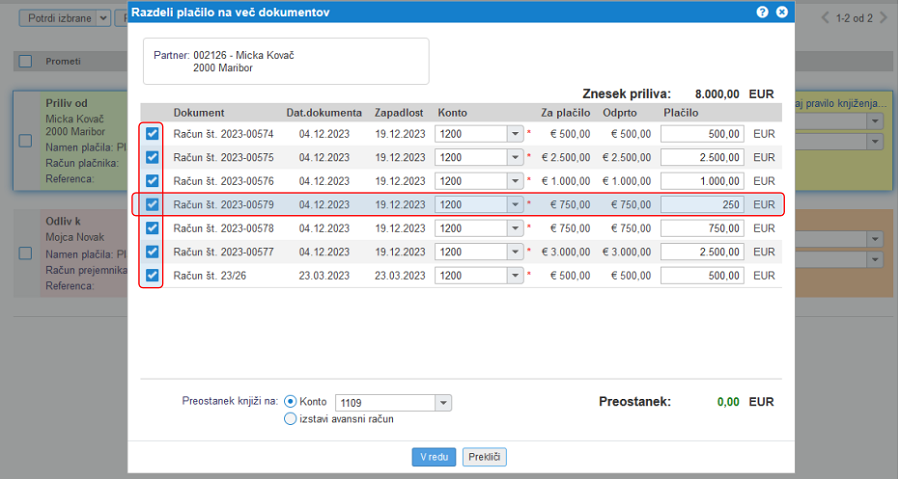 | ||||
| ||||
Po potrjenem oknu so zneski zabeleženi na dokumentih.
6. Avtomatsko knjiženje prometa na transakcijskem računu
Na temeljnico se knjižijo posamezni prometi iz bančnega izpiska. Prometi se knjižijo z datumom obdobja enakim datumu izpiska.
7. Knjiženje bančnih izpiskov
Potem ko smo vnesli promet na izpisek lahko izpisek poknjižimo s klikom na gumb v samem izpisku. To nam lepo prikazuje spodnja slika:
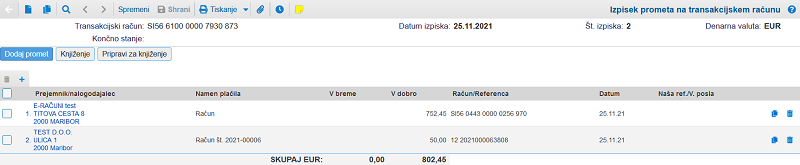 | ||||
| ||||
S klikom na gumb se nam kreira nova temeljnica, ki jo je potrebno shraniti, da bi se izpisek poknjižil. Na to nas opozarja tudi rumeno pobarvan gumb shrani. Kreirana temeljnica izgleda takole:
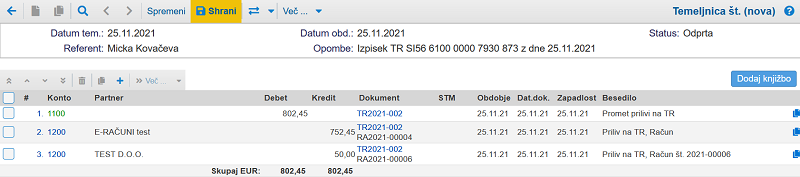 | ||||
| ||||
V kolikor so knjižbe pravilne, kliknemo na gumb shrani, ki utripa tako dolgo dokler to ne storimo. Če temeljnice ne shranimo, se knjiženje izpiska ne bo izvedlo.
Ko smo temeljnico shranili, nas program vrže nazaj na poknjižen izpisek, ki izgleda takole:
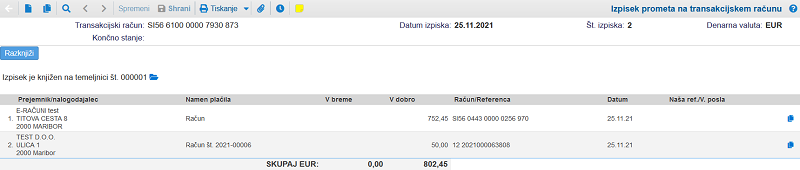 | ||||
| ||||
V primeru, da bi želeli karkoli popraviti, pa lahko to storimo s klikom na gumb ki ga lahko vidimo na zgornji sliki. Dokument lahko razknjižimo kadarkoli v primeru, če temeljnica še ni zaprta in prenešena v glavno knjigo.
Hitre tipke, ki jih lahko uporabljate na knjiženju bančnih izpiskov:
| Enter ali Inster | Dodajanje nove knjižbe |
| Esc | Izhod iz knjiženja |
8. Avtomatski uvoz bančnih izpiskov
Program omogoča avtomatski uvoz prometa na bančnih računih za vse EU banke v skladu z EU direktivo PSD2. Namen avt. uvoza je, da so vsi bančni transferji takoj vidni v programu in je zapiranje odprtih terjatev na voljo takoj, brez potrebe po prenašanju datotek iz elektronskega bančništva. Možnost avtomatskega uvoza se aktivira v meniju .
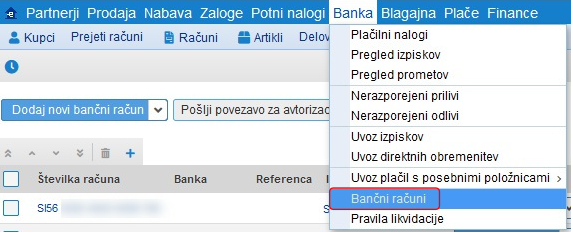 | ||||
| ||||
- V kolikor je oseba, ki upravlja z bančnim računom hkrati tudi uporabnik programa lahko ta aktivira povezavo s klikom na gumb .
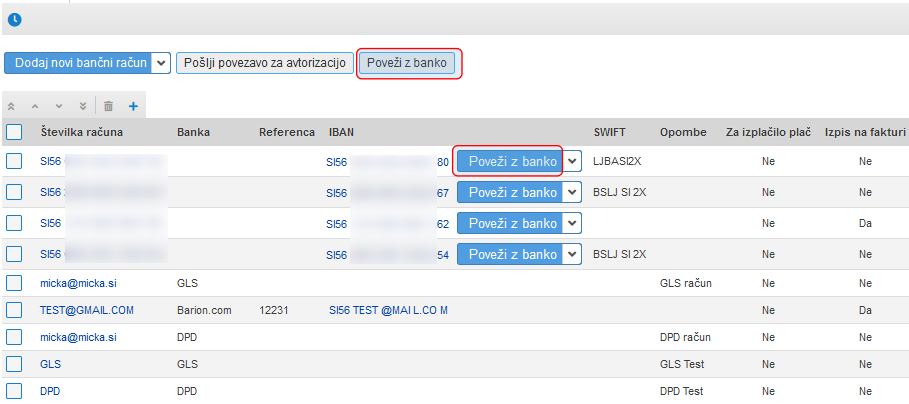 | ||||
| ||||
V primeru, da povezavo ureja oseba, ki ima dostop do več podjetij in je hkrati pooblaščena za upravljanje bančnih računov teh podjetij, lahko povezavo aktivira na enem mestu in to za vsa izbrana podjetja hkrati! Navedeno se uredi s klikom na gumb , kjer najprej izberemo banko ter nato v nadaljevanju še bančne račune podjetij, za katera želimo urediti avtomatski uvoz bančnih izpiskov:
Na ta način ni potrebno vstopati v vsako podjetje ločeno in vzpostavljati povezav, saj jo naredimo na enemu mestu za vse račune hkrati in s tem prihranimo dragoceni čas! | |||||||||
- V kolikor oseba, ki upravlja z bančnim računom nima dostopa do aplikacije e-racuni.com pa ji je mogoče poslati povezavo za avtorizacijo po e-pošti s klikom na gumb .
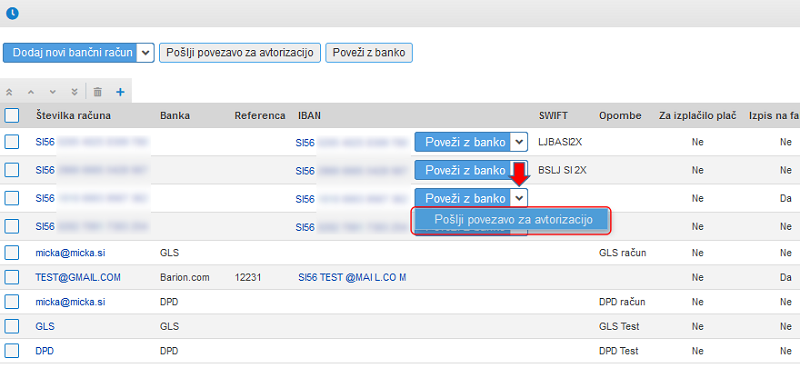 | ||||
| ||||
Po vzpostavitvi povezave z banko, bo le ta ostala aktivna 90 dni. Po poteku 90 dni je potrebno ponovno izvesti avtorizacijo s katero se programu podaljša dostop do podatkov na računu. O poteku avtorizacije bo program osebo, ki je izvedla avtorizacijo predhodno pravočasno obvestil preko elektronske pošte in poslal povezavo za podaljšanje avtorizacije. Po vzpostavljeni povezavi se bodo izpiski v program uvozili sproti, brez časovnega zamika kar omogoča hitrejšo likvidacijo nerazporejenih prilivov [5.3] in odlivov [5.4]. |
Po uvozu prve transakcije za določen dan, se bodo v isti izpisek uvažale ostale transakcije istega dne pod pogojem, da izpisek ni knjižen! Knjiženje izpiska uvoženega na osnovi povezave PSD2 predlagamo šele kakšen dan ali dva kasneje saj se izpisek lahko odvisno od banke dopolnjuje še 2 do 3 dni po uvozu prve transakcije določenega dne. |
Po vzpostavitvi povezave bo program uvozil ves promet na bančnem računu in s tem kreiral izpiske od zadnjega vnesenega izpiska za ta bančni račun v programu. V kolikor v programu še nimamo vnesenega nobenega bančnega izpiska za povezan bančni račun se bodo po vzpostavitvi povezave izpiski uvozili za največ 90 dni za nazaj. Večina bank ima zgodovino na voljo le za to obdobje, lahko pa da katera banka nudi vpogled v izpiske za še krajše obdobje. To velja tudi v primeru, če imamo v programu vnesen bančni izpisek za povezan bančni račun, ki je npr. starejši od 90 dni (npr. zadnji vneseni izpisek za povezani bančni račun je izpred 120 dni). V takšnem primeru se bodo uvozili izpiski samo za zadnjih 90 dni kar pomeni, da med obstoječim izpiskom v programu in zadnjim uvoženim za največ 90 dni nazaj tako ne bo v programu izpiskov in jih bo treba uvoziti na drug način. |
9. Uvoz elektronskih izpiskov prometa na TR
Program podpira avtomatski uvoz datoteke z izpiskom prometa na TR. Ker slovenske banke pri tem uporabljajo različne standarde izmenjave podatkov je v programu implementiran uvoz podatkov datotek več slovenskih bank. Pri nekaterih bankah pa je uvoz podatkov mogoč avtomatsko saj se program sam poveže z bančnim strežnikom in uvozi nove izpiske prometa na vašem transakcijskem računu.
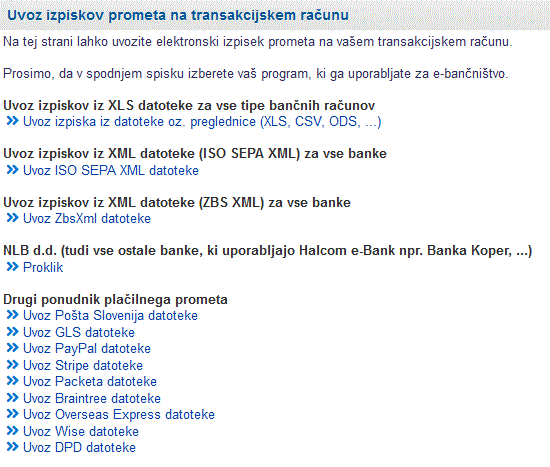 | ||||
| ||||
Trenutno so uradno podprti uvozi podatkov iz spodaj naštetih programov slovenskih bank. Uvozi podatkov s strani drugih bank ali programov niso preverjeni oz. uradno podprti. Če želite uporabljati uvoz podatkov z banke, ki ni na spodnjem spisku kontaktirajte uporabniško podporo na e-mail info@e-racuni.com [mailto:info@e-racuni.com] za brezplačno implementacijo uvoza bančnih izpiskov s strani vaše banke.
- Uvoz izpiskov iz XLS datoteke za vse tipe bančnih računov
- [Uvoz izpiskov prometa TRR Excel carovnik|Uvoz izpiska iz datoteke oz. preglednice (XLS, CSV, ODS, ...)]]: uporaba čarovnika za uvoz izpiska iz datoteke.
- Nova KBM d.d.
- Poslovni Bank@Net BAP WEB [9.3] - spletni odjemalec podjetja Hermes SoftLab d.d. (bivši Zaslon).
- Poslovni Bank@Net EPP / EPP3 [9.4] - namestitvena verzija programa podjetja Zrcalo d.o.o.
- Abanka Vipa d.d.
- ABACOM [9.1] - namestitvena verzija programa.
- NLB d.d.
- Proklik [9.5] - namestitvena verzija programa.
- Proklik Plus [9.6] - namestitvena in spletna verzija programa.
- Probanka d.d.
- Poslovni Prosplet [9.7] - spletna verzija programa
- SKB d.d.
- SKB NET [9.9] - spletna verzija programa
- Raiffeisen KREKOVA BANKA d.d.
- EuReKa [9.8] - spletna verzija programa
- Volksbank - Ljudska banka d.d.
- VOLKSBANKonline - spletna verzija programa
- Hranilnica LON
- E-LON - spletna verzija programa
- Gorenjska banka d.d.
- Link - spletna verzija programa
- Delavska hranilnica
- Dh-net - spletna verzija programa
- Banka Celje d.d.
- Klik - spletna verzija programa
In pa ostali uvozi izpiskov, ki niso vezani na spletno banko ampak druge spletne sisteme, ki omogočajo izvoze izpiskov:
- Uvoz GLS datoteke
- prejmemo XLS datoteko za uvoz. Izvozi se v aplikaciji GLS.
- Uvoz Pošta Slovenije datoteke
- pri pošti Slovenije je mogoče izvoziti datoteko XML, katera je kompatibilna z uvozom na naši speletni strani.
- Uvoz izpiskov za PayPal
- Uvoz PayPal datoteke [9.15]: uporaba čarovnika za uvoz izpiska PayPal.
9.1. Abanka ABACOM
 | ||||
| ||||
9.2. Banka Koper
Banka Koper v programu INET ne omogoča direktnega izvoza datoteke z elektronskim izpiskom prometa na transakcijskem računu.
Kljub temu pa je pri banki možno naročiti, da vam preko elektronske pošte dnevno posreduje datoteko z izpiskom prometa na transakcijskem računu.
Datoteko, ki jo prejmete s strani Banke Koper je mogoče uvoziti v program tako, da uporabite funkcijo za enostaven uvoz izpiskov iz programa Proklik [9.5].
9.3. NKBM Poslovni Bank@Net BAP WEB
Uvoz izpiskov iz aplikacije NKBM BAP WEB poteka bodisi ročno s prenosom datoteke v formatu TXT bodisi avtomatsko tako, da vnesete vaše uporabniško ime, geslo in kodo s kartice SecureID in se program sam poveže z bančnim strežnikom.
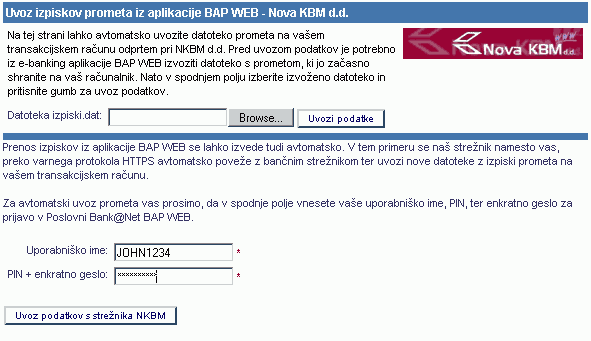 | ||||
| ||||
9.3.1 Ročni uvoz izpiskov
Iz programa BAP WEB shranite izpisek na vaš disk. Nato izpisek s pritiskom na gumb poiščete in pritisnete na gumb za prenos datoteke v program.
9.3.2 Avtomatski uvoz podatkov
Za avtomatski uvoz podatkov je potrebno v vnosno polje Uporabniško ime vnesti uporabniško ime, ki vam ga je dodelila banka. V vnosno polje PIN + enkratno geslo pa vpišete najprej 4-mestno PIN kodo, ki ji sledi 6 cifer, ki jih prepišete s kartice SecureID.
Po pritisku na gumb se program poveže s strežnikom NKBM in preveri izpiske prometa na TR. Pri preverjanju bo program poiskal nove izpiske in le-te uvozil v program.
9.4. NKBM Poslovni Bank@Net EPP3
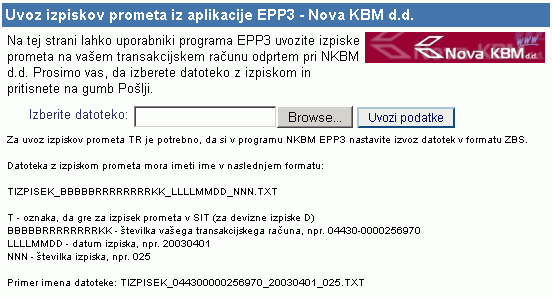 | ||||
| ||||
9.5. NLB Proklik
9.5.1 Izvoz izpiskov iz Proklika
Preden uvozimo izpiske se prijavimo v Proklik in v programu Proklik na levi strani v meniju izberemo opcijo .
Nato vnesemo datumski kriterij za izvoz izpiskov ter označimo izpiske, ki jih želimo izvoziti v datoteko. Ko izberemo izpiske kliknemo na desni gumb miške in izberemo opcijo (glej sliko).
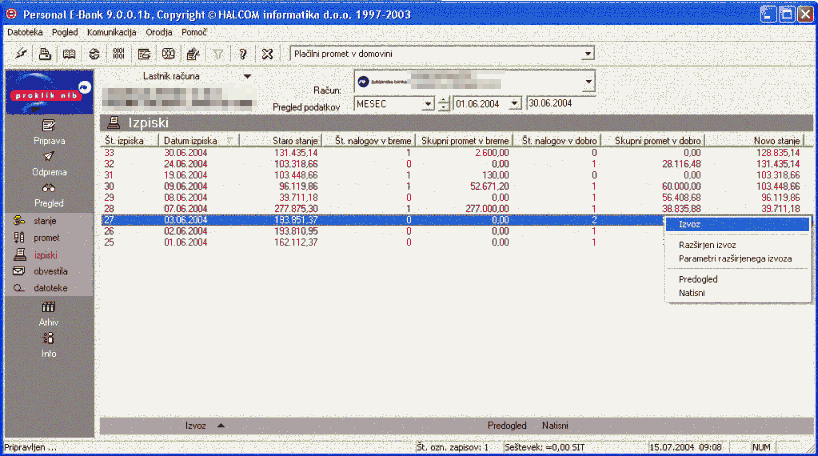 | ||||
| ||||
9.5.2 Uvoz Proklik-ovih izpiskov v e-obračune
V e-obračunih izberemo izberemo opcijo za uvoz izpiskov iz Proklik-a. Prikaže se nam naslednja vnosna maska:
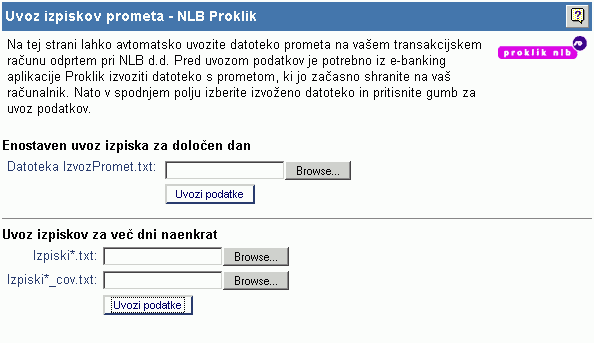 | ||||
| ||||
Program nudi dve možnosti za uvoz izpiskov iz programa ProKlik:
- Enostaven uvoz - v tem primeru uvozimo v program samo eno datoteko s prometi za določen dan. Ker takšna datoteka ne vsebuje podatka o številke izpiska lahko enostaven uvoz uporabljamo samo v primeru, če smo program začeli uporabljali od začetka poslovnega leta ter redno uvažamo dnevne izpiske prometa.
- Uvoz izpiskov za več dni naenkrat - ta način uvoza izpiskov zagotavlja, da se v program prenesejo celotni podatki iz izpiska vključno s številko(-ami) izpiska. Če uporabljate tak način uvoza izpiskov, lahko uvozite poljubne izpiske za poljubno obdobje. Ta način uvoza podatkov je veliko hitrejši, če izpiske uvažamo enkrat mesečno.
Če uporabljate enostaven uvoz izpiskov, mora program sam ugotoviti številko izpiska. Številko izpiska program ugotovi na podlagi števila že uvoženih izpiskov, ki si sledijo v časovnem zaporedju. V primeru, da naknadno uvozite izpisek za preteklo obdobje bo program kasnejšim izpiskom avtomatsko spremenil zaporedne številke za uskladitev zaporednih številk. Zaradi navedenih lastnosti enostavnega uvoza vam priporočamo, da v kolikor je to možno, vedno uporabljate uvoz izpiskov za več dni hkrati v kombinaciji dveh datotek TXT in COV. |
9.6. NLB Proklik Plus
V programu Proklik Plus se uporablja enak format datoteke, kot v programu NKBM BAP WEB [9.3]. Ročni uvoz izpiskov oz. datoteke s prometom na TR poteka na enak način, kot iz programa NKBM BAP WEB [9.3].
9.7. Probanka Poslovni Prosplet
Uvoz izpiskov iz aplikacije Probanka Prosplet poteka bodisi ročno s prenosom datoteke prometa v formatu TXT bodisi avtomatsko tako, da vnesete vaše uporabniško ime in kodo s kartice RSA SecureID nakar se program sam poveže z bančnim strežnikom.
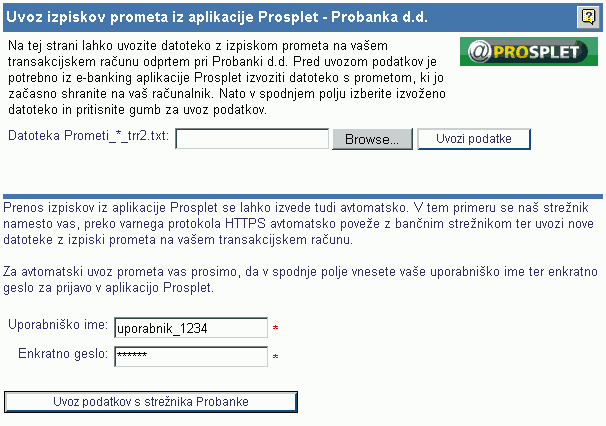 | ||||
| ||||
9.7.1 Ročni uvoz izpiskov
Iz programa Prosplet shranite izpisek prometa na vaš disk. Nato izpisek s pritiskom na gumb poiščete in pritisnete na gumb za prenos datoteke v program.
9.7.2 Avtomatski uvoz podatkov
Za avtomatski uvoz podatkov je potrebno v vnosno polje Uporabniško ime vnesti uporabniško ime, ki vam ga je dodelila banka. V vnosno polje Enkratno geslo pa vpišete 6-mestno številko, ki jo prepišete s kartice RSA SecureID.
Po pritisku na gumb se program poveže s strežnikom Probankinega Prospleta in preveri izpiske prometa na TR. Pri preverjanju bo program poiskal nove izpiske in le-te uvozil v program.
Pred uvozom izpiskov preverite ali imate v Prosplet-u vklopljeno možnost izvoza izpiskov. V kolikor to ni mogoče kontaktirajte vašega referenta na Probanki. |
9.8. Raiffeisen KREKOVA BANKA d.d.
Na spletni strani programa EuReKa, je potrebno najprej sneti oz. izvoziti datoteko z izpiskom prometa. To storite tako, da kliknete na rdečo puščico(slika spodaj) in datoteko shranite na vaš disk.
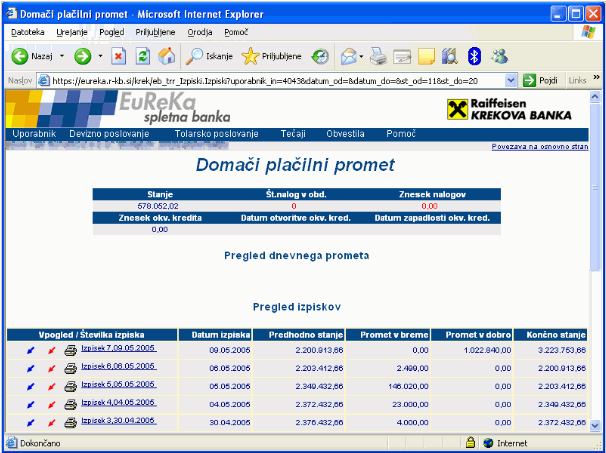 | ||||
| ||||
Ko ste to storili pa preko menija s klikom na povezavo EuReKa pridete do maske, kot jo kaže spodnja slika:
 | ||||
| ||||
V tej maski s klikom na gumb poiščete datoteko oz. izpisek, ki ste ga predhodno shranili. Nato kliknete na gumb in postopek uvoza je končan.
9.9. SKB NET
Uvoz izpiskov iz spletne aplikacije SKB NET poteka bodisi ročno s prenosom datoteke prometa v formatu TXT bodisi avtomatsko tako, da vnesete vaše uporabniško ime in kodo s kartice RSA SecureID nakar se program sam poveže z bančnim strežnikom.
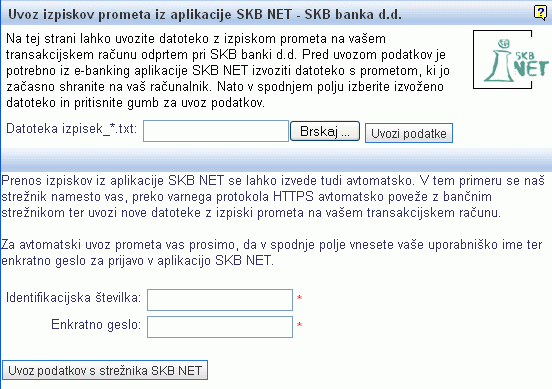 | ||||
| ||||
9.9.1 Ročni uvoz izpiskov
Iz programa SKB NET shranite izpisek prometa na vaš disk. Nato izpisek s pritiskom na gumb poiščete in pritisnete na gumb za prenos datoteke v program.
9.9.2 Avtomatski uvoz podatkov
Za avtomatski uvoz podatkov je potrebno v vnosno polje Uporabniško ime vnesti uporabniško ime, ki vam ga je dodelila banka. V vnosno polje Enkratno geslo pa vpišete 6-mestno številko, ki jo prepišete s kartice RSA SecureID.
Po pritisku na gumb se program poveže s strežnikom SKB NET in preveril izpiske prometa na TR. Pri preverjanju bo program poiskal nove izpiske in le-te uvozil v program.
9.10. PRO SKB NET
Uvoz izpiskov iz spletne aplikacije PRO SKB NET poteka bodisi ročno s prenosom datoteke prometa v formatu TXT, bodisi avtomatsko tako, da vnesete vaše uporabniško ime(identifikacijsa številka) in kodo(varnostno geslo) s kartice RSA SecureID nakar se program sam poveže z bančnim strežnikom.
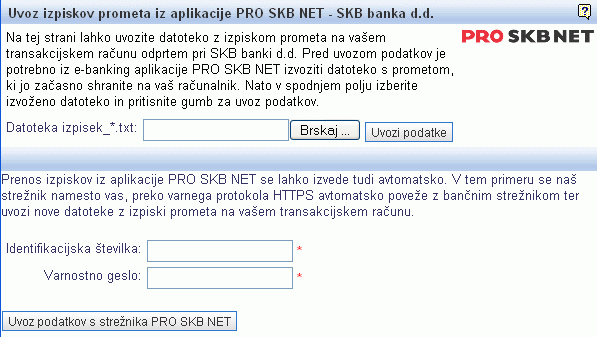 | ||||
| ||||
9.10.1 Ročni uvoz izpiskov
Iz programa PRO SKB NET shranite izpisek prometa na vaš disk. Nato izpisek s pritiskom na gumb poiščete in pritisnete na gumb za prenos datoteke v program.
9.10.2 Avtomatski uvoz podatkov
Za avtomatski uvoz podatkov je potrebno v vnosno polje Uporabniško ime vnesti uporabniško ime oz. identifikacijsko številko, ki vam jo je dodelila banka. V vnosno polje Enkratno geslo pa vpišete 6-mestno številko, ki jo prepišete s kartice RSA SecureID.
Po pritisku na gumb se program poveže s strežnikom PRO SKB NET in preveri izpiske prometa na TR. Pri preverjanju bo program poiskal nove izpiske in le-te uvozil v program.
9.11. PayPal
Uvoz izpiskov prometa oz. transakcij iz PayPal računa je na voljo v meniju preko ločene možnosti:
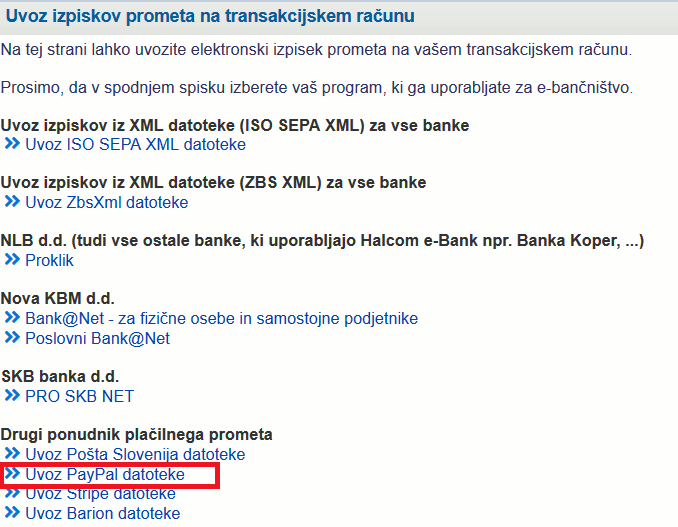 | ||||
| ||||
Opcija za uvoz datoteke s transakcijami iz PayPal računa je na voljo šele potem, ko smo v seznam naših bančnih računov dodali tudi elektronski bančni račun po navodilih na strani Plačilni račun PayPal [10.1] |
Po kliku na to povezavo se nam odpre maska za izbiro datoteke, ki jo bomo uvozili v program:
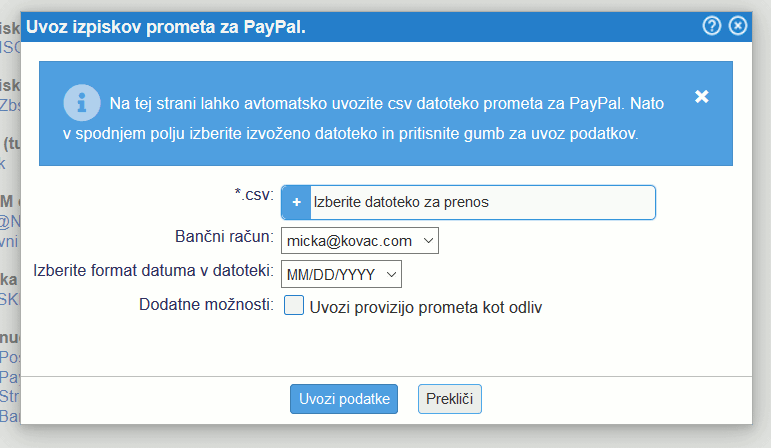
Pri uvozu imamo na izbiro še naslednje nastavitve:
| Bančni račun | Izberemo naziv bančnega oz. elektronskega bančnega računa za katerega uvažamo transakcije. Predhodno smo ga vnesli v šifrant plačilnih računov [10.1] |
| Izberite format datuma v datoteki | Izberemo format zapisa datuma v datoteki, ki jo bomo uvozili. To je pomembno za pravilen uvoz datuma posameznih transakcij |
| Dodatne možnosti | Obkljukamo, če želimo uvoziti provizijo prometa, kot odliv |
Uvoz transakcij iz PayPal priporočamo na osnovi datoteke v formatu *.csv, ki jo izvozimo iz PayPal računa po nalednjih navodilih:
| |||||||||
9.12. Overseas
Uvoz izpiskov prometa oz. transakcij iz Overseas računa je na voljo v meniju preko ločene možnosti:
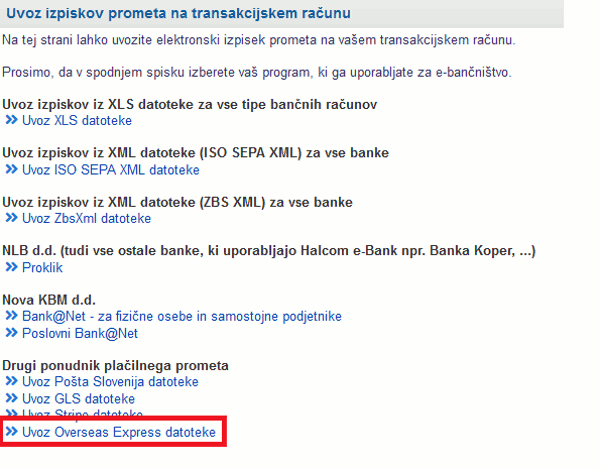 | ||||
| ||||
Po kliku na to povezavo se nam odpre maska za vnos podatkov Overseas računa pri čemer imamo na voljo tudi izbiro Overseas računa za katerega želimo narediti uvoz transakcij, kot kaže slika:
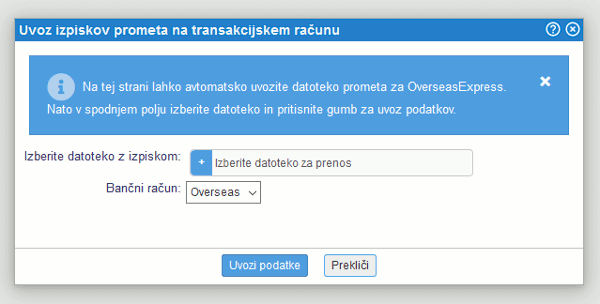 | ||||
| ||||
- Opis dodatnih možnosti pri uvozu seznama transakcij:
| Bančni račun | Izberemo naziv bančnega oz. plačilnega računa kurirske službe Overseas za katerega uvažamo transakcije. |
Opcija za uvoz datoteke s transakcijami iz Overseas računa je na voljo šele potem, ko smo v seznam naših bančnih računov dodali tudi bančni oz. plačilni račun, ki ga imamo odprtega pri kurirski službi Overseas:
Po kliku na to opcijo se odpre maska za vnos podatkov računa kurirske službe Overseas, kjer lahko nastavimo tudi konte za knjiženje izpiskov te kurirske službe:
| |||||||||||||||||
9.13. Iz XLS datoteke (Excel preglednica)
Uvoz izpiskov prometa oz. transakcij iz XLS datoteke je na voljo v meniju preko ločene možnosti:
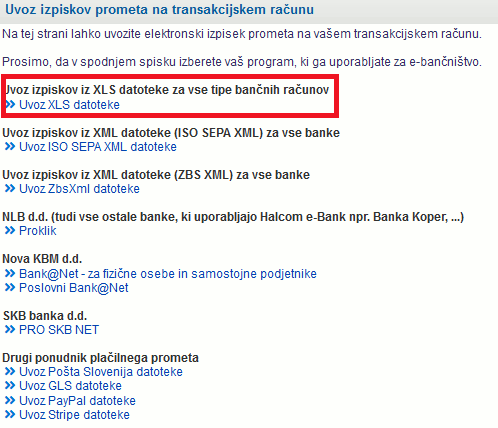 | ||||
| ||||
Po kliku na to povezavo se nam odpre maska za izbiro datoteke, ki jo bomo uvozili v program:
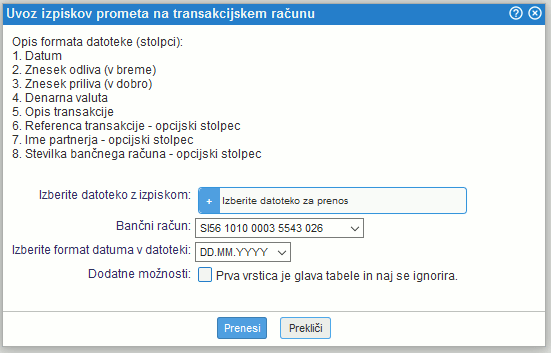
Pri uvozu imamo na izbiro še naslednje nastavitve:
| Bančni račun | Izberemo naziv bančnega oz. elektronskega bančnega računa za katerega uvažamo transakcije iz datoteke. Predhodno smo ga vnesli v šifrant plačilnih računov [10.1] |
| Izberite format datuma v datoteki | Izberemo format zapisa datuma v datoteki, ki jo bomo uvozili. To je pomembno za pravilen uvoz datuma posameznih transakcij |
| Dodatne možnosti | Obkljukamo, če smo v prvo vrstico vnesli podatke z nazivi stolpcev |
Za pravilen uvoz podatkov je potrebno datoteko pripraviti v ustrezni strukturi. Zaporedje stolpcev s podatki mora biti točno takšno, kot prikazano:
| |||||||||||
9.14. Uvoz izpiskov prometa XLS s pomočjo čarovnika
Datoteko pripravljeno v preglednici (Excel, ODT, CSV...) z vsebujočimi izpiski je mogoče neposredno uvoziti v spletno aplikacijo brez predhodnega urejanja upodatkov.
Uvoz se pripravi s pomočjo čarovnika, kjer je potrebno določiti preslikavo stolpcev iz datoteke v podatke na izpisku. Preslikavo si program zapomni in v koliko vam banka vedno pošilja podatke v enakem formatu, naslednjič preslikavo le preverite in nadaljujete na naslednji korak.
Funkcionalnost je namenjena vsem uporabnikom, kateri si lahko izpiske iz banke izvozijo v preglednici in iščejo hiter in enostaven način uvoza. Podatke je mogoče uvoziti iz datotek v formatu Excel, CSV ali ODS! |
V meniju izberemo povezavo Uvoz izpiska iz datoteke oz. preglednice (XLS, CSV, ODS, ...) in uvozimo datoteko z izpiski na mestu kjer kaže slika:
 | ||||
| ||||
Ker uporabniki v preglednici vodijo podatke v povsem različnih strukturah nam pri samem uvozu podatkov pomaga "čarovnik", ki nas vodi čez postopek preoblikovanja strukture podatkov v ustrezno strukturo za uvoz v program. |
V nadaljevanju je opisan postopek uvoza podatkov po korakih, kot jih predlaga čarovnik za pripravo ustrezne strukture datoteke:
1. IZBIRA IN UVOZ DATOTEKE
Izberemo bančni račun in datoteko, ki jo imamo shranjeno na svojem računalniku in jo uvozimo s klikom na .
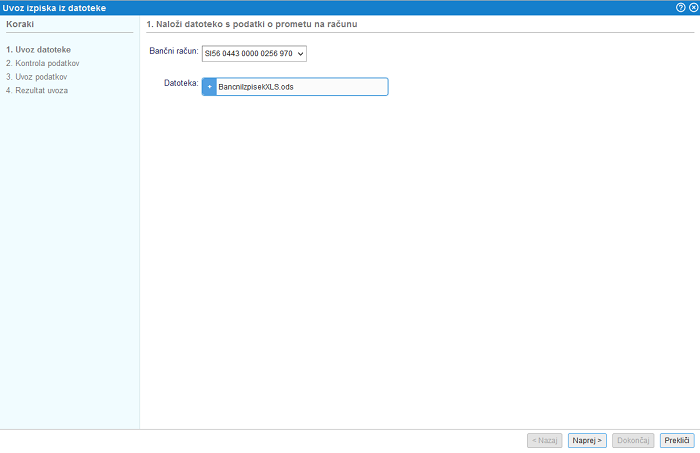 | ||||
| ||||
V primeru, da datoteka ni v ustreznemu datotečnem formatu ali pa ta ne vsebuje podatkov nas program na to opozori. Podobno velja tudi v primeru, če je v datoteki več, kot 10.000 vrstic saj je to omejitev pri uvozu podatkov.
| |||||||||
2. KONTROLA PODATKOV
Ko smo datoteko uvozili sledi kontrola podatkov in ustrezna preslikava podatkov iz posameznih stolpcev iz datoteke v ustrezne podatke za pripravo izpiskov. S to preslikavo nedvoumno določimo katere podatke iz datoteke želimo uvoziti na izpisek in kateri podatek na izpisku predstavlja podatek v posameznem stolpcu v datoteki.
V tabeli na levi strani so na voljo vsi možni atributi oz. podatki izpiska, ki jih lahko uvozimo v program in jih sicer lahko tudi pri ročnem kreiranju izpiska v programu nastavimo.
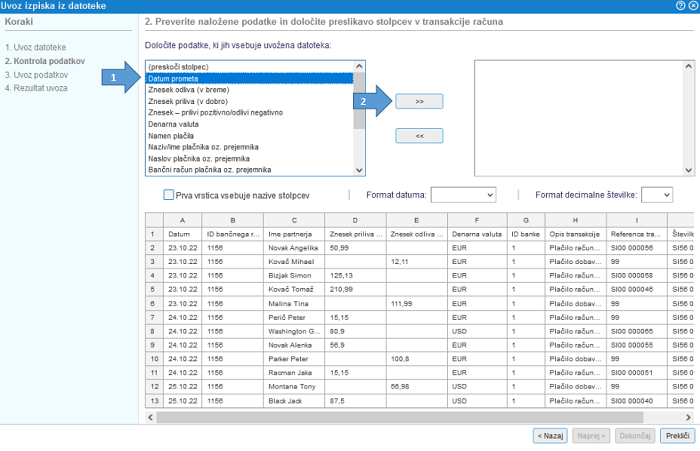 | ||||
| ||||
Kot je razvidno iz zgornje slike se v naši datoteki v stolpcu A nahaja podatek o datumu. V tabeli na levi strani tako izberemo atribut datum prometa in s klikom na gumb potrdimo preslikavo podatka v stolpcu A iz datoteke v datum prometa, ki se tako prenese v desno tabelo.
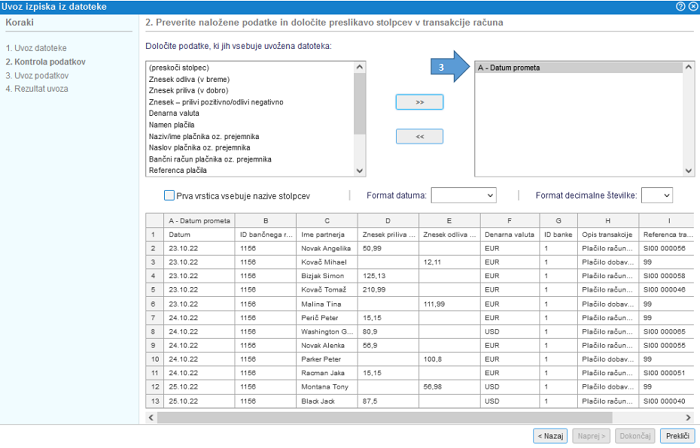 | ||||
| ||||
Preslikavo podatkov uredimo po vrsti od stolpca A naprej do zadnjega stolpca v datoteki. V levi tabeli tako kliknemo na oz. izberemo prvi podatek, ki ga predstavlja stolpec A v naši datoteki, nato izberemo v levi tabeli podatek, ki ga predstavlja stolpec B v naši datoteki in tako nadaljujemo dokler nimamo v desni tabeli celoten seznam podatkov (stolpcev iz datoteke), ki jih bomo uvozili v program. V kolikor se v datoteki nahaja stolpec s podatkom, ki ga ne bomo uvažali, ker za uvoz izpiska ni pomemben, bomo za vsak tak stolpec v tabeli na levi strani izbrali (preskoči stolpec). To oznako lahko uporabimo večkrat medtem, ko ostale podatke iz leve tabele lahko uporabimo samo enkrat.
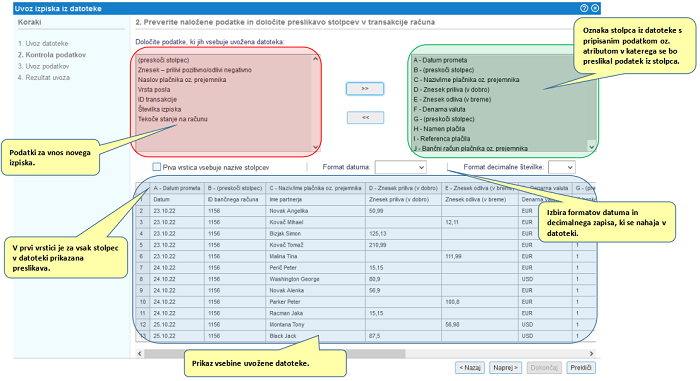 | ||||
| ||||
V kolikor smo se pri preslikavi podatka zmotili lahko le to prekličemo tako ,da kliknemo v desni tabeli na oznako podatka, ki je napačno nastavljen in kliknemo na gumb . V kolikor podatek, ki smo ga odstranili iz desne tabele ni bil zadnji po vrsti, se bo preostalim oznakam podatkov ponastavila oznaka stolpca.
Primer: v seznamu preslikav imamo nastavljeno za stolpec A -> Datum prometa, B -> preskoči stolpec in C -> Znesek priliva. Preslikavo stolpca B bomo odstranili oz. povrnili s čimer bo zaporedje preslikanih podatkov A -> Datum prometa in B -> Znesek priliva
V kolikor je v datoteki npr. 15 stolpcev in od tega zadnjih 10 nepomembnih, se lahko naredi priprava podatkov za uvoz brez urejanja preslikava teh zadnjih 10 stolpcev. Potrebno je urediti preslikavo le za stolpce s podatki, ki so ključni za pripravo dokumenta ostale pa lahko preskočimo. |
Nadaljujemo na naslednji korak s klikom na gumb . Kadarkoli pa se lahko tudi vrnemo korak nazaj s klikom na .
3. UVOZ PODATKOV
Po zaključeni preslikavi je na voljo končno preverjanje in potrditev pred uvozom. S pomočjo čarovnika se lahko uvozi nove bančne izpiske oz. mogoče je dodati nove transakcije na obstoječe bančne izpiske.
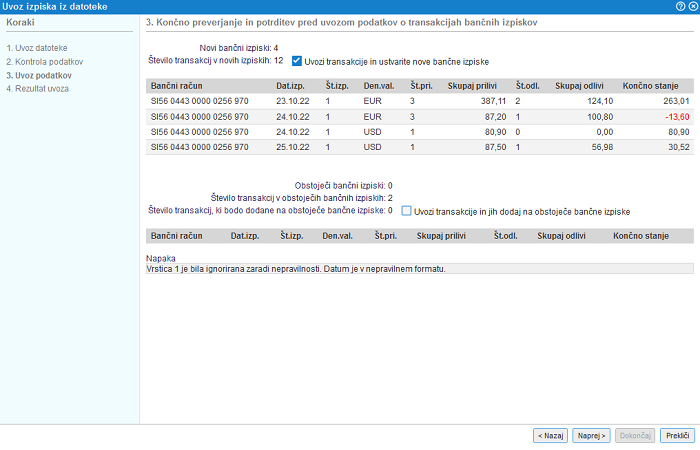 | ||||
| ||||
S klikom na nadaljujemo na zadnji korak v čarovniku za prikaz rezultata.
4. PRIKAZ REZULTATA
V zadnjem koraku nam program prikaže pregled vseh informacij o uvozu izpiskov (število uvoženih) in morebitna opozorila.
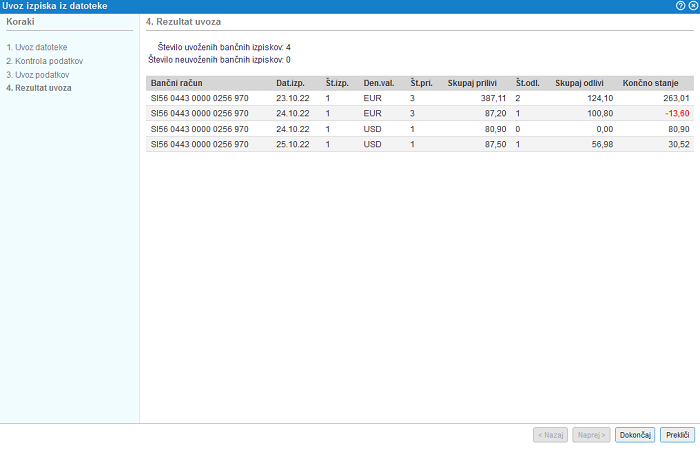 | ||||
| ||||
V kolikor bi želeli preklicati celoten postopek uvoza izpiskov in zapreti čarovnik brez sprememb, kliknemo na gumb , ki je na voljo na vsakem koraku.
9.15. Uvoz izpiskov prometa PayPal s pomočjo čarovnika
Datoteko pripravljeno v preglednici (Excel, ODT, CSV...) z vsebujočim prometom je mogoče neposredno uvoziti v spletno aplikacijo brez predhodnega urejanja podatkov.
Uvoz se pripravi s pomočjo čarovnika, kjer je potrebno določiti preslikavo stolpcev iz datoteke v podatke na prometu. Preslikavo si program zapomni in v kolikor si izvozite iz PayPal aplikacije vedno podatke v enakem formatu, naslednjič preslikavo le preverite in nadaljujete na naslednji korak.
Funkcionalnost je namenjena vsem uporabnikom, ki si lahko izpiske iz uporabniškega vmesnika PayPal izvozijo v preglednico in iščejo hiter in enostaven način uvoza brez nepotrebnega prestrukturiranja podatkov v sami datoteki. Podatke je mogoče uvoziti iz datotek v formatu Excel, CSV ali ODS! |
V meniju izberemo povezavo Uvoz PayPal datoteke in uvozimo datoteko z izpiski na mestu, kot kaže slika:
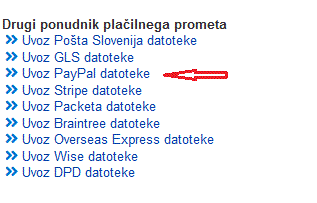 | ||||
| ||||
Ker lahko uporabniki izvozijo podatke iz PayPal računa v povsem različnih strukturah nam pri samem uvozu podatkov pomaga "čarovnik", ki nas vodi čez postopek preoblikovanja strukture podatkov v ustrezno strukturo za uvoz v program. |
V nadaljevanju je opisan postopek uvoza podatkov po korakih, kot jih predlaga čarovnik za pripravo ustrezne strukture datoteke:
1. IZBIRA IN UVOZ DATOTEKE
Izberemo PayPal račun in datoteko, ki jo imamo shranjeno na svojem računalniku ter jo uvozimo s klikom na .
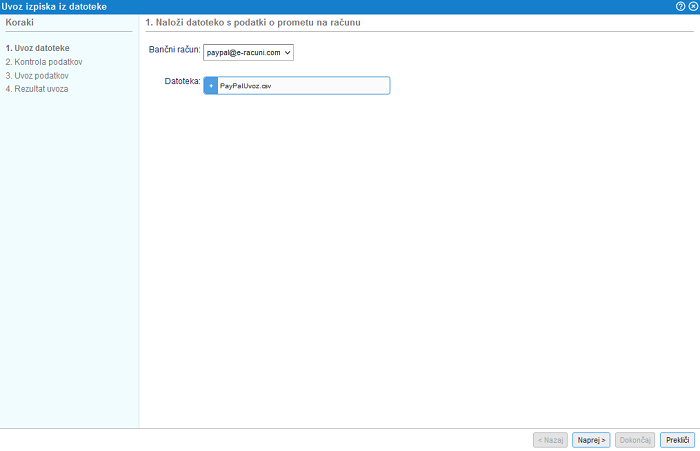 | ||||
| ||||
V primeru, da datoteka ni v ustreznemu datotečnem formatu ali pa ta ne vsebuje podatkov nas program na to opozori. Podobno velja tudi v primeru, če je v datoteki več, kot 10.000 vrstic saj je to omejitev pri uvozu podatkov.
| |||||||||
2. KONTROLA PODATKOV
Ko smo datoteko uvozili sledi kontrola podatkov in ustrezna preslikava podatkov iz posameznih stolpcev iz datoteke v ustrezne podatke za pripravo izpiskov. S to preslikavo nedvoumno določimo katere podatke iz datoteke želimo uvoziti na izpisek in kateri podatek na izpisku predstavlja podatek v posameznem stolpcu v datoteki.
V tabeli na levi strani so na voljo vsi možni atributi oz. podatki izpiska, ki jih lahko uvozimo v program in jih sicer lahko tudi pri ročnem kreiranju izpiska v programu nastavimo.
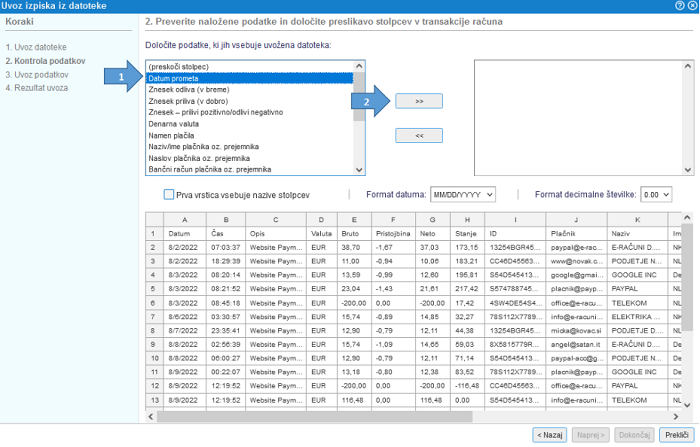 | ||||
| ||||
Kot je razvidno iz zgornje slike se v naši datoteki v stolpcu A nahaja podatek o datumu. V tabeli na levi strani tako izberemo atribut datum prometa in s klikom na gumb potrdimo preslikavo podatka v stolpcu A iz datoteke v datum prometa, ki se tako prenese v desno tabelo.
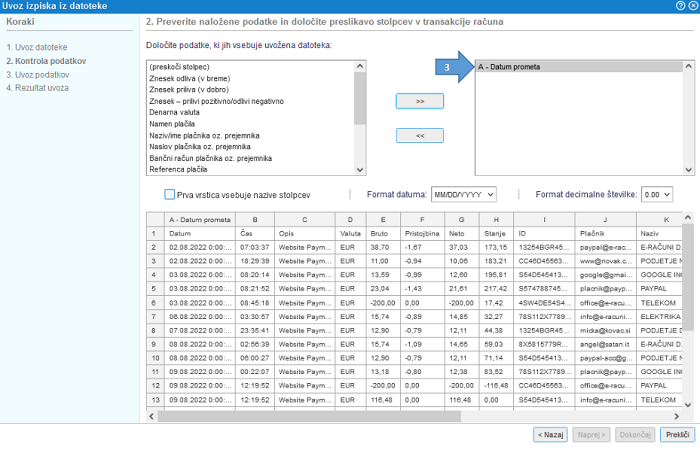 | ||||
| ||||
Preslikavo podatkov uredimo po vrsti od stolpca A naprej do zadnjega stolpca v datoteki. V levi tabeli tako kliknemo na oz. izberemo prvi podatek, ki ga predstavlja stolpec A v naši datoteki, nato izberemo v levi tabeli podatek, ki ga predstavlja stolpec B v naši datoteki in tako nadaljujemo dokler nimamo v desni tabeli celoten seznam podatkov (stolpcev iz datoteke), ki jih bomo uvozili v program. V kolikor se v datoteki nahaja stolpec s podatkom, ki ga ne bomo uvažali, ker za uvoz izpiska ni pomemben, bomo za vsak tak stolpec v tabeli na levi strani izbrali (preskoči stolpec). To oznako lahko uporabimo večkrat medtem, ko ostale podatke iz leve tabele lahko uporabimo samo enkrat.
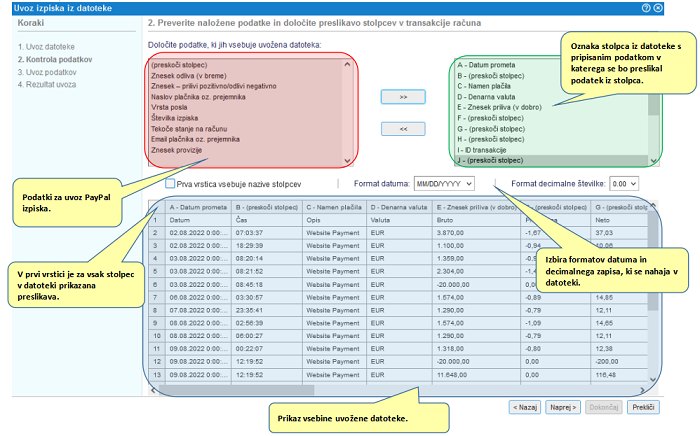 | ||||
| ||||
V kolikor smo se pri preslikavi podatka zmotili lahko le to prekličemo tako, da kliknemo v desni tabeli na oznako podatka, ki je napačno nastavljen in nato na gumb . V kolikor podatek, ki smo ga odstranili iz desne tabele ni bil zadnji po vrsti, se bo preostalim preslikavam podatkov ponastavila oznaka stolpca.
Primer: v seznamu preslikav imamo nastavljeno za stolpec A -> Datum prometa, B -> preskoči stolpec in C -> Namen plačila. Preslikavo stolpca B bomo odstranili oz. povrnili s čimer bo zaporedje preslikanih podatkov A -> Datum prometa in B -> Namen plačila
V kolikor je v datoteki npr. 15 stolpcev in od tega zadnjih 10 nepomembnih, se lahko naredi priprava podatkov brez urejanja preslikave teh zadnjih 10 stolpcev. Potrebno je urediti preslikavo le za stolpce s podatki, ki so ključni za pripravo dokumenta ostale pa lahko preskočimo. |
Nadaljujemo na naslednji korak s klikom na gumb . Kadarkoli pa se lahko tudi vrnemo korak nazaj s klikom na .
3. UVOZ PODATKOV
Po zaključeni preslikavi je na voljo končno preverjanje in potrditev pred uvozom. S pomočjo čarovnika se lahko uvozi nove PayPal izpiske oz. je mogoče dodati nove transakcije na obstoječe PayPal izpiske.
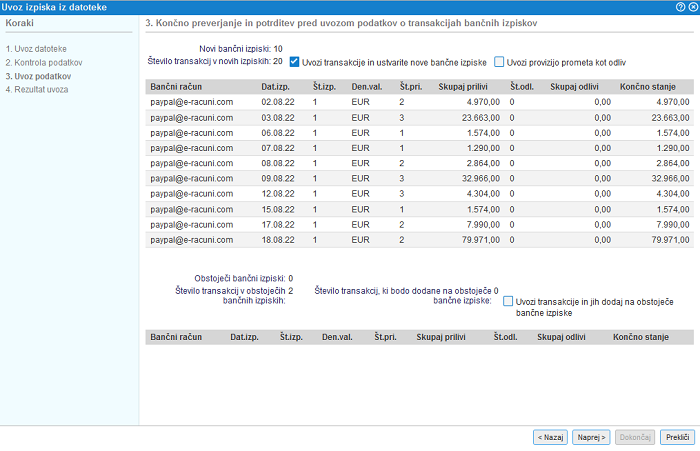 | ||||
| ||||
S klikom na nadaljujemo na zadnji korak v čarovniku za prikaz rezultata.
4. PRIKAZ REZULTATA
V zadnjem koraku nam program prikaže pregled vseh informacij o uvozu izpiskov (število uvoženih) in morebitna opozorila.
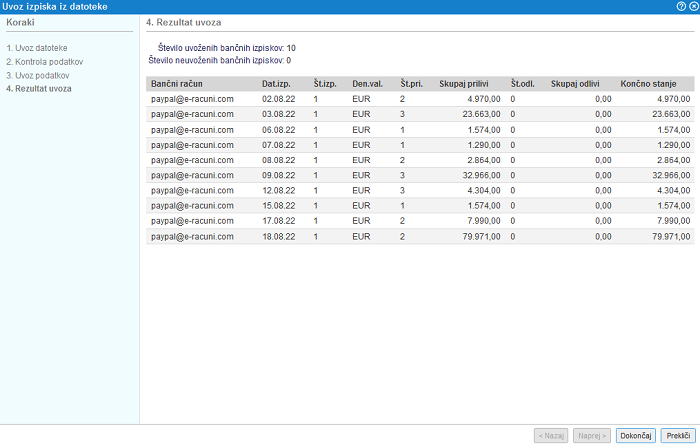 | ||||
| ||||
V kolikor bi želeli preklicati celoten postopek uvoza izpiskov in zapreti čarovnik brez sprememb, kliknemo na gumb , ki je na voljo na vsakem koraku. |
9.16. Uvoz izpiskov prometa DPD s pomočjo čarovnika
Datoteko pripravljeno v preglednici (Excel, ODT, CSV...) z vsebujočim prometom je mogoče neposredno uvoziti v spletno aplikacijo brez predhodnega urejanja podatkov.
Uvoz se pripravi s pomočjo čarovnika, kjer je potrebno določiti preslikavo stolpcev iz datoteke v podatke na prometu. Preslikavo si program zapomni in v kolikor si izvozite iz DPD aplikacije oz. vam iz kurirske službe pošljejo podatke vedno v enaki strukturi, naslednjič preslikavo le preverite in nadaljujete na naslednji korak.
Funkcionalnost je namenjena vsem uporabnikom, ki poslujejo s kurirsko službo DPD in seznam transakcij oz. izpiske prejmejo v različnih podatkovnih strukturah. Podatke je mogoče uvoziti iz datotek v formatu Excel, CSV ali ODS! |
V meniju izberemo povezavo Uvoz DPD datoteke - Novo in uvozimo datoteko z izpiski na mestu kjer kaže slika:
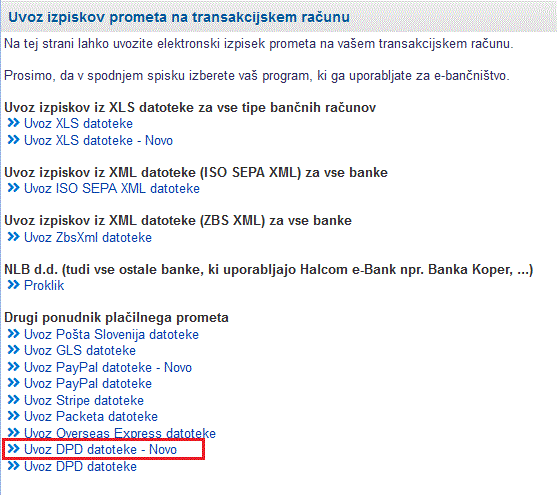 | ||||
| ||||
Ker uporabniki podatke lahko izvozijo v povsem različnih strukturah nam pri samem uvozu podatkov pomaga "čarovnik", ki nas vodi čez postopek preoblikovanja strukture podatkov v ustrezno strukturo za uvoz v program. |
V nadaljevanju je opisan postopek uvoza podatkov po korakih, kot jih predlaga čarovnik za pripravo ustrezne strukture datoteke:
1. IZBIRA IN UVOZ DATOTEKE
Izberemo DPD račun in datoteko, ki jo imamo shranjeno na svojem računalniku ter jo uvozimo s klikom na .
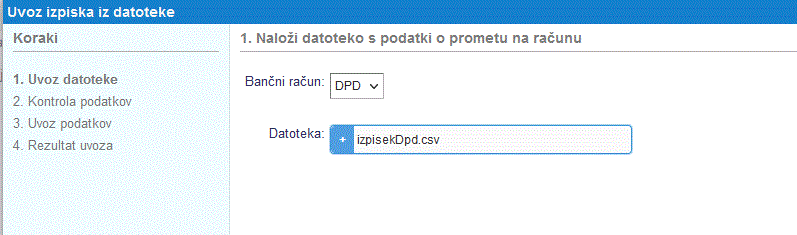 | ||||
| ||||
V primeru, da datoteka ni v ustreznemu datotečnem formatu ali pa ta ne vsebuje podatkov nas program na to opozori. Podobno velja tudi v primeru, če je v datoteki več, kot 10.000 vrstic saj je to omejitev pri uvozu podatkov.
| |||||||||
2. KONTROLA PODATKOV
Ko smo datoteko uvozili sledi kontrola podatkov in ustrezna preslikava podatkov iz posameznih stolpcev iz datoteke v ustrezne podatke za pripravo izpiskov. S to preslikavo nedvoumno določimo katere podatke iz datoteke želimo uvoziti na izpisek in kateri podatek na izpisku predstavlja podatek v posameznem stolpcu v datoteki.
V tabeli na levi strani so na voljo vsi možni atributi oz. podatki izpiska, ki jih lahko uvozimo v program in jih sicer lahko tudi pri ročnem kreiranju izpiska v programu nastavimo.
Kot je razvidno iz zgornje slike se v naši datoteki v stolpcu A nahaja podatek o datumu. V tabeli na levi strani tako izberemo atribut datum prometa in s klikom na gumb potrdimo preslikavo podatka v stolpcu A iz datoteke v datum prometa, ki se tako prenese v desno tabelo.
Preslikavo podatkov uredimo po vrsti od stolpca A naprej do zadnjega stolpca v datoteki. V levi tabeli tako kliknemo na oz. izberemo prvi podatek, ki ga predstavlja stolpec A v naši datoteki, nato izberemo v levi tabeli podatek, ki ga predstavlja stolpec B v naši datoteki in tako nadaljujemo dokler nimamo v desni tabeli celoten seznam podatkov (stolpcev iz datoteke), ki jih bomo uvozili v program. V kolikor se v datoteki nahaja stolpec s podatkom, ki ga ne bomo uvažali, ker za uvoz izpiska ni pomemben, bomo za vsak tak stolpec v tabeli na levi strani izbrali (preskoči stolpec). To oznako lahko uporabimo večkrat medtem, ko ostale podatke iz leve tabele lahko uporabimo samo enkrat.
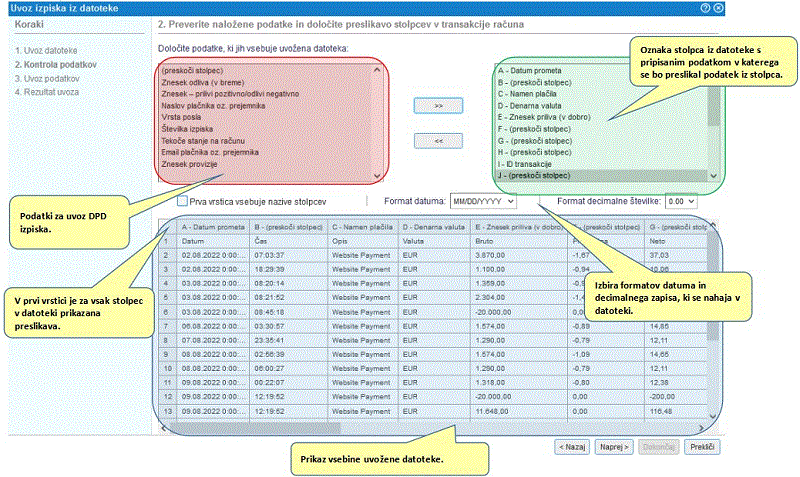 | ||||
| ||||
V kolikor smo se pri preslikavi podatka zmotili lahko le to prekličemo tako ,da kliknemo v desni tabeli na oznako podatka, ki je napačno nastavljen in kliknemo na gumb . V kolikor podatek, ki smo ga odstranili iz desne tabele ni bil zadnji po vrsti, se bo preostalim oznakam podatkov ponastavila oznaka stolpca.
Primer: v seznamu preslikav imamo nastavljeno za stolpec A -> Datum prometa, B -> preskoči stolpec in C -> Namen plačila. Preslikavo stolpca B bomo odstranili oz. povrnili s čimer bo zaporedje preslikanih podatkov A -> Datum prometa in B -> Namen plačila
V kolikor je v datoteki npr. 15 stolpcev in od tega zadnjih 10 nepomembnih, se lahko naredi priprava podatkov brez urejanja preslikave teh zadnjih 10 stolpcev. Potrebno je urediti preslikavo le za stolpce s podatki, ki so ključni za pripravo dokumenta, ostale pa lahko preskočimo. |
Nadaljujemo na naslednji korak s klikom na gumb . Kadarkoli pa se lahko tudi vrnemo korak nazaj s klikom na .
3. UVOZ PODATKOV
Po zaključeni preslikavi je na voljo končno preverjanje in potrditev pred uvozom. S pomočjo čarovnika se lahko uvozi nove DPD izpiske oz. mogoče je dodati nove transakcije na obstoječe DPD izpiske.
S klikom na nadaljujemo na zadnji korak v čarovniku za prikaz rezultata.
4. PRIKAZ REZULTATA
V zadnjem koraku nam program prikaže pregled vseh informacij o uvozu izpiskov (število uvoženih) in morebitna opozorila.
V kolikor bi želeli preklicati celoten postopek uvoza transakcij oz. izpiskov in zapreti čarovnik brez sprememb, kliknemo na gumb , ki je na voljo na vsakem koraku.
10. Elektronski plačilni računi
Poleg transakcijskih računov, ki jih podjetje uporablja za poslovanje se v zadnjem času pojavljajo tudi različni ponudniki elektronskih računov, ki omogočajo "online" plačevanje. V ta namen smo v programu omogočili vnos predvsem tistih najbolj razširnjenih, kot so PayPal, Stripe, Barion, ipd. V kolikor želimo v programu aktivirati online plačevanje preko elektronskih računov je treba tak račun najprej dodati v seznam bančnih oz. elektronskih računov. Novi elektronski račun dodamo tako, da v meniju kliknemo na gumb, kot kaže slika:
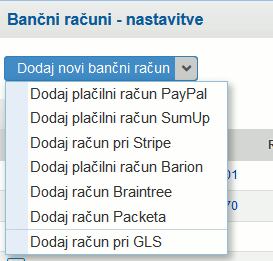
Na voljo imamo plačilne sisteme za naslednje račune:
- Vnos računa za "PayPal" je opisan na strani Vnos PayPal računa [10.1]
- Vnos računa za "Stripe" je opisan na strani Vnos Stripe računa [10.2]
- Vnos računa za "SumUp" je opisan na strani Vnos SumUp računa [10.3]
- Vnos računa za "Barion" je opisan na strani Vnos Barion računa [10.4]
10.1. Plačilni račun PayPal
Program omogoča naslednje funkcije v povezavi s plačilnim računom PayPal:
- uvoz izpiskov prometa na računu PayPal [9.11],
- online plačevanje izstavljenih računov s kreditno kartico preko sistema PayPal,
- avtomatsko knjiženje prometa in zapiranje računov/naročil preko mehanizma PayPal Internet Payment Notification (PayPal IPN)
- uporaba online plačevanje s PayPal za naročanje v spletni trgovini oz. online katalogu,
10.1.1 Vnos plačilnega računa PayPal
Račun PayPal vnesemo v meniju .
 | ||||
| ||||
Po kliku na opcijo v meniju se nam odpre obrazec za vnos podatkov o računu PayPal.
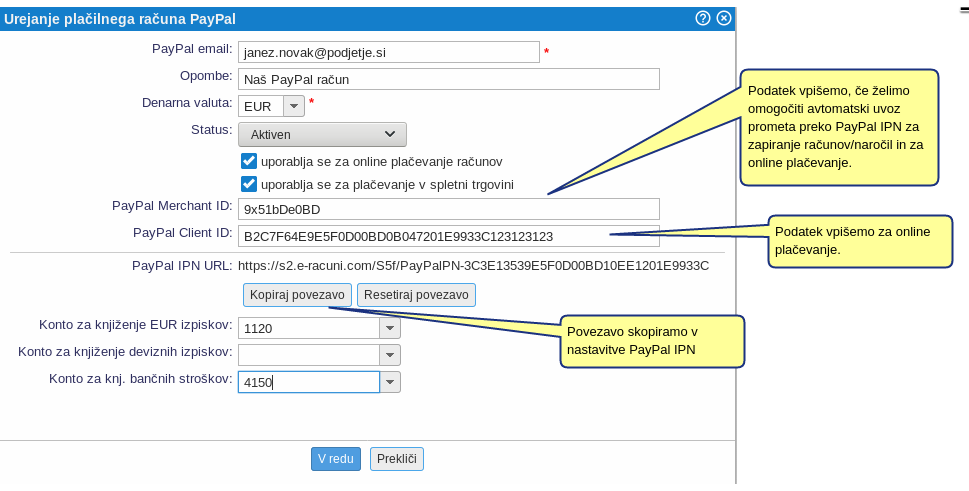 | ||||
| ||||
10.1.2 Online plačevanje izstavljenih računov
Če pri vnosu računa PayPal označimo ![]() , potem bomo na prikazu dokumentov vključili možnost online plačevanja računov. Stranki lahko kot ponavadi pošljemo povezavo (link) do računa bodisi preko elektronske pošte bodisi preko sporočila SMS. Ko stranka prejme sporočilo in klikne na povezavo, se odpre naslednji prikaz računa:
, potem bomo na prikazu dokumentov vključili možnost online plačevanja računov. Stranki lahko kot ponavadi pošljemo povezavo (link) do računa bodisi preko elektronske pošte bodisi preko sporočila SMS. Ko stranka prejme sporočilo in klikne na povezavo, se odpre naslednji prikaz računa:
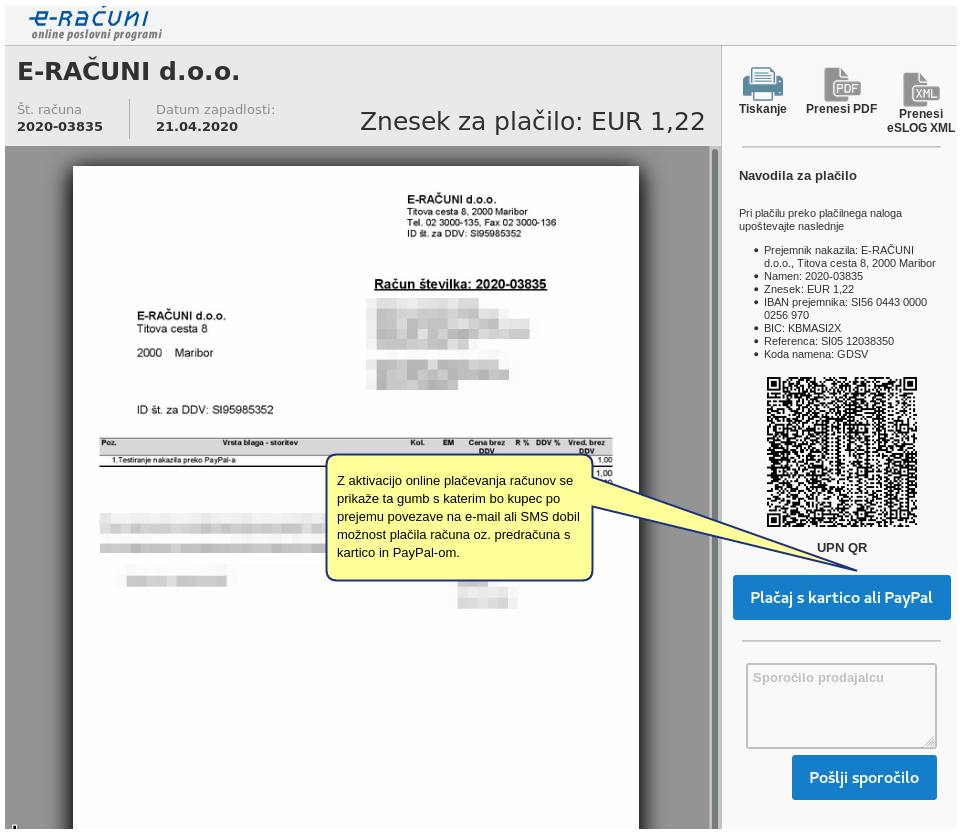 | ||||
| ||||
Po kliku na gumb se nam prikaže stran za plačilo računa:
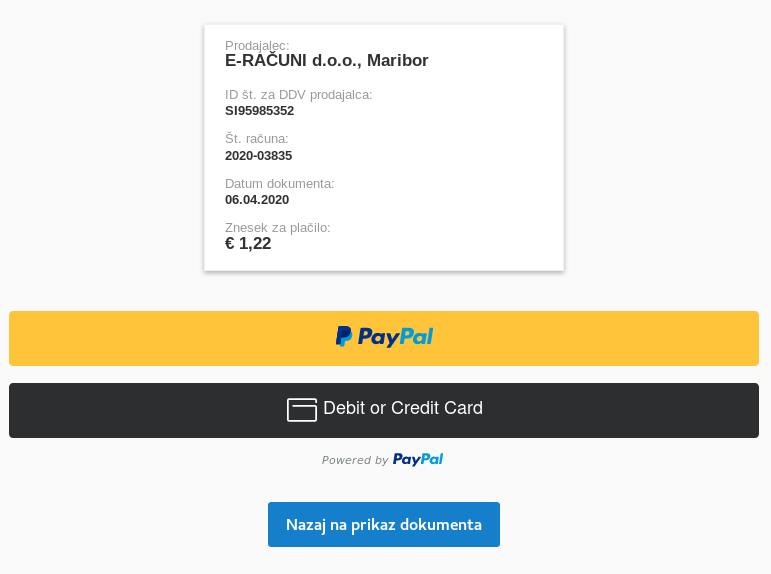 | ||||
| ||||
Za pravilno delovanje online plačila računov si moramo v PayPal nastavitvah pravilno nastaviti URL naslov za PayPal IPN (Internet Payment Notification). Brez pravilne nastavitve IPN sistem e-racuni.com ne bo dobil potrditve o uspešno opravljenem plačilu s strani PayPal-a tako, da bo kupec po opravljeni transakciji dobil obvestilo, da mora za dokončno potrditev plačila kontaktirati prodajalca.
Kako nastaviti PayPal IPN si lahko ogledamo na YouTube, eden od posnetkov je npr. tukaj https://youtu.be/4CiXVZ-1mEg?t=187 |
10.2. Plačilni račun Stripe
Stripe račun vnesemo v meniju preko gumba :
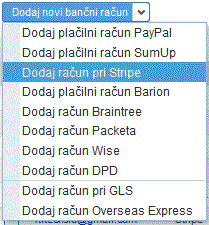 | ||||
| ||||
V naslednjem koraku vnesemo podatke o našem Stripe računu:
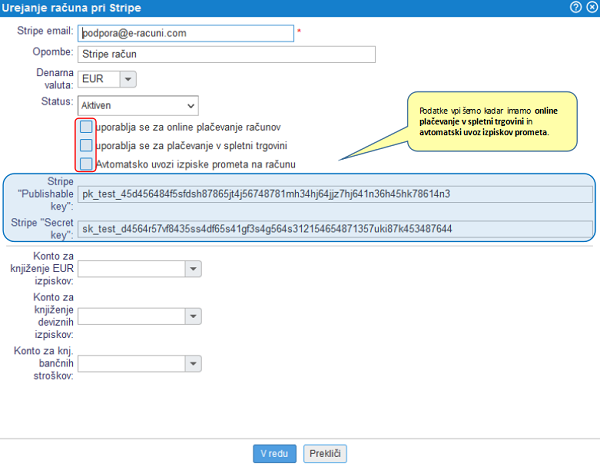 | ||||
| ||||
10.2.1 Online plačevanje računov
Če pri vnosu računa Stripe označimo ![]() , potem bomo na prikazu dokumentov vključili možnost online plačevanja računov. Stranki lahko kot ponavadi pošljemo povezavo (link) do računa bodisi preko elektronske pošte bodisi preko sporočila SMS. Ko stranka prejme sporočilo in klikne na povezavo, se odpre naslednji prikaz računa:
, potem bomo na prikazu dokumentov vključili možnost online plačevanja računov. Stranki lahko kot ponavadi pošljemo povezavo (link) do računa bodisi preko elektronske pošte bodisi preko sporočila SMS. Ko stranka prejme sporočilo in klikne na povezavo, se odpre naslednji prikaz računa:
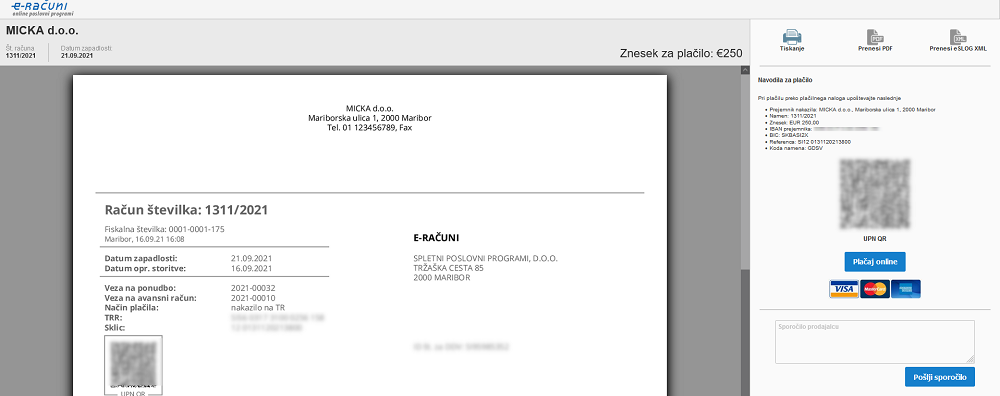 | ||||
| ||||
Po kliku na gumb se nam prikaže stran za plačilo računa, kjer vnesemo podatke in zaključimo plačilo preko Stripe računa:
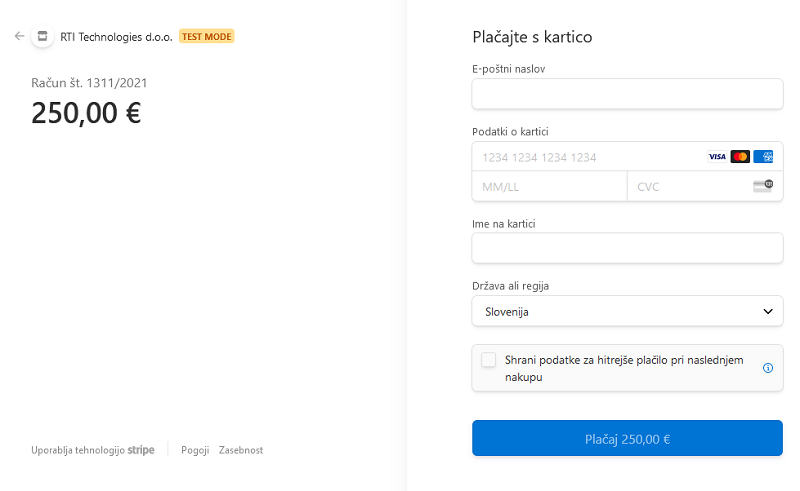 | ||||
| ||||
V Stripe aplikaciji je potrebno pridobiti Publishable key ID in Secret key za online plačevanje računov in v kolikor želimo avtomatski uvoz izpiskov. Bolj podrobna navodila kako pridobimo podatke so na voljo na strani Nastavitve v Stripe za online plačevanje [10.2.2].
Celoten postopek za vnos računa Stripe je prikazan tudi v obliki video posnetka na strani https://youtu.be/rzL7VXHwc4s |
Pri avtomatskem uvozu izpiskov se po aktivaciji dodatne možnosti uvozijo vsi izpiski iz plačilnega sistema Stripe za 180 dni nazaj. Izpisek se avtomatsko uvozi v jutranjih urah. |
Izpisek pa lahko uvozimo tudi ročno. Po vnosu bančnega računa, bo v meniju na voljo opcija za uvoz Stripe datoteke:
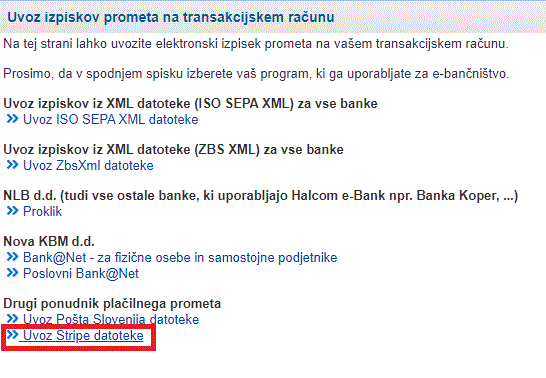 | ||||
| ||||
Pri izvozu iz Stripe uporabimo izvoz izpiska preko opcije "Reports->Financial reports" kjer izberemo format Itemised ter kategorijo All. |
10.2.2. Nastavitev v Stripe za online plačevanje
Registriramo se v Stripe ali prijavimo v obstoječ račun s vstopnimi podatki in na nadzorni plošči izberemo :
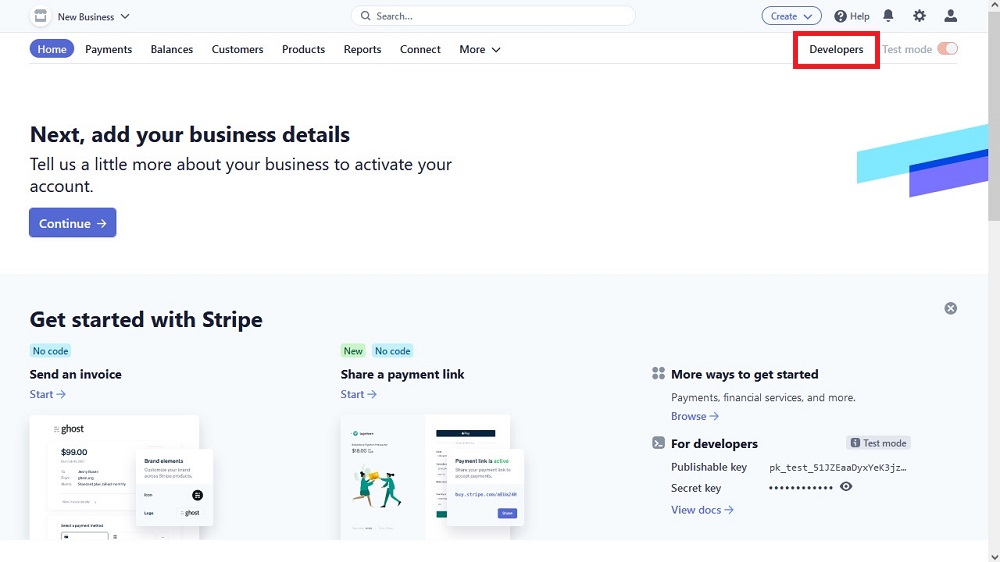 | ||||
| ||||
V meniju Developers izberemo sekcijo API keys:
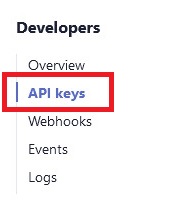 | ||||
| ||||
Pod sekcijo se prepričamo, da nimamo vključenega prikaza ključev le v namen testiranja. Za način produkcijskih ključev je nastavitev naslednja:
 | ||||
| ||||
V nadaljevanju navodil, bodo v uporabi testni podatki in ne produkcijski. |
Poiščemo sekcijo Standard keys kjer lahko že kopiramo "Publishable key" in razkrijemo ter kopiramo "Secret key" s klikom na gumb oz. v sami produkciji bo na temu mestu gumb .
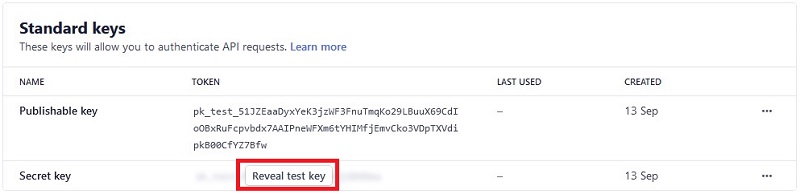 | ||||
| ||||
Oba ključa kopiramo in vnesemo v aplikacijo www.e-racuni.com v meniju v kreiran Stripe plačilni račun.
Kako pridobiti Publishable key in Secret key si lahko ogledamo na naslednjemu Youtube posnetku https://www.youtube.com/watch?v=UxpgwkiA5OM |
10.3. Plačilni račun SumUp
SumUp račun vnesemo v meniju preko gumba :
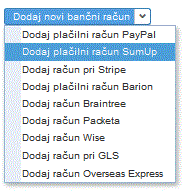 | ||||
| ||||
V naslednjem koraku vnesemo podatke o našem SumUp računu:
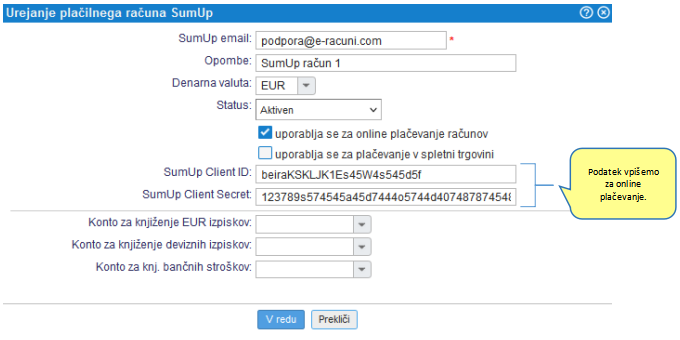 | ||||
| ||||
10.3.1 Online plačevanje računov
Če pri vnosu računa SumUp označimo ![]() , potem bomo na prikazu dokumentov vključili možnost online plačevanja računov. Stranki lahko kot ponavadi pošljemo povezavo (link) do računa bodisi preko elektronske pošte bodisi preko sporočila SMS. Ko stranka prejme sporočilo in klikne na povezavo, se odpre naslednji prikaz računa:
, potem bomo na prikazu dokumentov vključili možnost online plačevanja računov. Stranki lahko kot ponavadi pošljemo povezavo (link) do računa bodisi preko elektronske pošte bodisi preko sporočila SMS. Ko stranka prejme sporočilo in klikne na povezavo, se odpre naslednji prikaz računa:
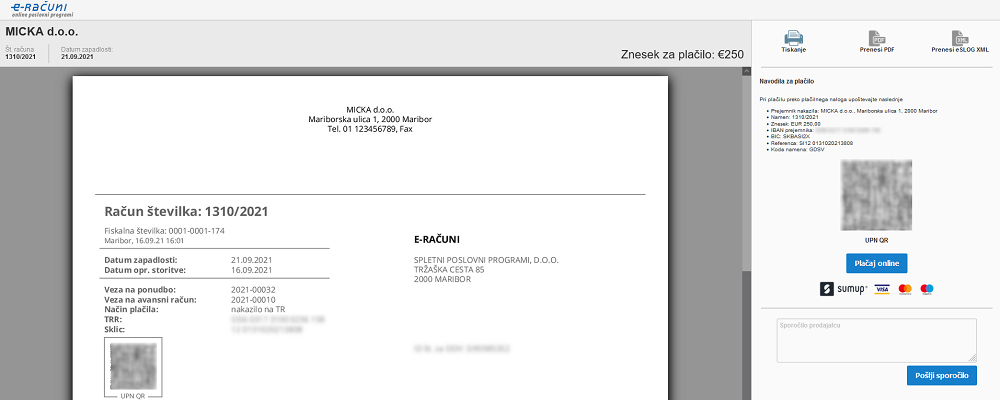 | ||||
| ||||
Po kliku na gumb se nam prikaže stran za plačilo računa, kjer vnesemo podatje in zaključimo plačilo preko SumUp računa:
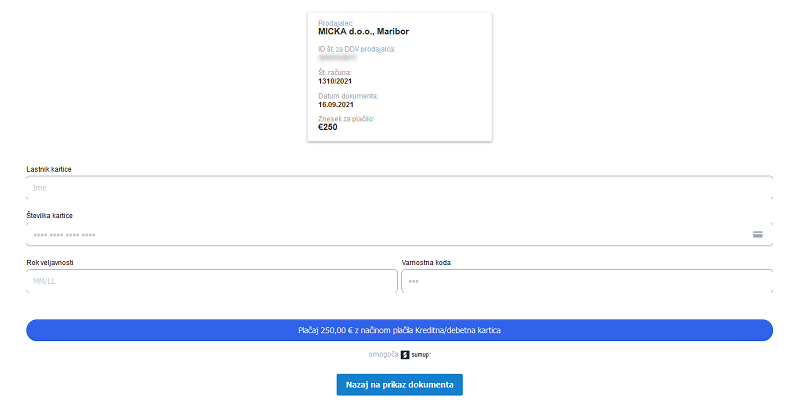 | ||||
| ||||
V SumUp aplikaciji je potrebno pridobiti SumUp Client ID in SumUp Client Secret za online beleženje plačanih računov. Bolj podrobna navodila kako kreiramo Client ID in Secret so na voljo na strani Nastavitve v SumUp za online plačevanje [10.3.2].
Po vnosu bančnega oz. plačilnega računa, bo v meniju na voljo opcija za uvoz SumUp datoteke:
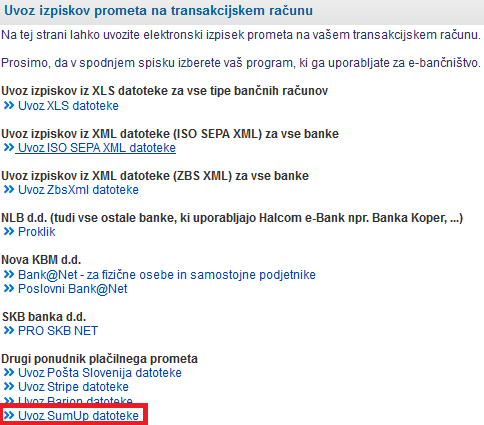 | ||||
| ||||
10.3.2. Nastavitve v SumUp za online plačevanje
Registriramo se v SumUp ali prijavimo v obstoječ račun s vstopnimi podatki in na nadzorni plošči izberemo :
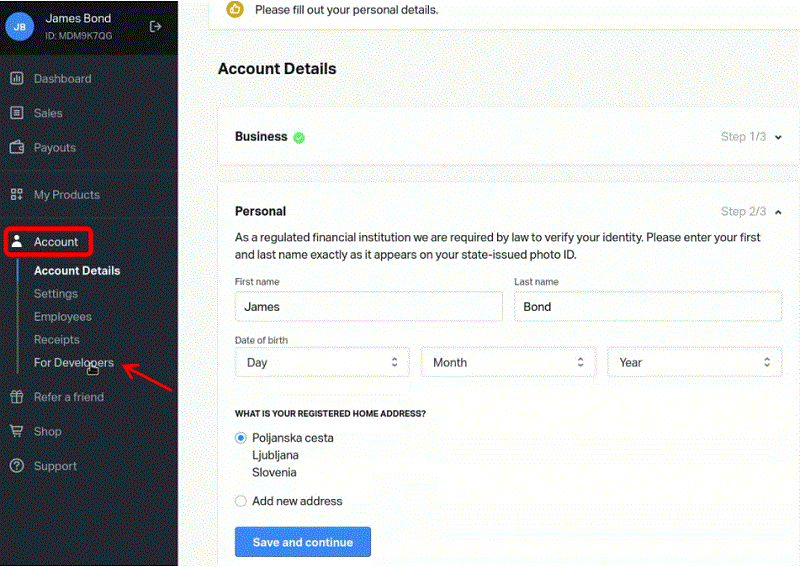 | ||||
| ||||
Med možnostmi za razvijalce poiščemo gumb kot prikazano pri št. 1 na spodnji sliki. Odpre se nam novo okno, kjer pri tip aplikacije izberemo "Other" (2), vnesemo "Client name" (3) in točen URL (4):
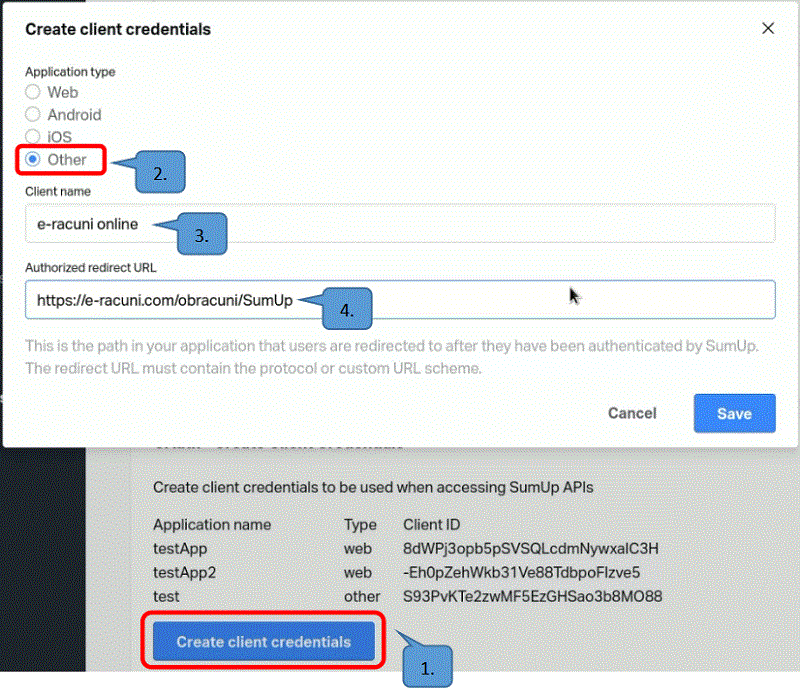 | ||||
| ||||
Nastavitev shranimo s klikom na gumb . S tem smo ustvarili novo poverilnico za API povezavo z aplikacijo e-racuni.com iz katere lahko že kopiramo Client ID. Kliknemo na prenos datoteke JSON, ki jo odpremo v urejevalniku besedil (npr. Notepad++) .
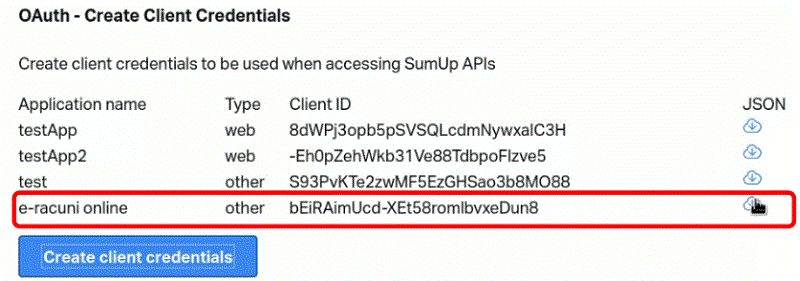 | ||||
| ||||
V vsebini datoteke najdemo podatek o Client ID in SumUp Client Secret:
 | ||||
| ||||
Podatka kopiramo in vnesemo v aplikacijo www.e-racuni.com v meniju v kreiran SumUp plačilni račun.
Kako nastaviti Client ID in SumUp Client Secret si lahko ogledamo na naslednjemu posnetku https://s2.e-racuni.com/files/HowToGetSumUpClientIDandSecret.webm |
10.3.3. Online plačevanje preko SumUp v e-racuni.com
Če pri vnosu računa SumUp označimo ![]() , potem bomo na prikazu dokumentov vključili možnost online plačevanja računov. Stranki lahko kot ponavadi pošljemo povezavo (link) do računa bodisi preko elektronske pošte bodisi preko sporočila SMS. Ko stranka prejme sporočilo in klikne na povezavo, se odpre naslednji prikaz računa:
, potem bomo na prikazu dokumentov vključili možnost online plačevanja računov. Stranki lahko kot ponavadi pošljemo povezavo (link) do računa bodisi preko elektronske pošte bodisi preko sporočila SMS. Ko stranka prejme sporočilo in klikne na povezavo, se odpre naslednji prikaz računa:
Po kliku na gumb se nam prikaže stran za plačilo računa, kjer vnesemo podatje in zaključimo plačilo preko SumUp računa:
V SumUp aplikaciji je potrebno pridobiti SumUp Client ID in SumUp Client Secret za online beleženje plačanih računov. Bolj podrobna navodila kako kreiramo Client ID in Secret so na voljo na strani Nastavitve v SumUp za online plačevanje [10.3.2].
10.3.4. Online plačevanje preko SumUp v mobilni aplikaciji
E-računi mobilna apliikacija omogoča tako tisk na podprte bluetooth tiskalnike, kot tudi uporabo plačilnega terminala SumUp Air.
10.3.4.1 Povezava in vzpostavitev terminala SumUp
Povezava kartičnega čitalca za uporabo v mobilni aplikaciji je preprosta in opisana v naslednjih 4ih korakih:
1. Povežemo čitalec SumUp z našo Android napravo, kjer uporabljamo mobilno aplikacijo. Povezavo naredimo v nastavitvah mobilne naprave v nastavitvah Bluetooth.
2. Odpremo aplikacijo Mobilni računi SI na mobilnem telefonu in izberemo levo zgoraj meni z večimi možnostmi ter sekcijo SumUp nastavitve.
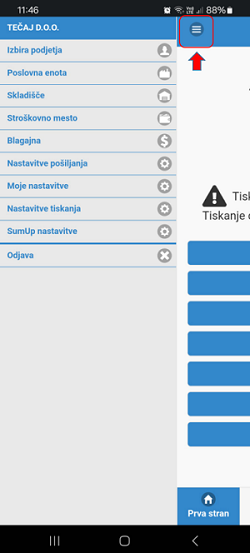 | ||||
| ||||
3. Povežemo čitalec kartic s klikom na naslednji gumb:
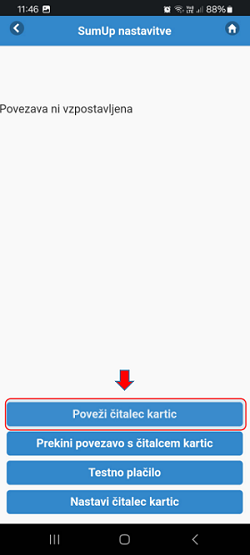 | ||||
| ||||
Po vnosu podatkov za prijavo v SumUp račun bo čitalec uspešno povezan.
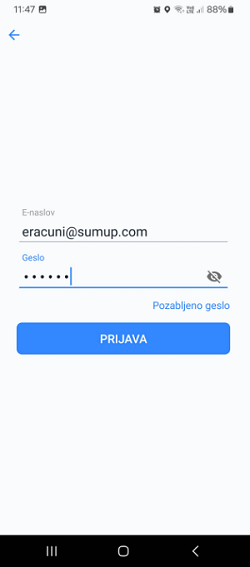 | ||||
| ||||
4. Povezava s SumUp računom je uspešno vzpostavljena in lahko povežemo nastavimo še čitalec kartic.
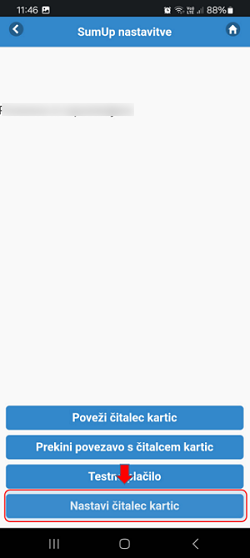 | ||||
| ||||
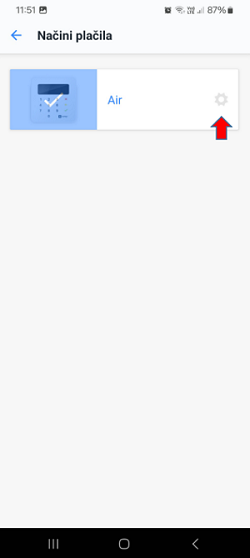 | ||||
| ||||
10.3.4.2 Uporaba terminala pri izstavljanju računov
V spletni aplikaciji e-racuni.com si v meniju omogočimo način plačila SumUp. Po prijavi v aplikacijo Mobilni računi SI bo tako ta način plačila na voljo pri izstavitvi računa.
Pripravimo nov račun in izberemo način plačila SumUp.
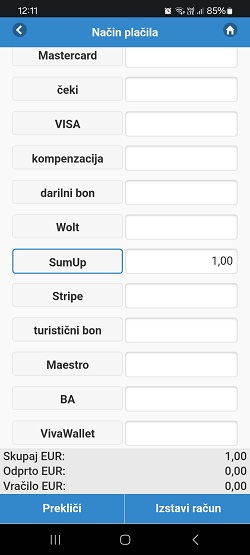 | ||||
| ||||
Program nas takoj preusmeri na plačilo računa, istočasno se na čitalcu kartice izpiše znesek, ki ga more kupec plačati.
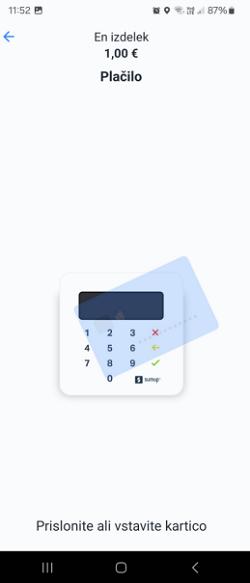 | ||||
| ||||
Po uspešnem plačilu se račun natisne na povezani bluetooth tiskalnik.
10.3.4.3 Preklic plačila na SumUp terminal
V primeru, da bi želeli plačilo preklicati oz. je plačilo neuspešno izberem na čitalcu kartice gumb, ki ga uporabljamo za vklop čitalca.
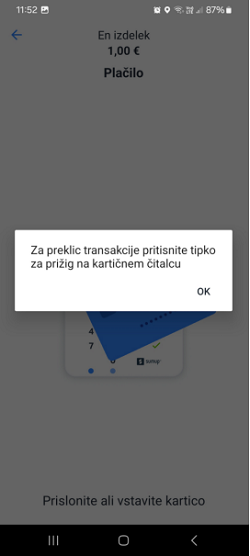 | ||||
| ||||
 | ||||
| ||||
Zopet smo preumerjeni v aplikacijo Mobilni računi SI in nadaljujemo s poslovanjem.
10.4. Plačilni račun Barion
Barion račun vnesemo v meniju preko gumba :
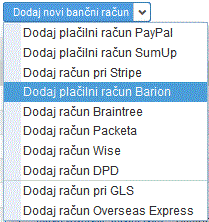 | ||||
| ||||
V naslednjem koraku vnesemo podatke o našem Barion računu:
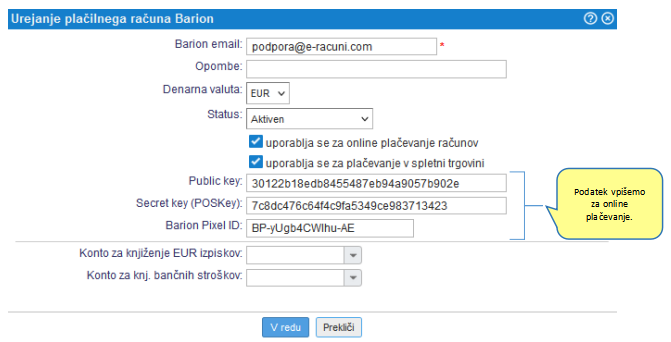 | ||||
| ||||
10.4.1 Online plačevanje računov
Če pri vnosu računa Barion označimo ![]() , potem bomo na prikazu dokumentov vključili možnost online plačevanja računov. Stranki lahko kot ponavadi pošljemo povezavo (link) do računa bodisi preko elektronske pošte bodisi preko sporočila SMS. Ko stranka prejme sporočilo in klikne na povezavo, se odpre naslednji prikaz računa:
, potem bomo na prikazu dokumentov vključili možnost online plačevanja računov. Stranki lahko kot ponavadi pošljemo povezavo (link) do računa bodisi preko elektronske pošte bodisi preko sporočila SMS. Ko stranka prejme sporočilo in klikne na povezavo, se odpre naslednji prikaz računa:
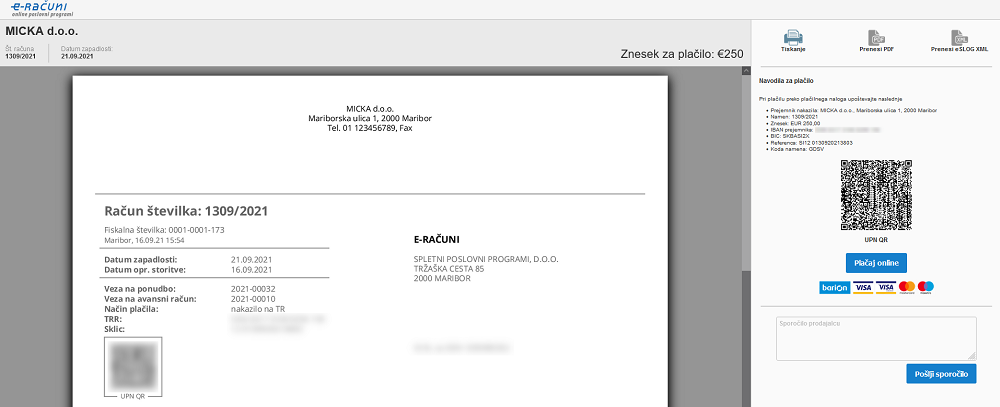 | ||||
| ||||
Po kliku na gumb se nam prikaže stran za plačilo računa, kjer izberemo in zaključimo plačilo preko Barion računa:
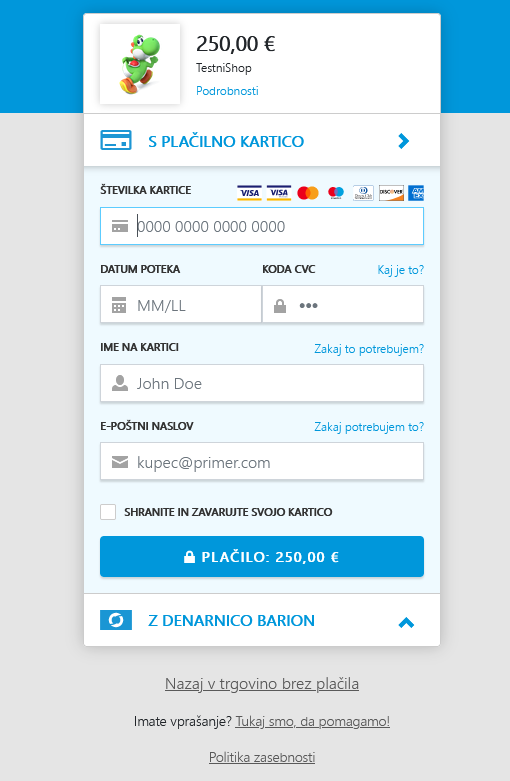 | ||||
| ||||
V Barion aplikaciji je potrebno pridobiti Public key, Secret key in Barion Pixel ID za online beleženje plačanih računov. Bolj podrobna navodila kako uredimo uvoz plačil so na voljo na strani Nastavitve v Barion za online plačevanje [10.4.2].
Po vnosu bančnega oz. plačilnega računa, bo v meniju na voljo opcija za uvoz Barion datoteke:
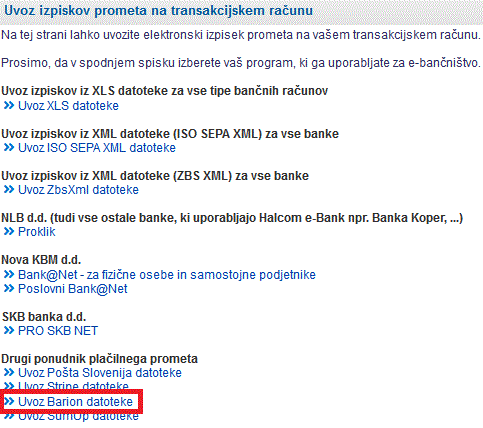 | ||||
| ||||
10.4.2. Nastavitve v Barion za online plačevanje
Registriramo se v Barion ali prijavimo v obstoječ račun z vstopnimi podatki in na nadzorni plošči izberemo :
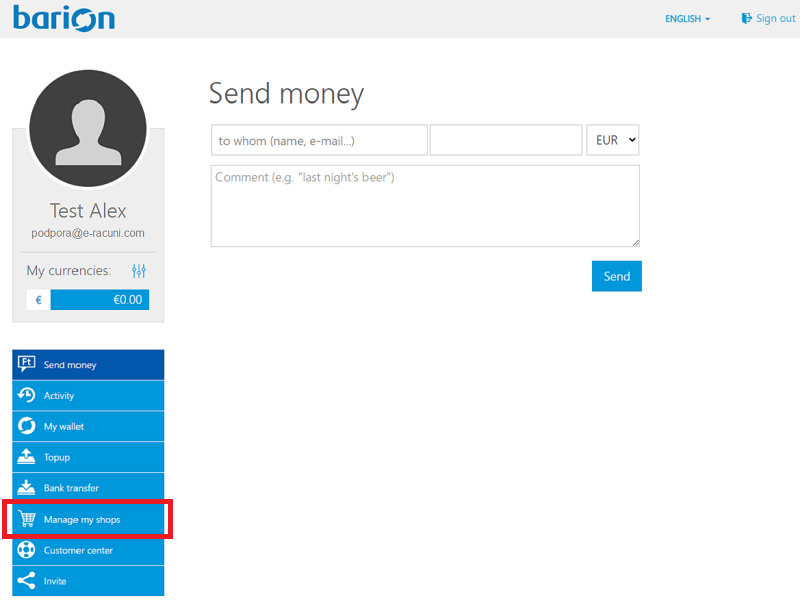 | ||||
| ||||
V meniju "Manage my shops" potrebujemo trgovino, da lahko pridobimo podatke za API povezavo. V primeru, da je še nimamo, jo vnesemo (izpolnimo obvezne podatke):
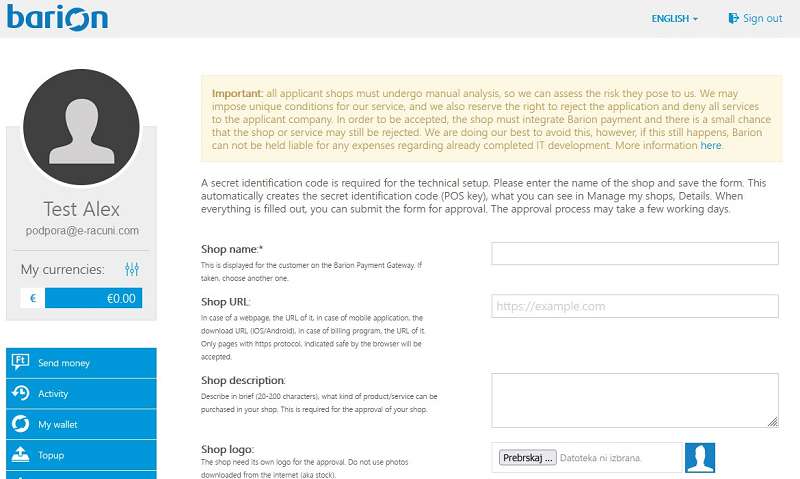 | ||||
| ||||
Oz. v primeru, da smo to že uredili pred tem le izberemo trgovino in kliknemo v meni :
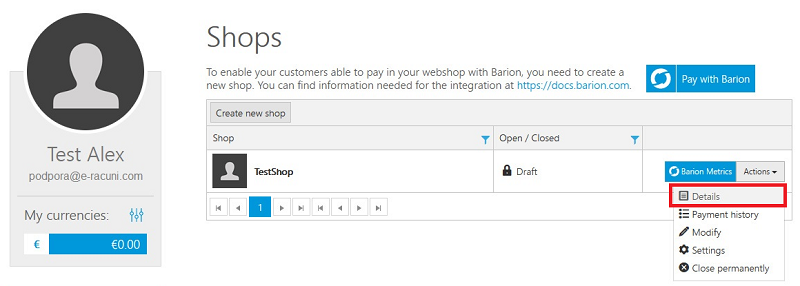 | ||||
| ||||
V podrobnostih imamo vse potrebne informacije za povezavo računa Barion s spletno aplikacijo e-racuni.com. Podatke "Public key", "Secret key" in "Barion pixel ID" kopiramo:
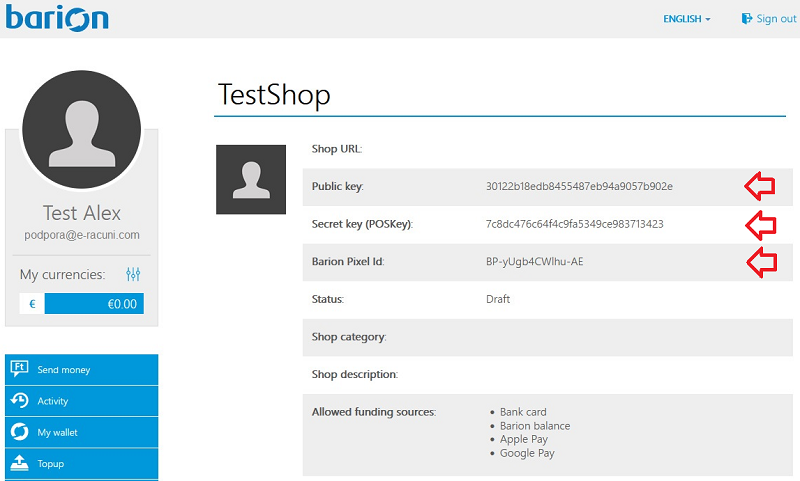 | ||||
| ||||
In prilepimo v spletno aplikacijo e-racuni.com v meni v kreiran Barion plačilni račun.
Kako pridobiti Public key, Secret key in Barion pixel ID si lahko ogledamo na naslednjemu Youtube posnetku |
---
© E-RAČUNI d.o.o. 2003-2024