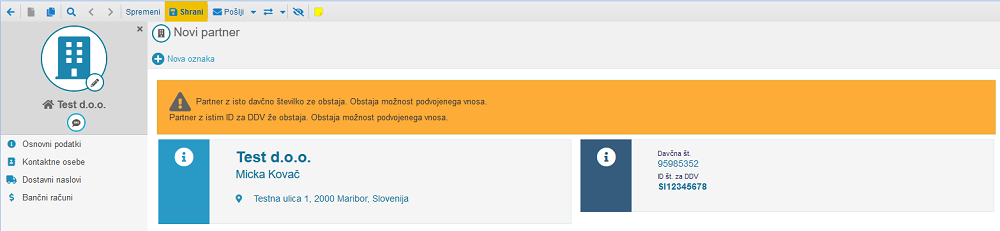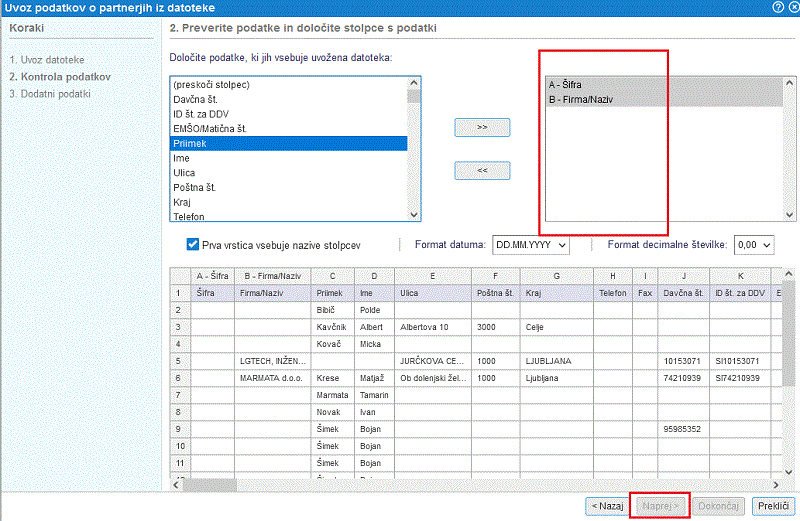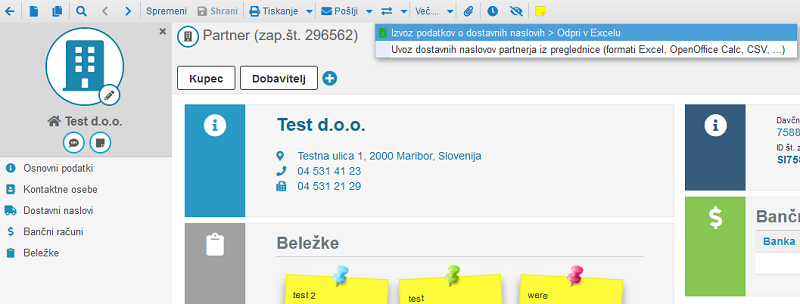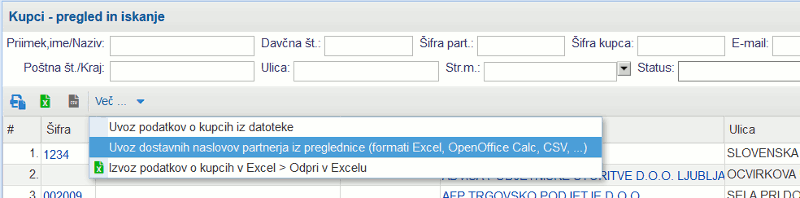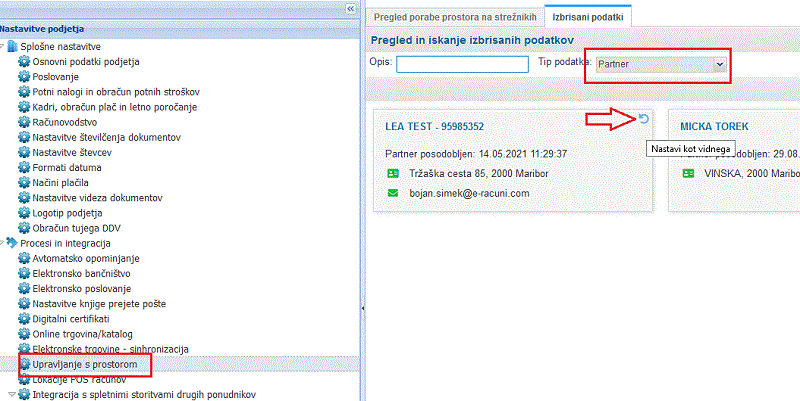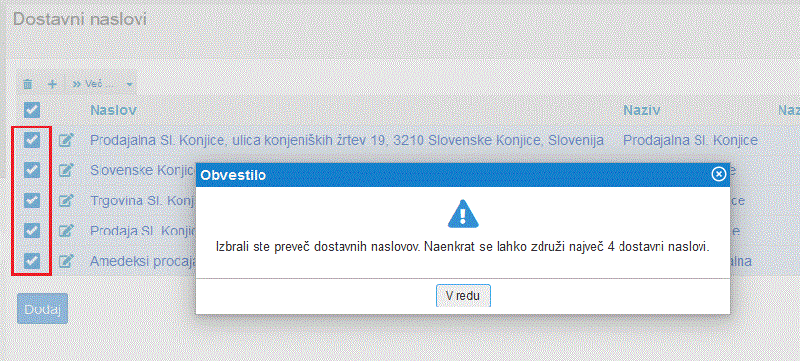Poslovni partnerji
V modulu Partnerji vodimo evidenco o vseh poslovnih partnerjih, ki lahko nastopajo, kot:
- kupci [2],
- dobavitelji [3],
- zaposleni,
- in uporabniki [12.1]
Posamezen partner lahko ima tudi vlogo različnih tipov partnerja. Tako je lahko en partner označen, kot kupec in kot dobavitelj. |
Pri vnosu partnerja lahko vnesemo poljubno šifro, ki sicer ni obvezen podatek, je pa priporočljiv. Po šifri partnerja se lahko namreč pri posodobitvi celotnega šifranta v obliki izvoza in uvoza podatkov preverja ali tak partner v šifrantu že obstaja.
Poleg naziva in davčne številke bomo tako lahko partnerje iskali tudi po šifri partnerja.
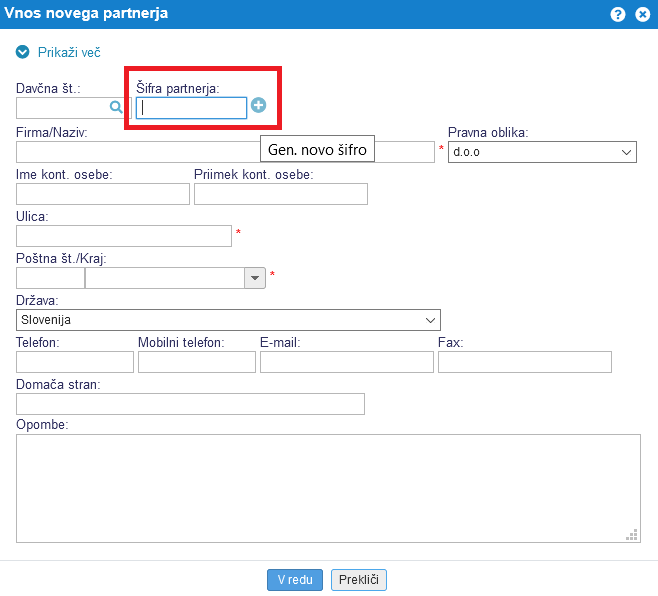 | ||||
| ||||
Šifro partnerja lahko vnesemo ročno ali pa jo generira program na osnovi nastavitev številčenja partnerjev. Program dodeli naslednjo mogočo šifro s klikom na gumb, kot kaže slika:
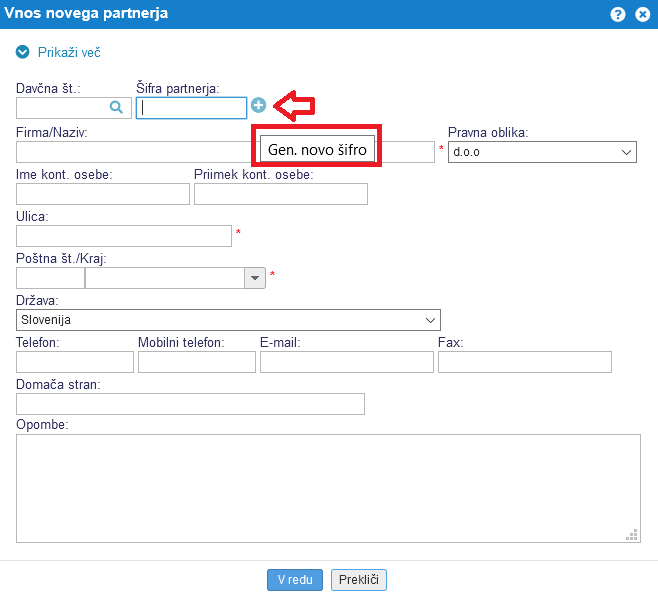 | ||||
| ||||
Po kliku na gumb za generiranje nove šifre partnerja, bo program tako dodelil naslednjo možno šifro partnerja v zaporedju.
V kolikor dodeljeno šifro ročno spremenimo ali popravimo dejansko prekinemo zaporedje oz. resetiramo števec kar pomeni, da program ne bo več samodejno mogel dodeliti naslednje šifre Potrebno bo števec ponovno nastaviti na pravilno naslednjo zaporedno šifro! |
Števec si lahko ustvarimo ali ponastavimo v meniju , kjer izberemo začetno številko in pa po potrebi tudi fomrulo.
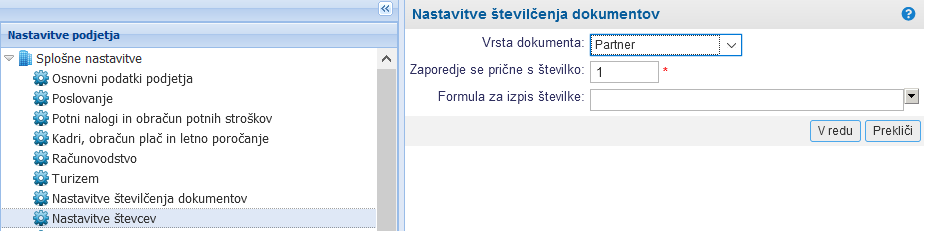 | ||||
| ||||
V kolikor imamo nastavljen števec za šifriranje partnerja in dodatno obkljukano možnost Avtomatska dodelitev šifre partnerja ob vnosu novega partnerja v meniju , se bo šifra pri kreiranju novega partnerja zgenerirala samodejno. |
1. Vnos in pregled podatkov o partnerju
Novega partnerja vnesemo v meniju kjer kliknemo na gumb , kot kaže spodnja slika:
 |
Po kliku na gumb se nam odpre maska z izbiro za vnos končnega potrošnika ali poslovnega subjekta:
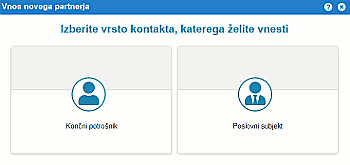 |
Glede na izbiro med končnim potrošnikom se odpre naslednja maska za vnos osnovnih podatkov o partnerju. Po vnosu osnovnih podatkov si lahko razširimo pregled s "Prikaži več" in vpisujemo še podrobne informacije, kot so: ID za DDV, matična številka itd.. Za pregled osnovnih nastavitev lahko izberemo "Prikaži manj":
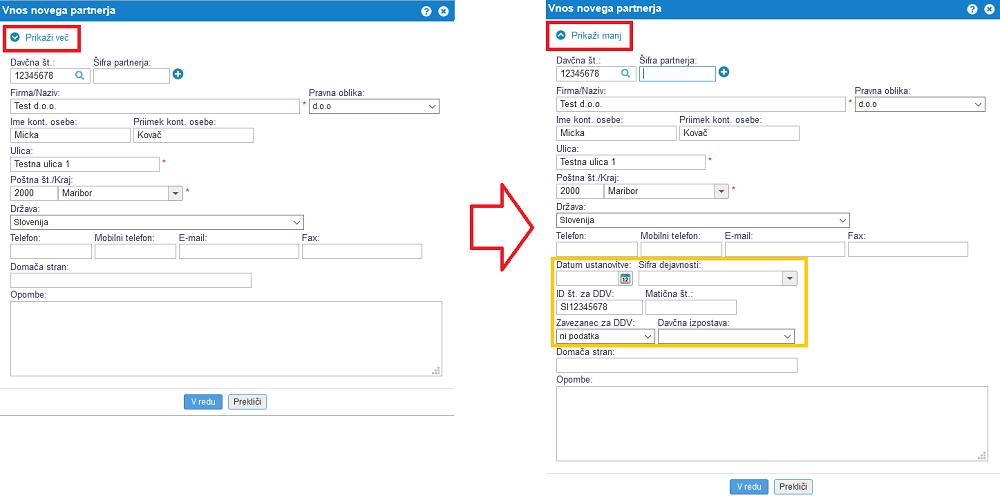
Nato potrdimo vnešene podatke s klikom na gumb in smo vnesli partnerja, kateremu lahko dodamo razne oznake in ga dodamo med kupce, dobavitelje, uporabnike...
Primer opozorila, ko je partner s podobnimi podatki že vnešen in nas program opozori, da je naš nov vnos lahko podvojitev: |
Partnerju lahko določimo razne oznake (Interno, pomembno, zasebno...), kot kaže slika:
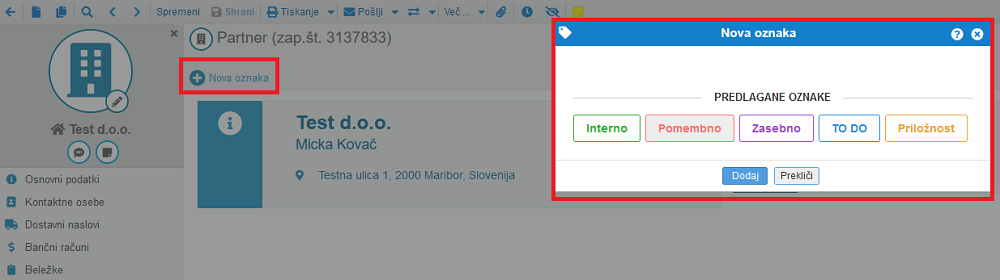
Ali partner predstavlja kupca, dobavitelja, zaposlenega ali pa celo vse troje pa se določi na način, da partnerja vnesemo neposredno med kupce, dobavitelje ali zaposlene (lahko je tudi kombinacija omenjenih ali vsi hkrati) ali pa ga najprej dodamo med partnerje, ki ga nato dodatno označimo še, kot kupca, dobavitelja ali zaposlenega na način, kot prikazano na spodnji sliki:
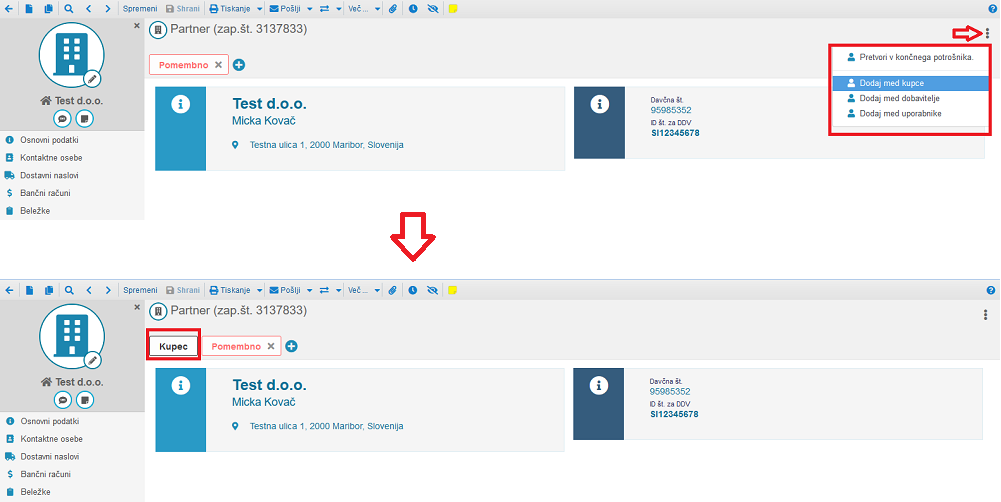
Na podoben način, kot dodajanje partnerja med kupce [2], ga lahko dodamo še med:
- dobavitelje [3]
- uporabnike [12.1]
- zaposlene
- ali pretvorimo v končnega potrošnika (obratno pa v poslovni subjekt)
2. Kupec
Kupec je poslovni partner in pomembni člen prodajnega procesa. V spletni aplikaciji e-racuni.com si lahko le te vodimo v meniju . Vnos kupca je lahko direktno v meniju ali pa se ta shrani na podlagi vnosa prodajnega dokumenta (ponudba, naročilo kupca, račun...).
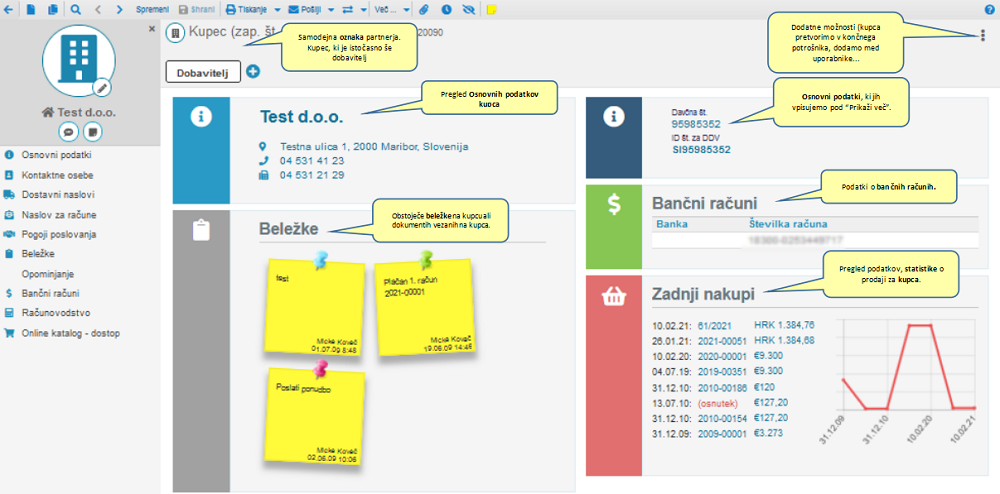
Na levo strani pa se lahko pomaknemo še po prikazu in urejanju vseh podatkov, ki se navezujejo na kupca. Vsako možnost lahko pregledamo oz urejamo, v kolikor izberemo gumb .
2.1 Osnovni podatki
Osnovni podatki so podatki, katere vnašamo, ko kupca ustvarjamo. Že v začetku imamo možnost "Prikaži več:", katera nam omogoča še vnos detaljnih informacij, katere potrebujemo za poslovanje (ID za DDV, matična številka...). Osnovne podatke opazimo že na samemu pregledu kupca.
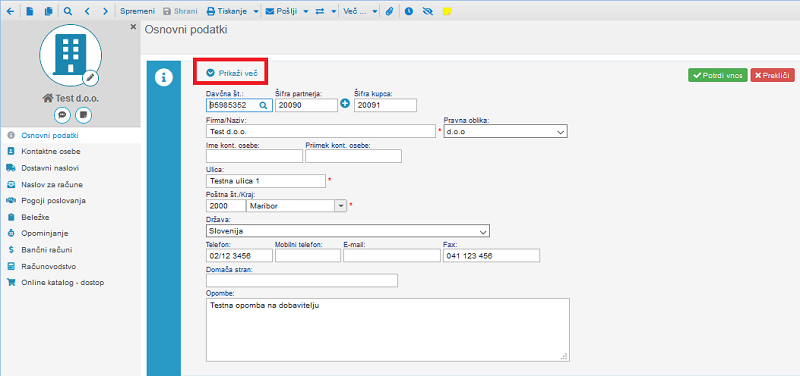
2.2 Kontaktne osebe
Kontaktne osebe si lahko informativno in po funkciji vnesemo v seznam kontaktov kupca. Tako imamo lahko primer kontakt na prodajo/marketing ločen od kontaktov za račun.
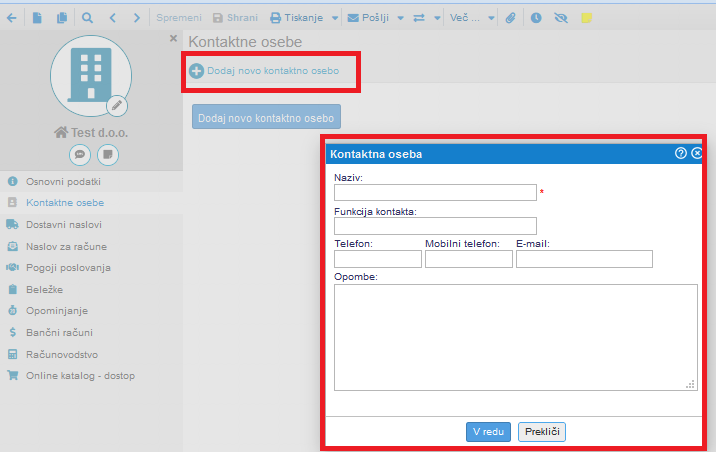
2.3 Dostavni naslovi
Dostavne naslove si lahko vnesemo ročno ali uvozimo iz datoteke po naslednjih navodilih [8]. Le te si lahko izbiramo za vsakega kupca pri ustvarjanju prodajnega dokumenta iz spustnega seznama ali pa jih dodamo kar preko dokumenta in se shranijo v omenjeni meni na kupcu.
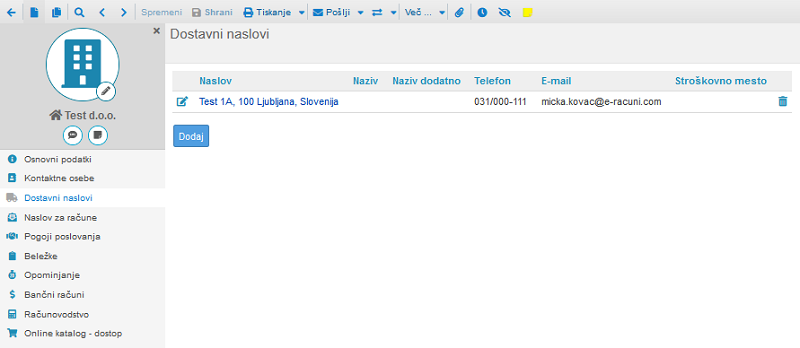
2.4 Naslov za račune
Naslov za račun nam je privzeto podatek kupca vnesen v osnovnih podatkih (naziv, nalsov, pošta in kraj, ostali kontaktni podatki - telefon, mobilni telefon, email). V primeru, pa da imamo v sekciji "Naslova za račune" drug naslov stranke, se ta nastavi kot naslov za pošiljanje - naslov kupca.
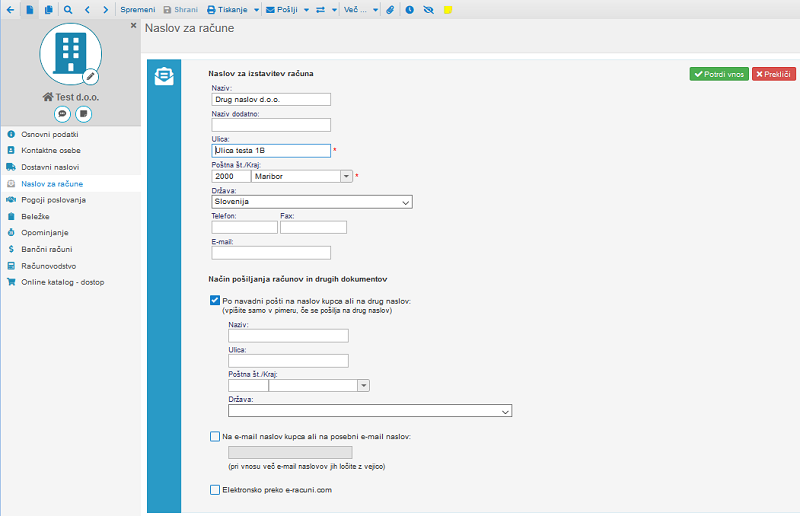
2.5 Pogoji poslovanja
Privzete pogoje poslovanja za naše podjetje določamo v . Lahko pa za vsakega kupca nastavimo izjeme oz. pogoje, ki veljajo izključno za kupca. Takšni so lahko primer: plačilni rok, veljavnost ponudbe, privzet jezik komunikacije, predloga za izpis dokumenta itd.
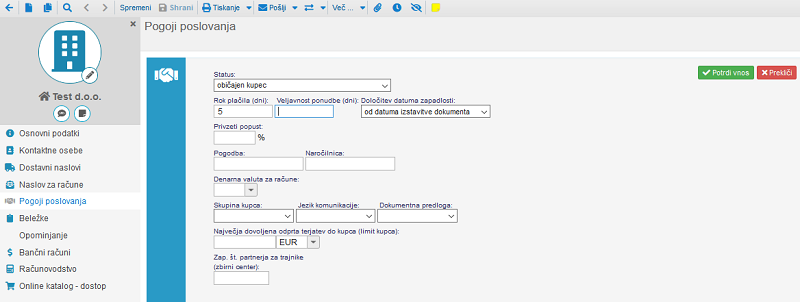
2.6 Beležke
Rumene beležke so ročne beležke in zelene barve so beležke katere so vpisane na dokumentu za kupca.
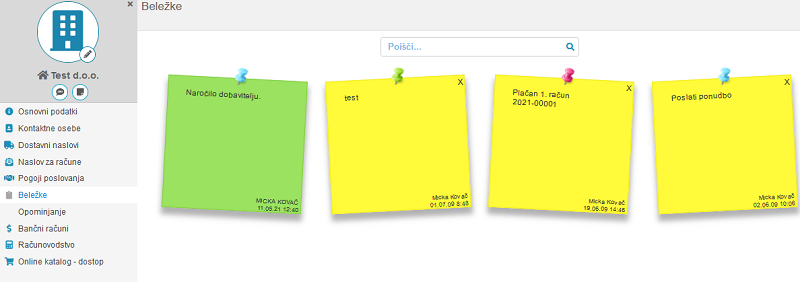
2.7 Opominjanje
V primeru, da imamo avtomatsko opominjanje na nivoju podjetja aktivirano (več o opominjanju na naslednji povezavi), si lahko za določenega kupca določamo drugačne pogoje opominjanja.
Primer: 1. opomin za vse ostale kupce pošljemo 10 dni po zapadlosti, medtem, ko za točno določenega kupca pošljemo 1. opomin 1 dan po zapadlosti.
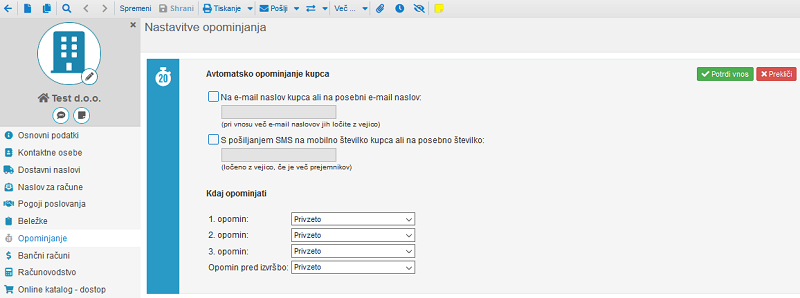
2.8 Bančni računi
Vnos bančnega računa kupca.
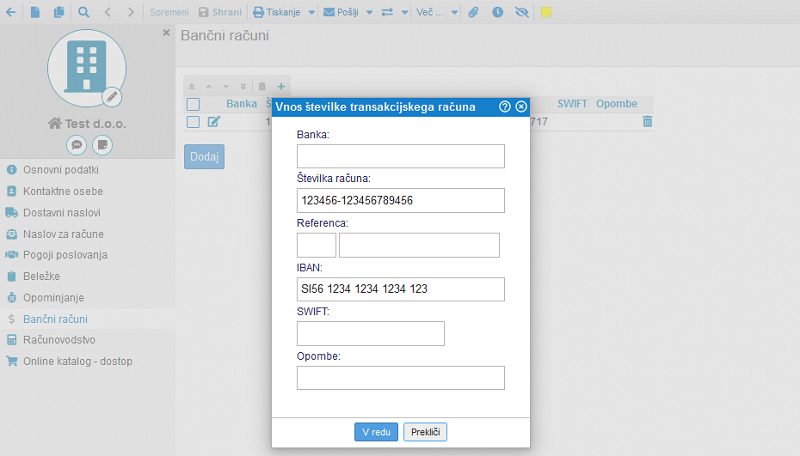
2.9 Računovodstvo
V izbiri "Računovodstvo" lahko vnesemo za kupca privzeti konto za prihodke in terjatve. To bi pomenilo, da imamo za knjiženje terjatev za kupca drugačno nastavitev, kot je privzeta. Na temu mestu nastavimo še stroškovno mesto vezano na kupca.
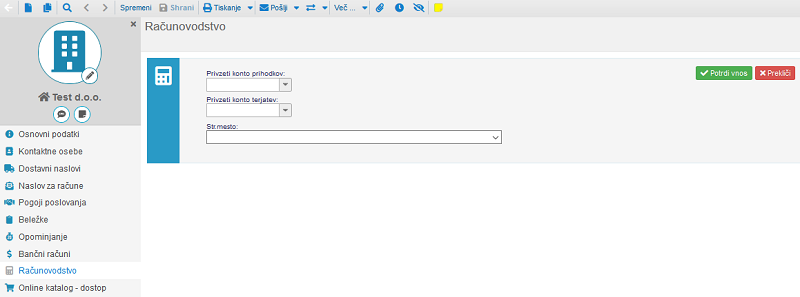
2.10 Online katalog - dostop
V meniju lahko izdelamo online katalog - več si lahko preberemo s klikom tukaj. V primeru, da imamo v nastvaitvah kataloga urejeno "Obvezna prijava kupca za vpogled: Da", lahko na temu mestu kupcu ustvarimo uporabniško ime in geslo za dostop do prijave v katalog.
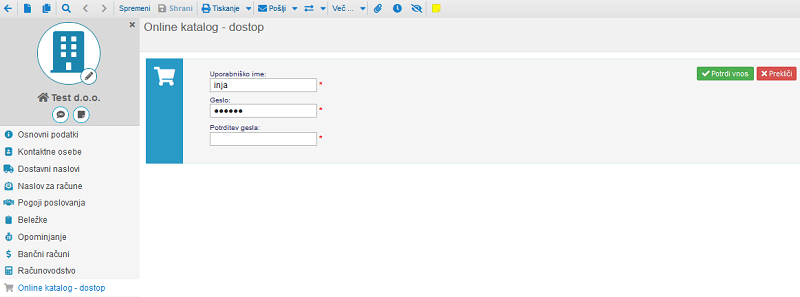
3. Dobavitelj
Dobavitelj je poslovni partner in pomembni člen nabavnega procesa. V spletni aplikaciji e-racuni.com si lahko le te vodimo v meniju . Vnos dobavitelja je lahko direktno v meniju ali pa se ta shrani na podlagi vnosa nabavnih dokumetov (naročilo dobavitelju, prevzem, prejeti račun...). Pri pregledu dobavitelja imamo sprva pregled pomembnih podatkov:
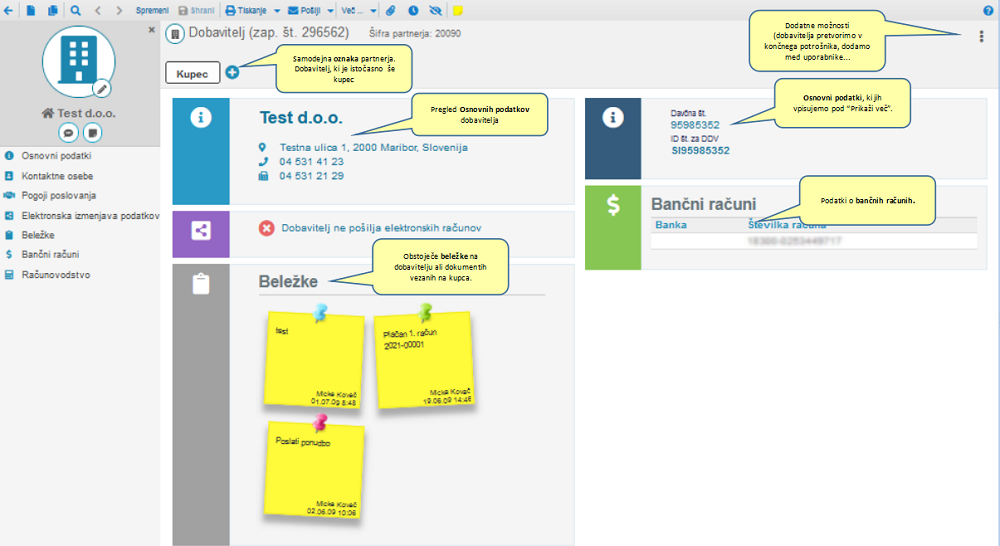
Na levo strani pa se lahko pomaknemo še po prikazu in urejanju vseh podatkov, ki se navezujejo na dobavitelja. Vsako možnost lahko pregledamo oz urejamo, v kolikor izberemo gumb
3.1 Osnovni podatki
Osnovni podatki so podatki, katere vnašamo, ko dobavitelja ustvarjamo. Že v začetku imamo možnost "Prikaži več:", katera nam omogoča še vnos detaljnih informacij, katere potrebujemo za poslovanje (ID za DDV, matična številka...). Osnovne podatke opazimo že na samemu pregledu dobavitelja.
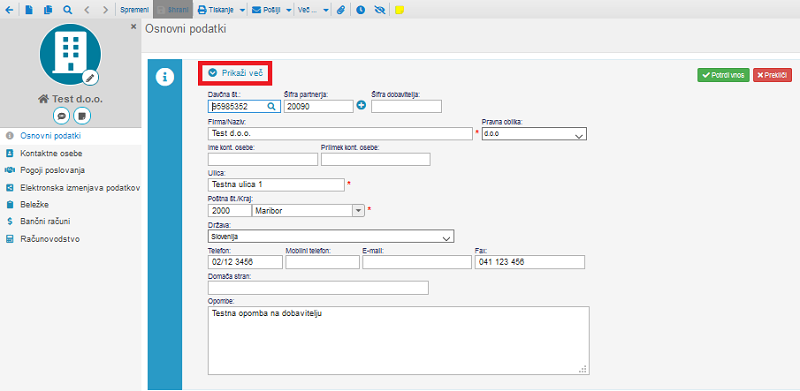
3.2 Kontaktne osebe
Kontaktne osebe si lahko informativno in po funkciji vnesemo v seznam kontaktov dobavitelja. Tako imamo lahko primer kontakt na nabavo, kontakt za prejem računa, kontakt za transport...
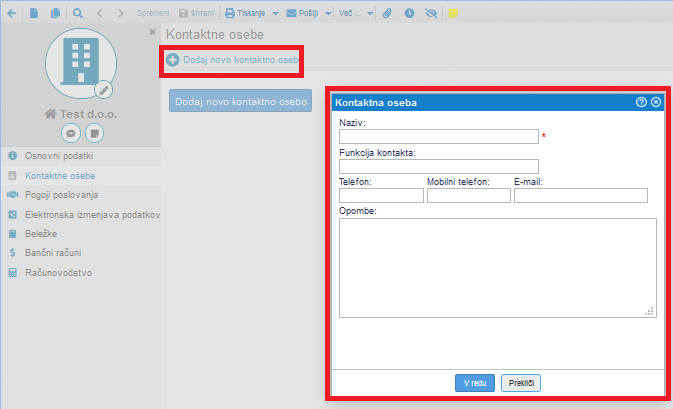
3.3 Pogoji poslovanja
V pogojih poslovanja lahko uredimo status dobavitelja (lahko je običajen, nezanesljiv, blokada prodaje ali zanesljiv). Na ta način že pri iskanju dobaviteljev le te išpčemo po statusu. Nastavimo lahko še plačilni rok, privzeti popust in pa jezikovno varinato za tisk dokumentov, ki se nanašajo na dobavitelja (primer: naročilo dobavitelju)
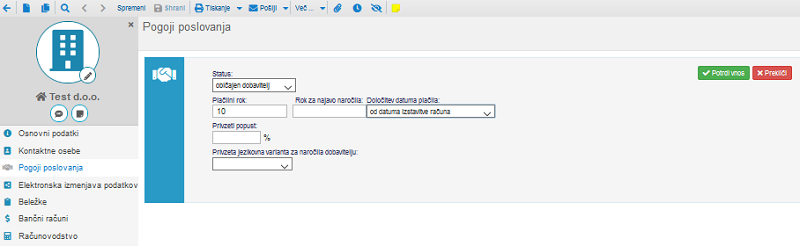
3.4 Elektronska izmenjava podatkov
Za dobavitelja si lahko dodatno vključimo, da zanj velja elektronska izmenjava dokumentov.
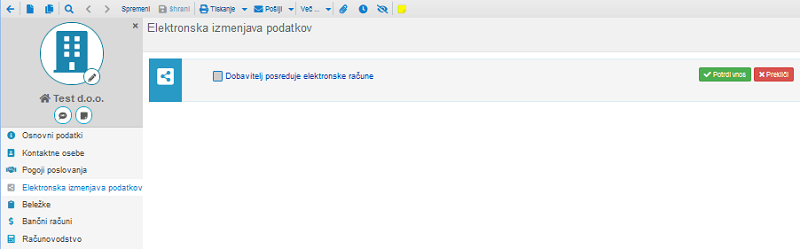
3.5 Beležke
Rumene beležke so ročne beležke in zelene barve so beležke katere so vpisane na dokumentu za dobavitelja.
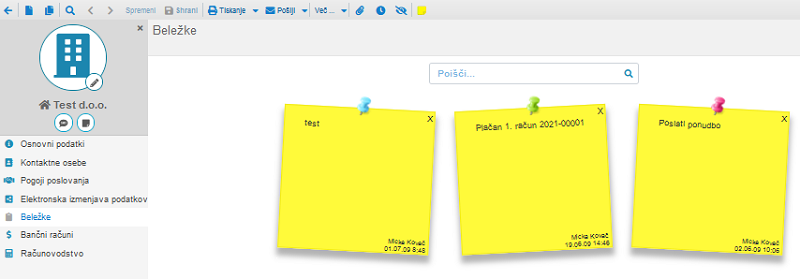
3.6 Bančni računi
Vnos bančnega računa za dobavitelja, kateremu bomo plačali na TRR. Nato se privzetu pri vnosu prejetega računa označi nakazilo na TR in je mogoče izdelati iz prejetega računa plačilni nalog za uvoz v banko.
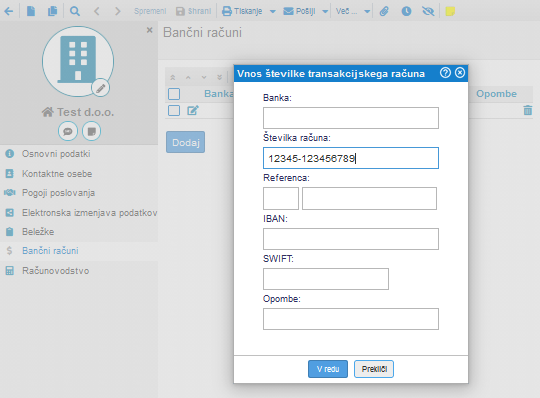
3.7 Računovodstvo
V izbiri "Računovodstvo" lahko vnesemo za dobavitelja privzet konto za stroške (na prejetih računih), konto nabave in pa stroškovno mesto.
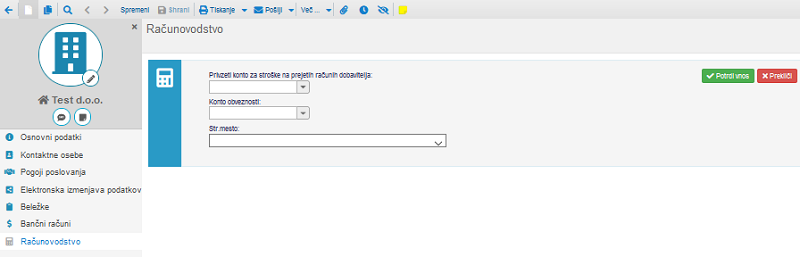
4. Uvoz partnerjev iz datoteke
V program e-racuni lahko uvozimo podatke o partnerjih (kupcih in dobaviteljih) v kolikor si predhodno pripravimo datoteko v pravilni obliki. Datoteka je lahko v formatu Excel, Openoffice Calc, csv.
Datoteka mora vsebovati podatke v naslednjem vrstnem redu:
| 1. | Šifra partnerja. |
| 2. | Naziv partnerja. |
| 3. | Priimek partnerja. |
| 4. | Ime partnerja. |
| 5. | Ulica. |
| 6. | Poštna številka. |
| 7. | Pošta kraj. |
| 8. | Telefon. |
| 9. | FAX. |
| 10. | ID št. za DDV ali davčna številka. |
| 11. | Matična številka. |
| 12. | Šifra kupca. |
| 13. | STM kupca. |
| 14. | Šifra dobavitelja. |
| 15. | STM dobavitelja. |
| 16. | TRR. |
| 17. | Email naslov. |
| 18. | Homepage naslov. |
| 19. | Mobilni telefon |
| 20. | Pravna oblika |
| ... | ... |
V kolikor želite lahko stolpec s poštno številko pustite prazen in poštno številko vpišete v isti stolpec, kot je kraj npr. 2000 Maribor.
Struktura datoteke za uvoz podatkov je identična strukturi datoteke, ki jo dobimo ob izvozu partnerjev v preglednico. Zaporedje stolpcev prikazuje naslednji primer:
 | ||||
| ||||
Ko smo datoteko pripravili v ustreznem formatu lahko partnerje uvozimo v meniju kjer kliknemo na gumb za meni z dodatnimi možnostmi, kot kaže slika:
 | ||||
| ||||
Odpre se nam maska za uvoz partnerjev:
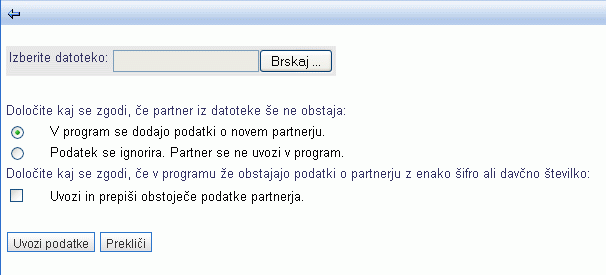 | ||||
| ||||
S klikom na gumb Brskaj poiščemo datoteko, ki smo si jo predhodno kreirali, nastavimo ustrezne nastavitve in potrdimo uvoz podatkov s klikom na gumb Uvozi podatke.
Podatki se nam bodo uvozili v meni , v kolikor pa bi želeli uvoziti samo kupce oz. dobavitelje ločeno pa je to opisano v navodilih na strani Uvoz kupcev iz datoteke [6] oz. Uvoz dobaviteljev iz datoteke [7]
5. Uvoz partnerjev iz datoteke s pomočjo čarovnika
Uvoz šifranta partnerjev iz datoteke s pomočjo čarovnika omogoča posodobitev podatkov obstoječih partnerjev v šifrantu oz. uvoz podatkov novih partnerjev in je na voljo v meniju . V orodni vrstici nad prikazanim seznamom partnerjev preko menija z dodatnimi možnostmi Več... izberemo možnost Uvoz partnerjev iz datoteke (Excel, CSV, ...) - Novo, kot prikazuje slika:
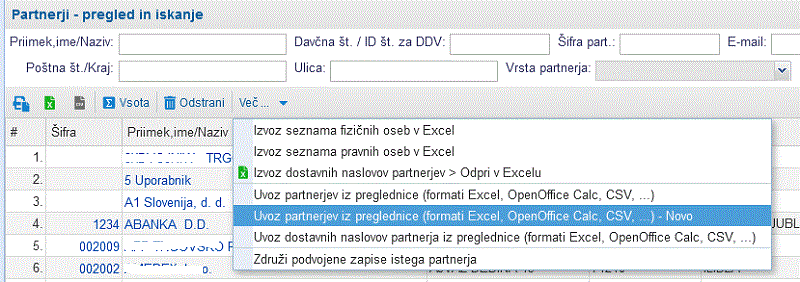 | ||||
| ||||
Funkcija je koristna predvsem za podjetja, ki prehajajo na program e-racuni.com in so šifrant partnerjev do sedaj vodili v Excelu ali pa so šifrant izvozili iz programa, ki so ga uporabljali do sedaj. Z uporabo te funkcionalnosti pred uvozom podatkov namreč ni potrebno predhodno prilagajanje strukture podatkov v ustrezno zaporedje stolpcev v preglednici. Podatke je mogoče uvoziti iz datotek v formatu Excel, CSV ali ODS! |
1. UVOZ DATOTEKE
Po kliku na to možnost začnemo postopek uvoza podatkov na način, da najprej izberemo datoteko iz katere bomo uvozili podatke in potrdimo s klikom na gumb :
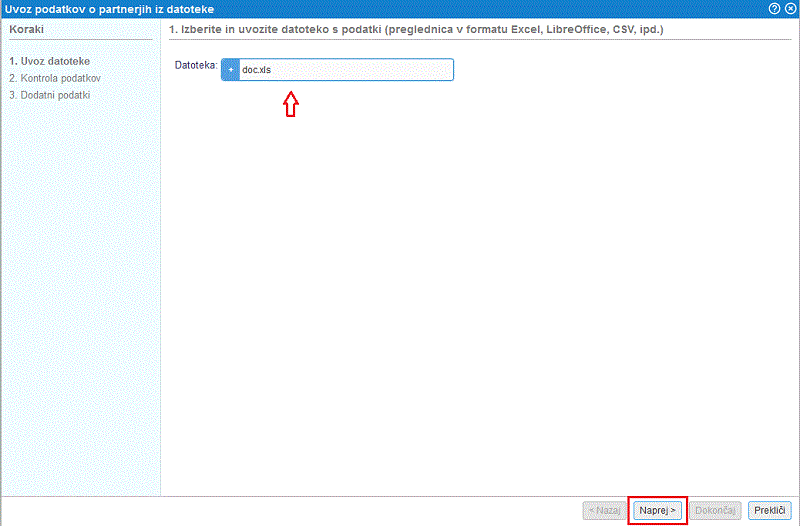 | ||||
| ||||
2. KONTROLA PODATKOV
Po potrditvi izbrane datoteke se nam v naslednjem koraku odpre stran za kontrolo in pripravo podatkov, ki jih bomo uvozili v program.
Na tej strani bomo nedvoumno določili kateri atribut partnerja predstavlja podatek iz posameznega stolpca v datoteki.
Program pri tem iz datoteke prebere vsebino oz. zaporedje stolpcev in to tudi prikaže v obliki tabele, kot kaže slika:
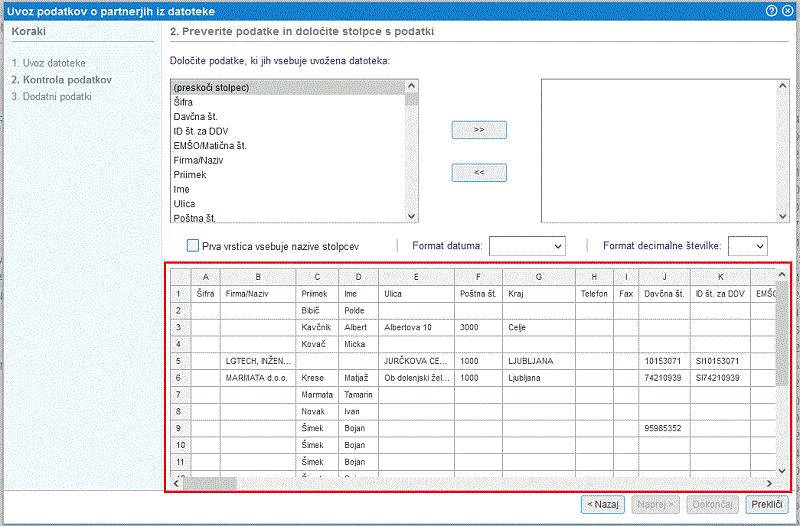 | ||||
| ||||
Najprej bomo ustrezno označili, če se v naši datoteki v prvi vrstici nahajajo nazivi stolpcev ter dodatno izbrali format zapisa datuma in format zapisa decimalnih številk v datoteki:
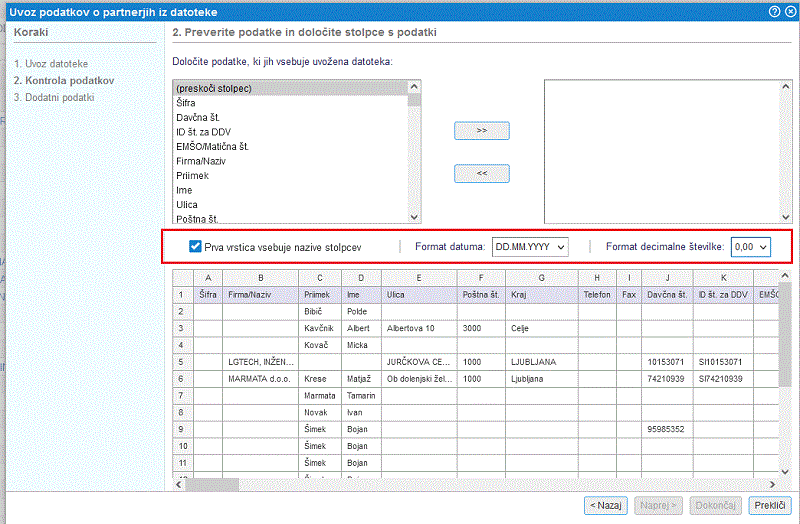 | ||||
| ||||
Nato nadaljujemo s preslikavo podatkov iz datoteke v ustrezne atribute partnerjev, ki jih bomo uvozili.
Preslikavo uredimo po vrsti najprej za stolpec A, nato B, C, itd. do zadnjega stolpca v datoteki.
Če imamo v stolpcu A v naši datoteki shranjene šifre partnerjev bomo to tudi izbrali, kot prikazano na sliki in potrdili s klikom na gumb
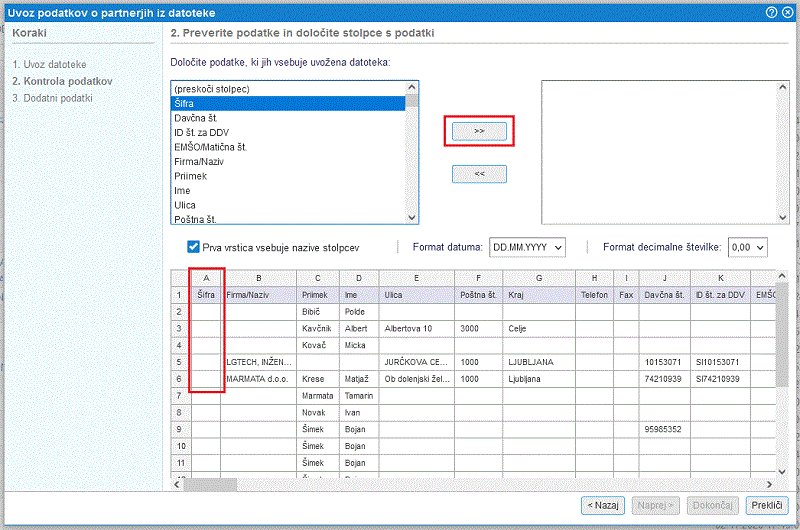 | ||||
| ||||
Preslikava podatka o šifri partnerja se shrani v tabelo na desni strani in nato nadaljujemo s preslikavo zapisa v stolpcu B iz naše datoteke. Preslikavo potrdimo ter nadaljujemo s preslikavo zapisa iz stolpca C, itd. dokler ne uredimo preslikave za vse stolpce iz datoteke, ki jih bomo uvozili v program:
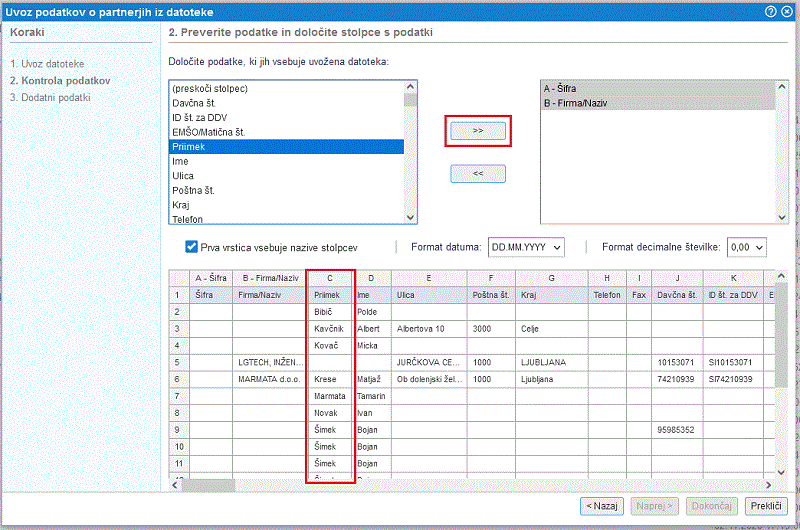 | ||||
| ||||
Ko smo uredili preslikavo podatkov za vse stolpce iz datoteke nadaljujemo na naslednji korak s klikom na gumb
Na naslednji korak bomo lahko napredovali šele, ko smo uredili preslikavo vsaj za obvezne podatke, sicer je gumb onemogočen.
| |||||||||
3. DODATNI PODATKI
Odpre se nam stran z dodatnimi nastavitvami kjer določimo kaj se naj zgodi v primeru, ko se v datoteki nahajajo partnerji, ki jih v programu še nimamo:
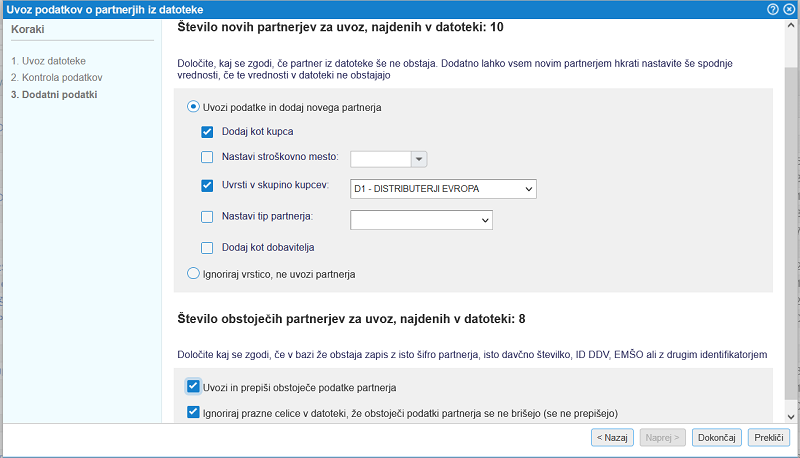 | ||||
| ||||
Ko smo vse nastavili potrdimo uvoz podatkov s klikom na gumb , kot je prikazano na zgornji sliki.
Po končanem uvozu program izpiše povzetek uvoza z dodatnimi pojasnili:
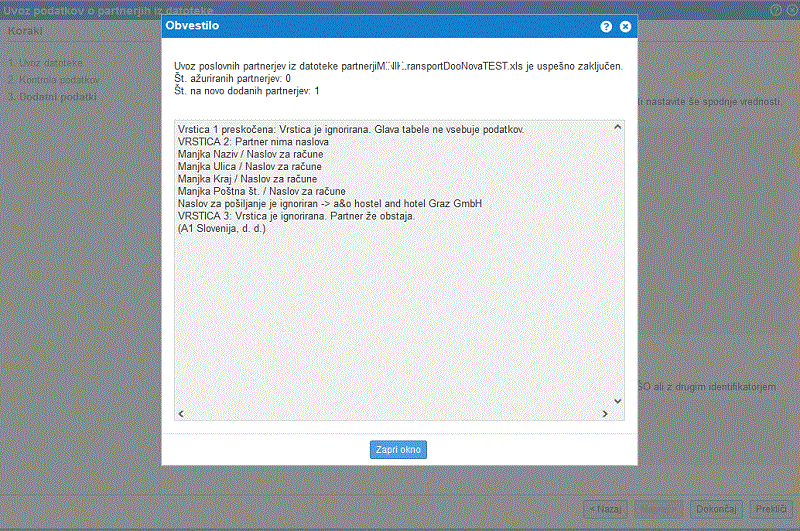 | ||||
| ||||
V kolikor želimo z uvozom podatkov posodobiti podatke obstoječih partnerjev v šifrantu, je potrebno obvezno urediti preslikavo podatkov iz datoteke za vsaj en unikatni identifikator. To je lahko šifra partnerja, ali davčna številka partnerja! |
6. Uvoz kupcev iz datoteke
Za uvoz kupcev moramo datoteko pripraviti v formatu, kot je potrebna pri uvozu partnerjev [4] le da je potrebno na koncu dodati še naslednje podatke:
| 12. | Šifra kupca. |
| 13. | Stroškovno mesto kupca. |
7. Uvoz dobaviteljev iz datoteke
Za uvoz dobaviteljev moramo datoteko pripraviti v formatu, kot je potrebna pri uvozu partnerjev [4] le da je potrebno na koncu dodati še naslednje podatke:
| 14. | Šifra dobavitelja. |
| 15. | Stroškovno mesto dobavitelja. |
8. Uvoz dostavnih naslovov kupcev iz datoteke
V kolikor ima kupec več dostavnih naslovov in bi bilo zamudno le te vnašati v program lahko seznam dostavnih naslovov uvozimo iz preglednice oz. excel datoteke. Datoteka je lahko v formatu Excel, Openoffice Calc, csv.
V kolikor želimo uvoziti šifrant dostavnih naslovov za točno določenega kupca to uredimo tako, da najprej poiščemo kupca v meniju ter kliknemo na naziv kupca. Odpre se nam maska z osnovnimi podatki kupca:
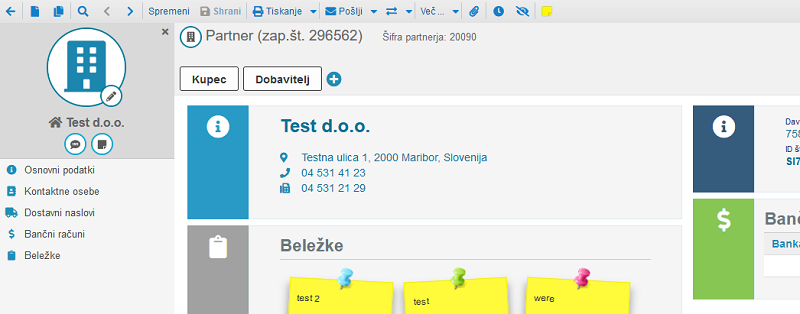 | ||||
| ||||
Za uspešen uvoz mora datoteka biti pripravljena v ustrezni strukturi in mora vsebovati podatke v naslednjem vrstnem redu:
| 1. | Šifra partnerja. |
| 2. | Šifra kupca. |
| 3. | Šifra dobavitelja. |
| 4. | Naziv partnerja. |
| 5. | Naziv (naziv dostavnega naslova). |
| 6. | Ulica. |
| 6. | Poštna številka. |
| 7. | Kraj. |
| 8. | Država. |
| 8. | Telefon. |
| 9. | Fax. |
| 10. | Kod naslova (lahko uporabimo recimo za GLN št.). |
| 11. | Stroškovno mesto. |
| 12. | E-mail naslov. |
Struktura datoteke za uvoz podatkov je identična strukturi datoteke, ki jo dobimo ob izvozu dostavnih naslovov v preglednico, kot prikazano na sliki:
| |||||||||||
Ko smo datoteko pripravili ali dopolnili v ustreznem formatu lahko dostavne naslove kupca uvozimo v meniju kjer kliknemo na izbranega kupca ter v meniju z dodatnimi možnostmi izberemo funkcijo, kot kaže slika:
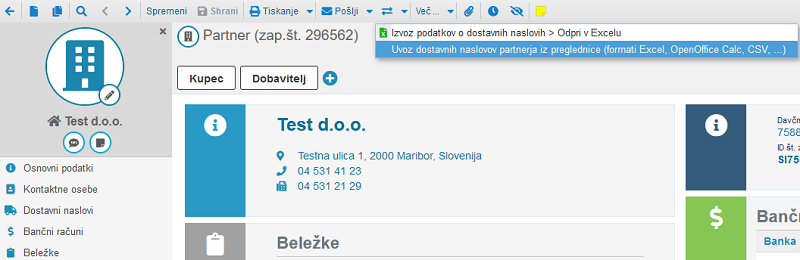 | ||||
| ||||
Odpre se nam maska za uvoz dostavnih naslovov:
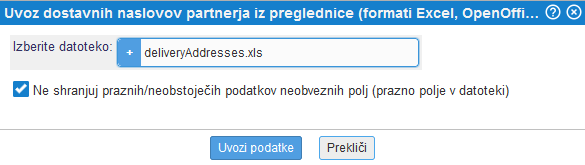 | ||||
| ||||
Poiščemo datoteko, ki smo si jo predhodno kreirali in shranili na računalniku ter potrdimo uvoz podatkov s klikom na gumb Uvozi podatke.
Podatki se nam bodo uvozili na posameznega kupca in bodo vidni na kupcu v rubriki Dostavni naslovi, kot kaže slika:
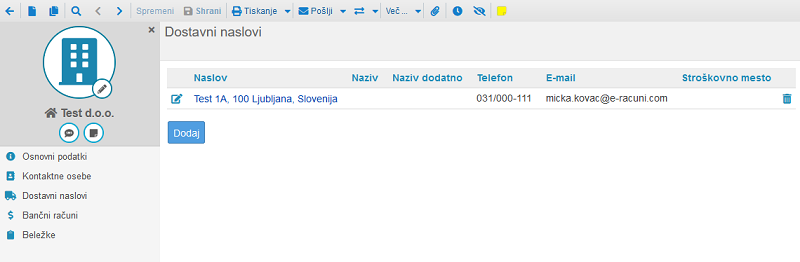 | ||||
| ||||
Uvoz dostavnih naslovov kupca je na voljo na posameznem kupcu ali pa preko seznama z dodatnimi možnostmi v meniju in
|
Dostavni naslov lahko po uvozu spremenimo ali uredimo tudi v programu tako, da v podatkih kupca kliknemo na rubriko Dostavni naslovi in na naziv dostavnega naslova ter v vnosni maski popravimo ali dopolnimo željene podatke:
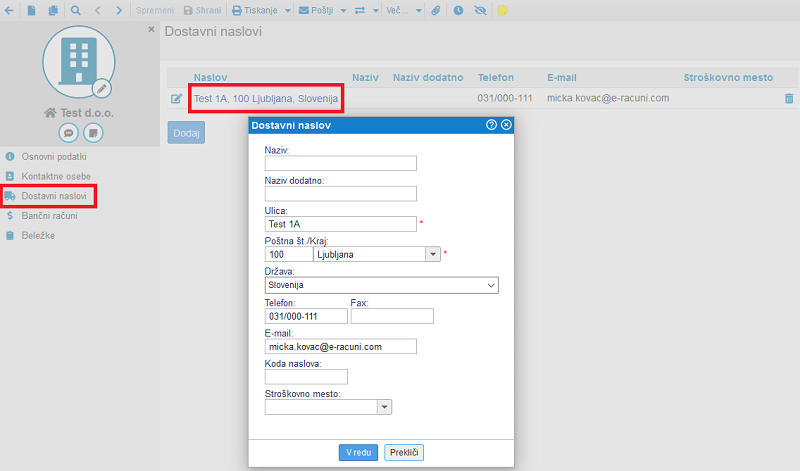 | ||||
| ||||
Ko smo podatke dopolnili jih ne smemo pozabiti potrditi in shraniti! |
9. Združevanje podvojenih zapisov istega partnerja
Med uporabo programa se lahko večkrat zaradi različnih razlogov zgodi, da v šifrant partnerjev vnesemo določenega partnerja več, kot enkrat. Takšni podvojeni vnosi lahko npr. povzročijo neresničen oz. nerealen prikaz stanja obveznosti ali terjatev v glavni knjigi.
V programu lahko podvojen vnos partnerja popravimo tako, da uporabimo funkcijo za združevanje podvojenih partnerjev.
Funkcija omogoča, da zbrišemo enega od podvojenih partnerjev ter istočasno preusmerimo vse dokumente in knjižbe iz partnerja, ki bo izbrisan na tistega, ki bo ostal v vašem šifrantu.
Funkcija je na voljo le uporabnikom s privilegiji za vnos in spreminjanje partnerjev ter za brisanje podvojenih partnerjev. |
To obdelavo najdemo na pregledu seznama vseh partnerjev, kupcev in dobaviteljev preko menija z dodatnimi možnostmi Več..., kot kaže slika:
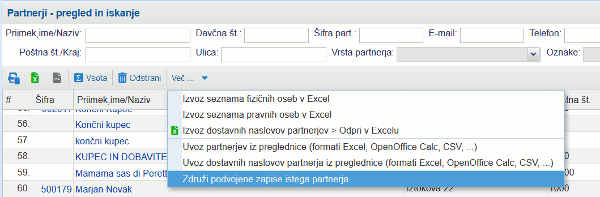 | ||||
| ||||
Preden izberemo to funkcijo si lahko na seznamu prikazanih podatkov označimo partnerje, ki jih bomo združili.
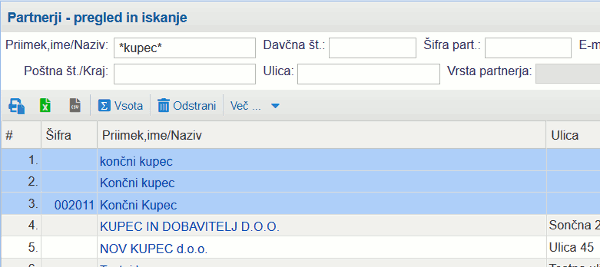 | ||||
| ||||
Za združevanje podvojenih partnejev izberemo najmanj dva in največ štiri partnerje. V kolikor smo izbrali več, kot štiri podvojene partnerje nas bo program na to opozoril, saj združevanje več, kot štirih partnerjev hkrati ni mogoče:
V primeru, ko imamo podvojenih več kot štiri partnerje, obdelavo ponovimo večkrat, dokler ne pobrišemo oz. združimo vseh. | |||||||||
Po tem, ko imamo željene partnerje označene izberemo funkcijo za združevanje podvojenih vnosov in odpre se nam pogovorno okno za izbiro partnerja, ki ga bomo ohranili in nanj prenesli vse morebitne reference ostalih podvojenih partnerjev:
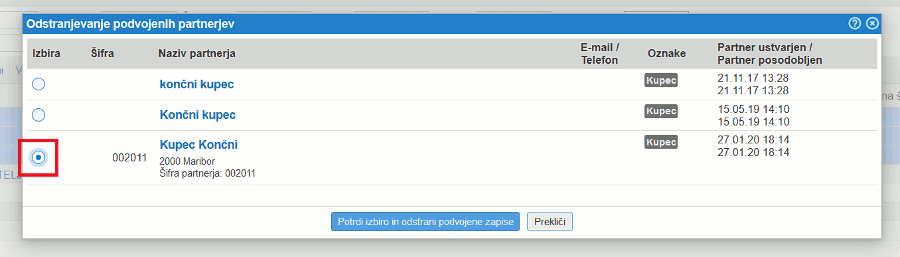 | ||||
| ||||
Ko smo izbrali partnerja, ki ga bomo obdržali, potrdimo izbiro s klikom na gumb . Po potrditvi nas program še dodatno obvesti o tem kateri partner bo ostal oz. na katerega se bodo prenesle vse reference ter o tem kateri podvojeni partnerji bodo ostranjeni iz šifranta partnerjev:
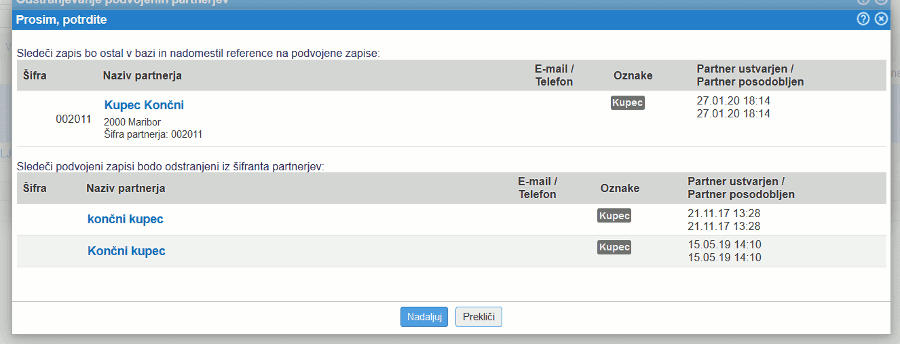 | ||||
| ||||
S klikom na gumb zaženemo obdelavo s katero bo program izbrane partnerje združil in odstranil podvojene zapise iz šifranta partnerjev.
Lahko se zgodi, da smo v preteklosti katerega od podvojenih partnerjev kar pobrisali in nismo uporabili funkcije za združevanje podvojenih zapisov. V takem primeru nam program med aktivinimi partnerji ne bo ponudil obeh podvojenih partnerjev in združevanje ne bo mogoče. Ravno v ta namen, se takšni "izbrisani" partnerji, ki so v bazi referencirani na druge objekte oz. dokumente fizično ne pobrišejo ampak se shranijo v meniju . V tem meniju je na voljo pregled nad izbrisanimi podatki, med njimi tudi partnerji in na vsakem od teh partnerjev je na voljo tudi funkcija za povrnitev partnerja med vidne:
Na tak način bomo potem lahko zapise teh dveh partnejev tudi združili. | |||||||||
10. Združevanje podvojenih zapisov dostavnih naslovov istega kupca
Med uporabo programa se lahko večkrat iz različnih razlogov zgodi, da na posameznem kupcu vnesemo večkrat enak dostavni naslov. Takšni podvojeni vnosi lahko npr. povzročijo neresničen oz. nerealen prikaz prodaje po dostavnih naslovih kupcev.
V programu lahko podvojen vnos dostavnega naslova popravimo tako, da uporabimo funkcijo za združevanje podvojenih dostavnih naslovov na posameznem kupcu.
Funkcija omogoča, da zbrišemo enega od podvojenih dostavnih naslovov ter istočasno preusmerimo oz. vežemo vse prodajne dokumente iz dostavnega naslova, ki bo izbrisan na tistega, ki bo ostal v našem šifrantu.
Funkcija je na voljo le uporabnikom s privilegiji za vnos in spreminjanje partnerjev ter za brisanje podvojenih partnerjev. |
To obdelavo najdemo na posameznem kupcu v sklopu podatkov Dostavni naslovi preko menija z dodatnimi možnostmi Več..., kot kaže slika:
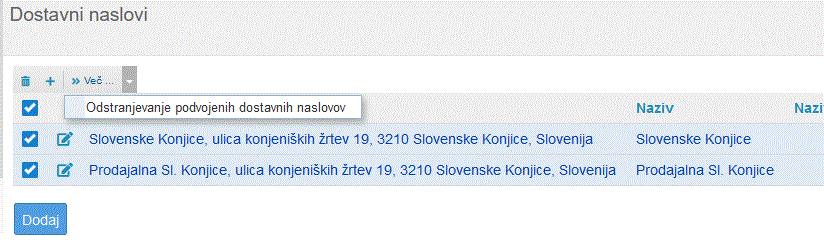 | ||||
| ||||
Za združevanje podvojenih dostavnih naslovov izberemo največ štiri dostavne naslove. V kolikor smo izbrali več, kot štiri podvojene dostavne naslove nas bo program na to opozoril, saj združevanje več, kot štirih dostavnih naslovov hkrati ni mogoče:
V primeru, ko imamo podvojenih več kot štiri dostavne naslove, obdelavo ponovimo večkrat, dokler ne pobrišemo oz. združimo vseh. | |||||||||
Ko izberemo funkcijo za združevanje podvojenih vnosov se nam odpre pogovorno okno za izbiro dostavnega naslova, ki ga bomo ohranili in nanj prenesli vse morebitne reference ostalih podvojenih dostavnih naslovov kupca:
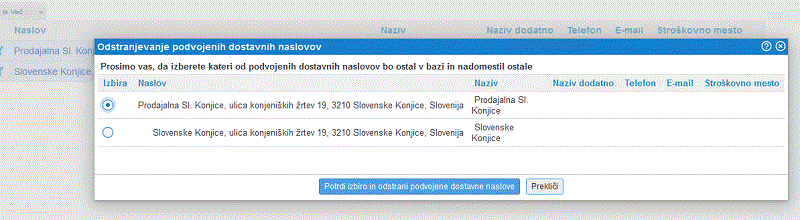 | ||||
| ||||
Ko smo izbrali dostavni naslov , ki ga bomo obdržali, potrdimo izbiro s klikom na gumb . Po potrditvi nas program še dodatno obvesti o tem kateri dostavni naslov bo ostal oz. na katerega se bodo prenesle vse reference ter o tem kateri podvojeni dostavni naslovi bodo odstranjeni iz šifranta dostavnih naslovov pri kupcu:
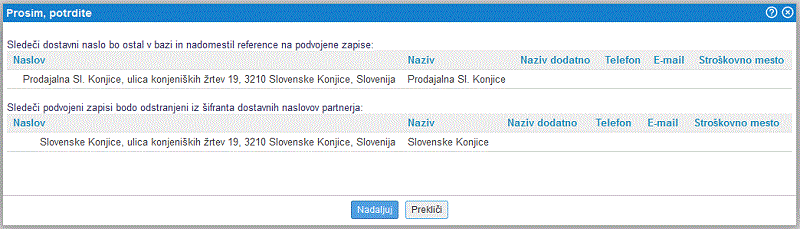 | ||||
| ||||
S klikom na gumb zaženemo obdelavo s katero bo program izbrane dotavne naslove združil in odstranil podvojene zapise iz šifranta dostavnih naslovov na kupcu.
11. Skupine kupcev
Program omogoča, da posamezne kupce, ki smo jih že vnesli v program ali jih še bomo, vežemo na določeno skupino kupcev. To je uporabno predvsem kadar želimo več kupcem hkrati nastaviti drugačne cene artiklov iz našega šifranta artiklov oz. nastaviti privzeti popust. Tako ni potrebno tega nastavljati za vsakega kupca posebej.
Preden lahko to naredimo je potrebno najprej vnesti šifrant skupin kupcev.
Kako se šifrant skupin kupcev vnese, je opisano na strani Vnos nove skupine kupcev [11.1].
Kako pa nato na samemu kupcu izberete skupino v katero spada, pa si lahko pogledate na strani dodelitev skupine na nivoju kupca [11.4].
11.1. Vnos nove skupine kupcev
Novo skupino kupcev vnesemo tako, da v meniju kliknemo skrajno desno na gumb
Po kliku na zgoraj omenjeni gumb, se nam odpre maska za vnos podatkov skupine kupcev:
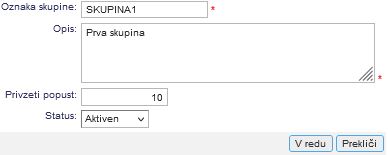 | ||||
| ||||
Za posamezno skupino kupcev lahko uvozimo posebej določene cenik artiklov [11.2] |
11.2. Uvoz cenika artiklov za posamezno skupino kupcev
Včasih ni dovolj, da lahko za določeno skupino kupcev nastavimo le privzet popust pri izdelavi računa. Velikokrat namreč določeni kupci zahtevajo oz. si izpogajajo povsem svoje, drugačne cene izdelkov. V ta namen nam program omogoča, da si za posamezno skupino kupcev izvozimo prednastavljen oz. splošni cenik artiklov, ki ga dopolnimo z ustreznimi, posebej dogovorjenimi cenami in ga uvozimo nazaj na posamezno skupino kupcev.
Uvoz cenika artiklov na posamezno skupino kupcev se izvede tako, da odpremo skupino kupcev in na njej preko menija za izmenjavo podatkov izberemo možnost uvoza cenika artiklov za skupino kupcev:
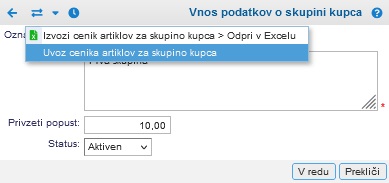 | ||||
| ||||
Ker mora biti datoteka za uvoz iz Excela v ustrezni obliki, predlagamo, da si najprej cenik artiklov preko tega istega menija izvozite v Excel in to isto datoteko le dopolnite s pravimi cenami ter jo uvozite nazaj v program.
|
Izvoz cenika za skupino, si lahko pogledate tukaj.
11.3. Izvoz cenika artiklov za posamezno skupino kupcev
Cenik si izvažamo z namenom, da:
- vnesemo nove popuste na ceniku, ki smo ga v preteklosti že uvozili
To dosežemo, da v pojavnemu oknu, ki se odpre za izvoz, označimo kljukico pri "Izvozi le artikle, ki že imajo nastavljeno ceno." (glej skliko spodaj). Imamo pa možnost izvoza cenika v domači valuti EUR ali tuji valuti, kar tudi pred izvozom izberemo:
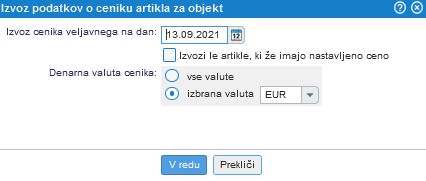 | ||||
| ||||
- dobimo prvotno strukturo dokumentov za uvoz
Takoj ko začnemo z ustvarjanjem skupine kupcev za določen cenik, je smiselno sprva izvoziti vse artikle in filtrirati datoteko na samo tiste, ki pridejo v upoštev za dano skupino.
11.4. Dodelitev skupine na nivoju kupca
Ko že imate ustvarjene skupine kupcev, je potrebno še na nivoju kupca izbrati v katero skupino spada in se zanj upoštevajo določeni popusti.
V programu greste pod in izberete vašega kupca. Pod meni "Pogoji poslovanja" na skrajno levi strani izberete gumb in izberete skupino kupca, kot kaže spodnja slika.
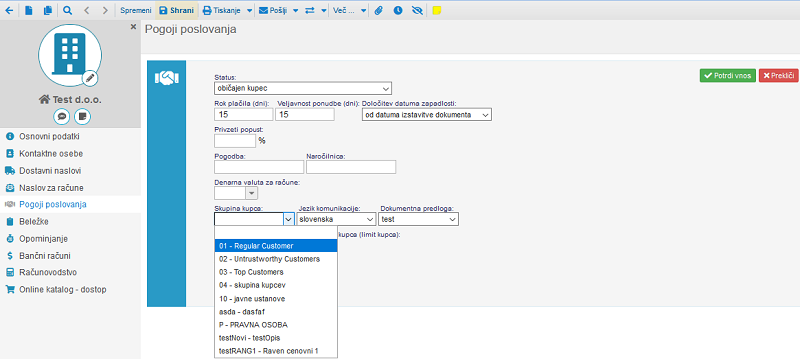 | ||||
| ||||
12. Vnos novega uporabnika v program
Uporabniki v programu so fizične osebe katerim omogočimo dostop do našega podjetja in uporabo modulov z uporabniškimi privilegiji.
Predhodno pa je potrebno za novega uporabnika izpolniti nov obrazec, katerega najdemo pod: in izbiro na gumb . Obrazec prikazan spodaj na sliki:
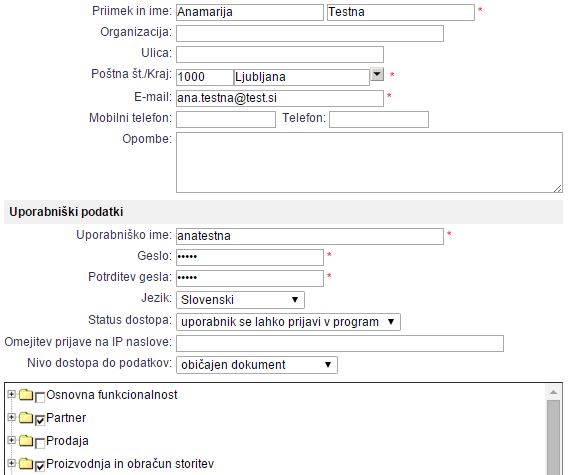 | ||||
| ||||
Po vnosu novega uprabnika, se naj uporabnik vsaj enkrat prijavi v spletno aplikacijo e-racuni.com s svojim uporabniškim imenom in geslom (po zgornjem primeru sledeč uporabniško ime: "anatestna", geslo: poslano na e-mail: "ana.testna@test.si").
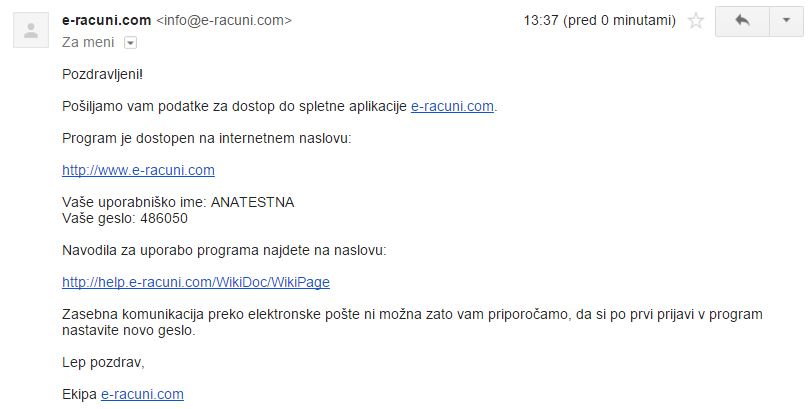 | ||||
| ||||
Sedaj je uporabnik dodan v e-racune.com in se lahko uspešno prijavi v sistem. V kolikor bo uporabnik izdajal račune, je potrebno preveriti ali ima vnešeno davčno številko. To storite, da greste pod in poiščete uporabnika npr. po imenu in priimku:
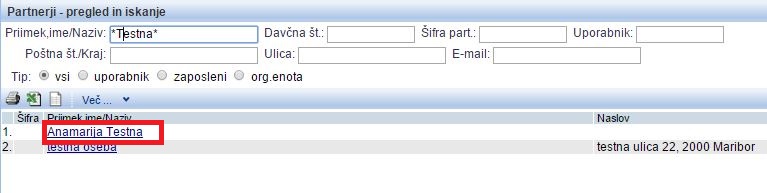 | ||||
| ||||
Kliknite na najdeno uporabnico (izbira v rdečem okvirju) in možnost , odpre se vam obrazec za izpolnjevanje bolj podrobnih podatkov o uporabniku:
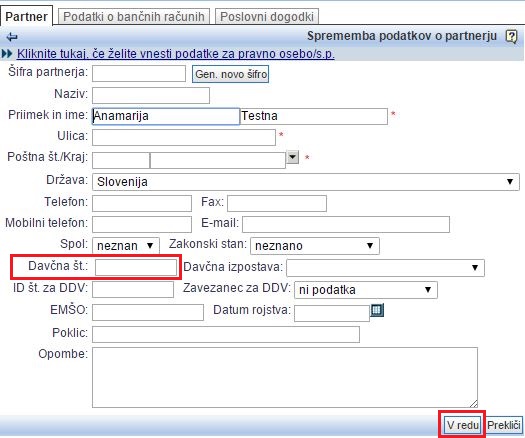 | ||||
| ||||
V rdečem okvirju je potrebno obvezno vpisati davčno številko uporabnika in potrditi spremembo z gumbom .
12.1. Administracija uporabnikov in dodeljevanje dostopa do programa
12.1.1. Kako preverimo zakaj se uporabnik ne more prijaviti v program?
Prijava v program se zavrne v naslednjih primerih:
- Uporabnik vnese napačno uporabniško ime ali geslo.
- Uporabnik vnese geslo z velikimi črkami, namesto z malimi in obratno. Geslo mora biti vnešeno natanko tako, kot je bilo nastavljeno.
- Uporabnik se je pri vnosu gesla zmotil več kot 6-krat, program nato avtomatsko blokira dostop. Ponovno aktiviranje dostopa lahko izvede le administrator uporabnikov, ki ima privilegije za dodeljevanje uporabniških dostopov.
Naslednji postopek opisuje kako najdemo uporabniški račun ter preverimo stanje dostopa.
12.1.1.1 Kako poiskati uporabnika?
Uporabnika poiščemo, kot vsakega drugega partnerja s to razliko, da v polju Tip označimo, da se iskanje omeji samo na uporabnike. Poleg iskanja po imenu in priimku lahko iščemo tudi po uporabniškem imenu tako, da v vnosno polje Uporabnik vnesemo uporabniško ime ter kliknemo gumb .
 | ||||
| ||||
Ko najdemo pravega uporabnika, kliknemo nanj in prikažejo sem nam vsi njegovi podatki.
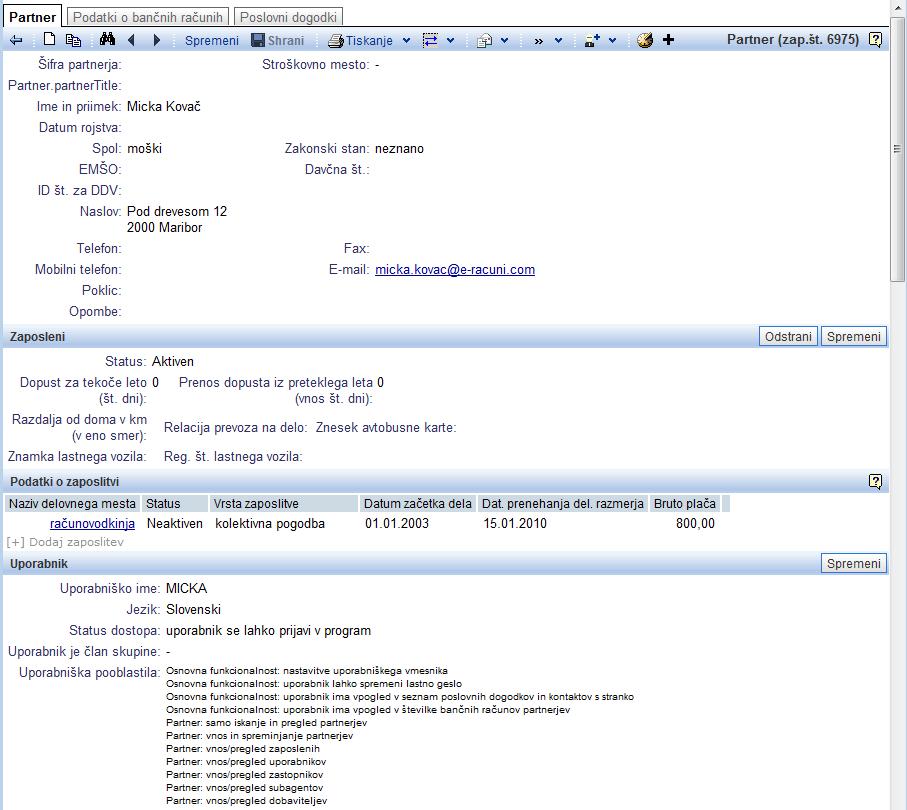 | ||||
| ||||
12.1.1.2 Kako preverimo uporabniški dostop?
Uporabniški dostop preverimo tako, pogledamo kaj se izpiše v vrstici Status dostopa . V primeru, da piše, da je uporabniški dostop onemogočen , kliknemo na gumb , kot je prejšnji sliki. Prikazala se bo naslednja vnosna maska:
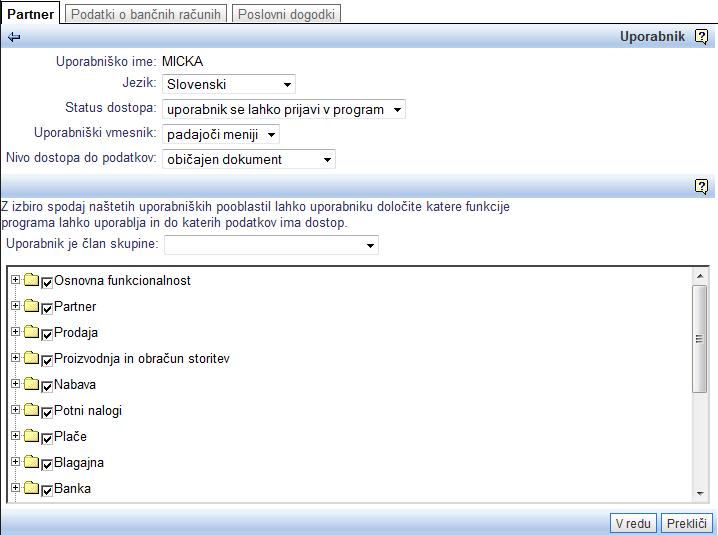 | ||||
| ||||
V tej vnosni maski lahko spremenimo status dostopa in s tem ponovno aktiviramo dostop. Spremenimo pa lahko tudi uporabniško ime ali geslo ter dodeljujemo privilegije.
Po opravljenih spremembah kliknemo gumb ter nato spremembe shranimo s klikom na ![]() v orodni vrstici.
v orodni vrstici.
12.1.2. Nastavljanje stopnje zaupnosti uporabnikom
Različnim uporabnikom lahko dodelimo različen stopnjo zaupnosti na dokumentih in uporabnikih.
Najprej je potrebno določiti kateri od uporabnikov bodo imeli možnost dodeljevanja stopnje zaupnosti na dokumentih in ostalih uporabnikih, ki te možnosti nimajo.
V meniju lahko poiščemo [12.1.1] željenega uporabnika po njegovem up. imenu in po navodilih kliknemo na gumb . Odprejo se nam podatki o uporabniškem dostopu uporabnika kjer mu dodelimo ali odvzamemo ustrezni privilegij za določanje stopnje zaupnosti drugim uporabnikom in na dokumentih:
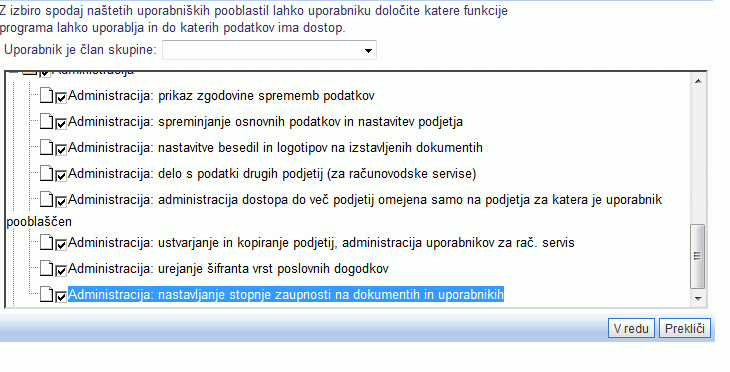 | ||||
| ||||
| Uporabnik z dodeljenim označenim privilegijem na zgornji sliki bo lahko ostalim uporabnikom in na dokumentih določal nivo zaupnosti |
Sedaj, ko smo vsem uporabnikom dodelili oz. odvzeli omenjen privilegij pa lahko nato samim uporabnikom določimo tudi nivo dostopa do podatkov [12.1.3].
12.1.3. Dodeljevanje nivoja dostopa na uporabniku
Ko smo na uporabnikih določili privilegije glede administriranja stopnje zaupnosti na dokumentih in ostalih uporabnikih se lahko lotimo nastavljanja nivoja dostopa po dokumentih in ostalih uporabnikih.
Najprej je potrebno poiskati [12.1.1] uporabnika v meniju . Ko smo uporabnika našli kliknemo nanj in nato v razdelku Uporabnik še na gumb . Po kliku se nam bodo prikazali podatki o dostopu uporabnika med katerimi najdemo tudi možnost določanja nivoja dostopa, kot je razvidno na spodnji sliki:
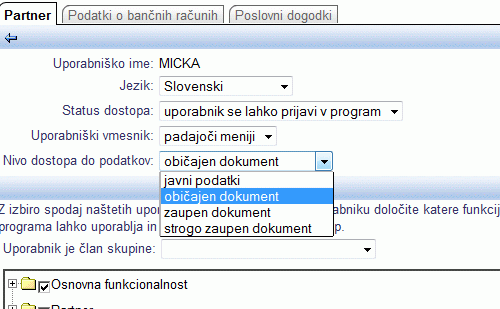 | ||||
| ||||
Nivo dostopa lahko na uporabniku in ostalih dokumentih določimo le v primeru, da imamo dodeljen privilegij [12.1.2] za spreminjanje stopnje zaupnosti na dokumentih in drugih uporabnikih |
Glede na stopnjo zaupnosti, ki smo jo določili na uporabniku bo lahko le ta ob vstopu v program dostopal le do dokumentov z določeno isto stopnjo zaupnosti [12.1.4].
12.1.4. Dodeljevanje nivoja dostopa na dokumentu
Ko smo na uporabniku določili nivo dostopa [12.1.3] lahko to storimo še na dokumentih.
Najprej je potrebno na samem dokumentu (konto, STM, itd.) določiti nivo dostopa, kot je razvidno na spodnji sliki (primer za konto):
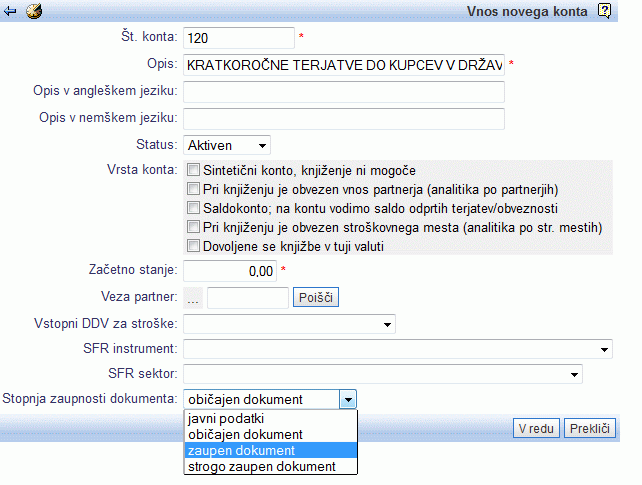 | ||||
| ||||
Nivo dostopa lahko na uporabniku in ostalih dokumentih določimo le v primeru, da imamo dodeljen privilegij [12.1.2] za spreminjanje stopnje zaupnosti na dokumentih in drugih uporabnikih |
Glede na stopnjo zaupnosti, ki smo jo določili na dokumentu bo lahko do tega dokumenta dostopal le uporabnik, ki je na enakem nivoju. Na ta način preprečimo, da bi uporabnik, ki naj ne bi videl določenih dokumentov, do njih tudi dostopal.
12.1.5. Uporabniški privilegiji
V tem poglavju so našteti vsi uporabniški privilegiji in funkcije, ki jih posamezni privilegiji dostopa omogočajo.
Konkreten uporabnik programa lahko uporablja vse funkcije programa, ki mu jih omogočajo dodeljeni privilegiji.
12.1.5.1. Blagajna: beleženje in izdajanje prejemkov/izdatkov
Uporabniki s tem privilegijem imajo dostop do naslednjih funkcij programa:
- uporabnika je možno dodeliti, kot referenta k blagajni,
- izdajanje blagajniških prejemkov in izdatkov,
- pregled izdanih blagajniških prejemkov in izdatvko,
- dostop do dokumentov na vseh blagajniških mestih katerim je dodeljen kot referent v šifrantu blagajn.
12.1.5.2. Blagajna: pregled prejemkov/izdatkov
Uporabniki s tem privilegijem imajo dostop do naslednjih funkcij programa:
- uporabnika je možno dodeliti, kot referenta k blagajni,
- iskanje, pregled, prikaz in tiskanje blagajniških prejemkov in izdatkov,
- dostop do dokumentov na vseh blagajniških mestih katerim je dodeljen kot referent v šifrantu blagajn.
12.1.5.3. Blagajna: vnos in spreminjanje šifranta blagajniških mest
Uporabniki s tem privilegijem lahko pregledujejo in urejajo šifrant blagajniških mest.
Funkcije, ki jih omogoča privilegij so:
- vnos blagajniških mest
- spreminjanje podatkov v šifrantu blagajniških mest
- brisanje blagajniških mest
- dodeljevanje referentov za blagajniška mesta
- pregled izdanih blagajniških dokumentov (prejemkov in izdatkov) na vseh blagajniških mestih.
12.1.5.4. Finance: popravki podatkov
Uporabniki s tem privilegijem lahko uporabljajo naslednje funkcije programa:
- zagon posebnih obdelav za popravke podatkov
12.1.5.5. Finance: vnos temeljnic in pregled kontnega načrta
Uporabniki s tem privilegijem lahko uporabljajo naslednje funkcije programa:
12.1.5.6. Finance: zapiranje in knjiženje temeljnic
Uporabniki s tem privilegijem lahko zapirajo in knjižijo ter odpirajo temeljnice v glavni knjigi.
Funkcije, ki jih omogoča privilegij so:
- zapiranje temeljnic,
- izvoz temeljnice v datoteko ASCII,
- ponovno odpiranje temeljnic.
12.1.5.7. Partner: brisanje partnerjev
Privilegij omogoča naslednje funkcije:
- brisanje partnerjev,
- odstranjevanje podvojenih partnerjev.
12.1.5.8. Rezervacije: pregled in iskanje
---
© E-RAČUNI d.o.o. 2003-2024