Poročila in obdelave
Preko menija dostopamo do naslednjih možnosti:
- Rekapitulacija osebnega dohodka [1]
- Rekapitulacija obračunov plač za izbrano obdobje [2]
- Izpis podatkov iz plač [3]
- Izpis plačilnih list za več mesecev [4]
- Izpis podatkov iz plač - prikaz po prispevkih [5]
- Poročilo obračunanih ur zaposlenih [6]
- Poročilo podatkov iz plač po zaposlenih [7]
- Evidenca o stroških dela [8]
- Izpis delovne dobe zaposlenih na izbran dan
- Izračun odpravnine za zaposlene [10]
- Rekapitulacija obračunov regresa za izbrano obdobje [11]
- Rekapitulacija prispevkov zasebnika za obdobje [12]
- Plače po vrstah izračuna [13]
- Povzetek izplačil drugih honorarjev [14]
- Izpis plačilnih list drugih honorarjev [15]
- Evidenca prisotnosti [16]
- Priloga S-1 (prispevki za starševsko varstvo) [17]
- Izpis obrazca za zavod za zaposlovanje - potrdilo o višini plače [18]
- Obrazec ER-28 [19]
- Poročilo iz evidence delovnega časa za delavca [20]
Preko menija dostopamo do naslednjih obdelav:
- Masovno pošiljanje evidence delovnega časa za delavca [21]
Preko menija pa najdemo obrazce:
- DURS kontrolni podatki
- Podatki za obrazec M4/M8 do leta 2007
- Podatki za obrazec M4/M8 od leta 2007 [22]
Stran, kjer lahko izbiramo med zgornjimi poročili izgleda takole:
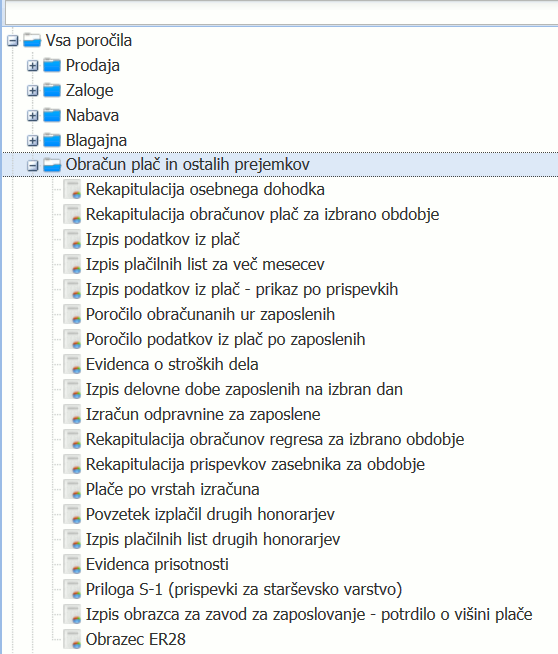 | ||||
| ||||
Posamezno obdelavo oz. poročilo izberemo s klikom na ime obdelave oz. poročila. Odpre se nam vnosna maska za podatke in zaženemo z gumbom .
Od leta 2007 je v modulu plače dodatno k letnim poročilom dodan še poseben modul za letno poročanje (M4 in kontrolni podatki za dohodnino). S pomočjo modula za letno poročanje je mogoče podatke iz obračunov plač prenesti v posebno evidenco, kjer lahko nato dodamo izplačila izven sistema e-računi ter šele nato izvozimo za DURS oz. prenesemo v eDavki oz. na ZPIZ. |
1. Rekapitulacija osebnega dohodka
Poročilo je na voljo v meniju . Poročilo izpiše podatke o bruto zneskih plač, neto zneskih plač, povračilih, prispevkih, akontaciji dohodnine, odtegljajih, nadomestilih.
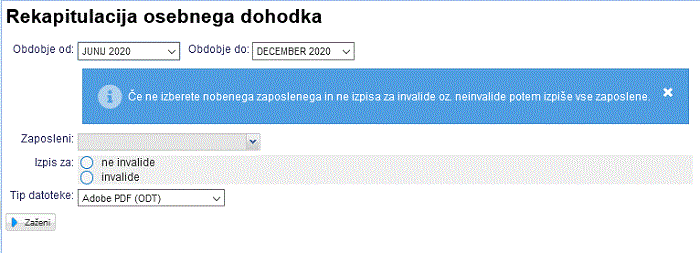 |
Izberemo ustrezne kriterije:
| Obdobje od/do | Vnesemo obdobje za katero želimo izpis poročila. Pri izdelavi izpisa se bodo upoštevali obračuni plač, ki imajo mesec obračuna znotraj vnešenega obdobja. |
| Zaposleni | V kolikor ne izberemo zaposlenega, se bodo izpisali podatki za vse zaposlene posebej na svoji strani. |
| Izpis za | Izberemo ali želimo izpis samo za zaposlene, ki so označeni, kot invalid ali samo za zaposlene, ki niso označeni, kot invalid. V kolikor nič ne označimo, se bodo izpisali vsi. |
| Tip datoteke | Izberemo format dokumenta v katerem želimo izpis (MS Word, Adobe PDF, MS Excel ali OpenOffice). |
Ko smo vnesli vse potrebne kriterije, kliknemo na gumb za pripravo poročila:
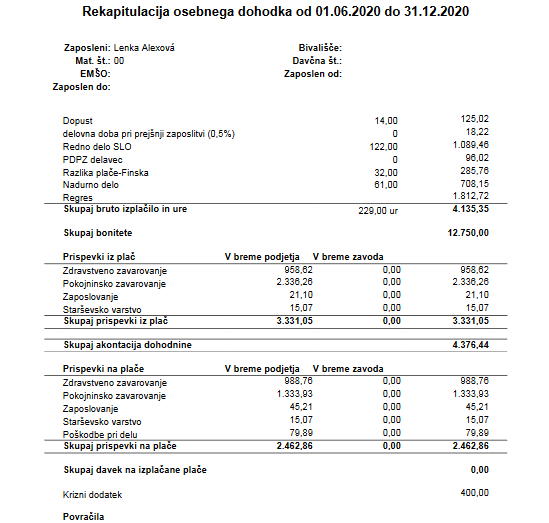 | ||||
| ||||
2. Rekapitulacija obračunov plač za izbrano obdobje
Poročilo uporabljamo za izpis zneskov plač in obračunanih ur za izbrano obdobje. Poročilo izpiše podatke o bruto zneskih, neto zneskih, povračilih, prispevkih, akontaciji dohodnine, odtegljajih, nadomestilih. Zaženemo ga lahko v meniju
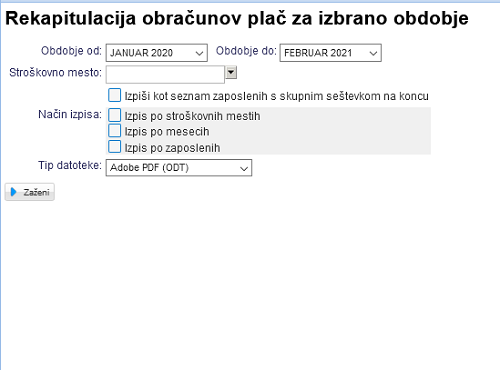 | ||||
| ||||
Pri zagonu izpisa poročila izberemo ustrezne kriterije:
| Obdobje od/do | Vnesemo obdobje za katero želimo izpis poročila. Pri izdelavi izpisa se bodo upoštevali obračuni plač, ki imajo mesec obračuna znotraj vnešenega obdobja. |
| Stroškovno mesto | Izberemo stroškovno mesto, v kolikor jih uporabljamo na plačah in želimo izpis za določeno stroškovno mesto. |
| Način izpisa | Obkljukamo lahko način, da se poročilo izpiše po mesecih- vsak mesec ločeno na svoji strani, po stroškovnih mestih- vsako stroškovno mesto na svoji strani ali po zaposlenih- izpisale se bodo rekapitulacije za vsakega zaposlenega posebej. Če tukaj ne obkljukamo ničesar, se bo izpisala le ena stran, s podatki vseh zaposlenih. |
| Tip datoteke | Izberemo format dokumenta v katerem želimo izpis (MS Word, Adobe PDF, MS Excel ali OpenOffice). |
Ko smo uredili kriterije, kliknemo na gumb za izpis poročila:
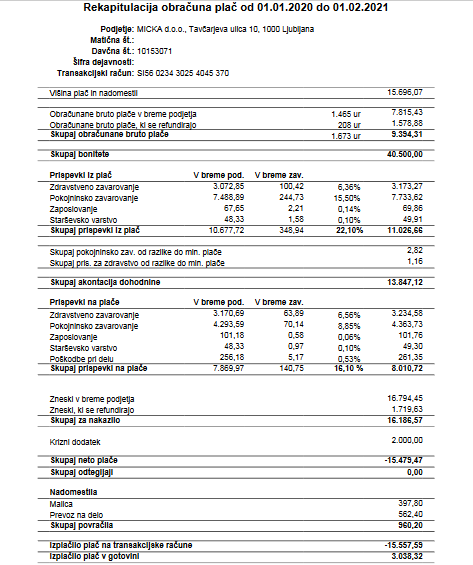 | ||||
| ||||
3. Izpis podatkov iz plač
Poročilo uporabimo kadar želimo izpisati podatke iz obračunov plač v izbranem obdobju. Pročilo izpiše podatke o bruto zneskih, neto zneskih, povračilih, odtegljajih in nadomestilih ter obračunanih prispevkih. Zaženemo ga lahko v meniju .
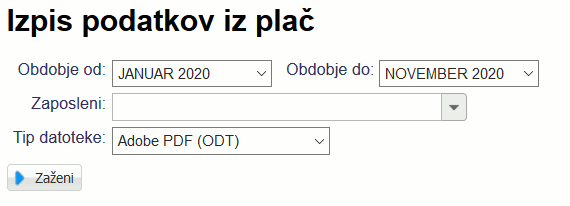 | ||||
| ||||
V vnosna polja za posamezne kriterije vnesemo naslednje vrednosti:
| Obdobje od/do | Vnesemo obdobje za katero želimo izpis poročila. Pri izdelavi izpisa se bodo upoštevali obračuni plač, ki imajo mesec obračuna znotraj vnešenega obdobja. |
| Zaposleni | Izberemo zaposlenega za katerega želimo izpis podatkov o izplačanih plačah. V kolikor ne izberemo nobenega, bodo izpisani podatki za vse zaposlene. |
| Tip datoteke | Izberemo format dokumenta v katerem želimo izpis (MS Word, Adobe PDF, MS Excel ali OpenOffice). |
S klikom na gumb ![]() se prične priprava za izpis poročila po izbranih kriterijih.
se prične priprava za izpis poročila po izbranih kriterijih.
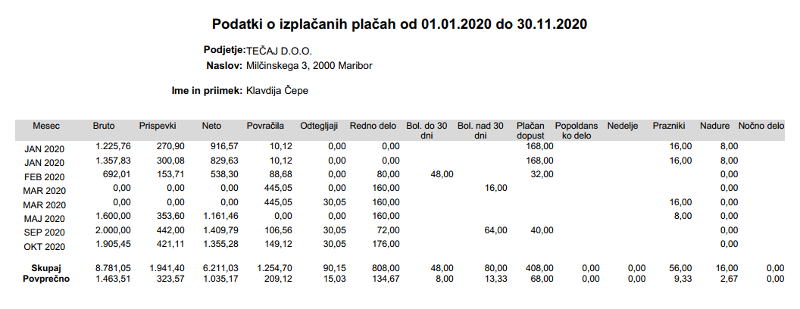 | ||||
| ||||
V kolikor za izpis izberemo tip datoteke "MS Excel (XLS)", "MS Excel (XLSX)" ali "OpenOffice.org Calc (ODS)", se nam dodatno izpišejo še podatki o prispevkih delodajalca, znesek regresa in skupni strošek delodajalca.
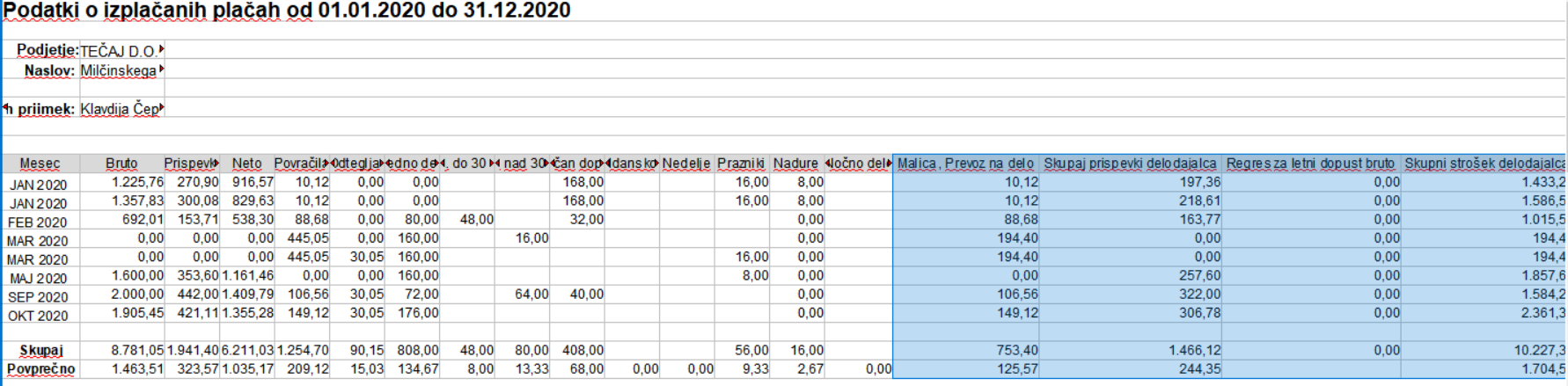 | ||||
| ||||
4. Izpis plačilnih list za več mesecev
Poročilo uporabimo, ko želimo izpisati plačilne liste za več mesecev. Izpiše nam za izsrano obdobje podatke o bruto zneskih plač, neto zneskih plač, povračilih, prispevkih, akontaciji dohodnine, odtegljajih, nadomestilih. Na voljo je v meniju .
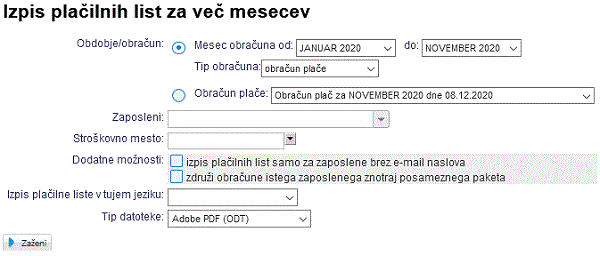 | ||||
| ||||
Nastavitev kriterijev za izpis poročila:
| Obdobje/obračun | Izberemo od/do katerega meseca želimo izpisati plačilne liste. Pri izdelavi izpisa se bodo upoštevali obračuni plač za izbrano obdobje ali pa izberemo točno določen obračun plače. |
| Zaposleni | Izberemo zaposlenega za katerega želimo izpis plačilne liste. V kolikor ne izberemo nobenega, bodo izpisani podatki za vse zaposlene, razdeljeni po straneh. |
| Stroškovno mesto | V kolikor na obračunu plače uporabljamo stroškovna mesta, lahko izberemo izpis plačilnih list za izbrano stroškovno mesto. |
| Dodatne možnosti | Obkljukamo lahko možnost za izpis plačilnih list samo za zaposlene brez e-mail naslova. Če obkljukamo možnost "Združi obračune istega zaposlenega znotraj posameznega paketa" se bo izpisala skupna plačilna lista za vse obračune znotraj izbranega meseca. |
| Izpis plačilne liste v tujem jeziku | Izberemo lahko jezik za izpis plačilne liste. |
| Tip datoteke | Izberemo format dokumenta v katerem želimo izpis (MS Word, Adobe PDF, MS Excel ali OpenOffice). |
S klikom na gumb ![]() zaženemo poročilo:
zaženemo poročilo:
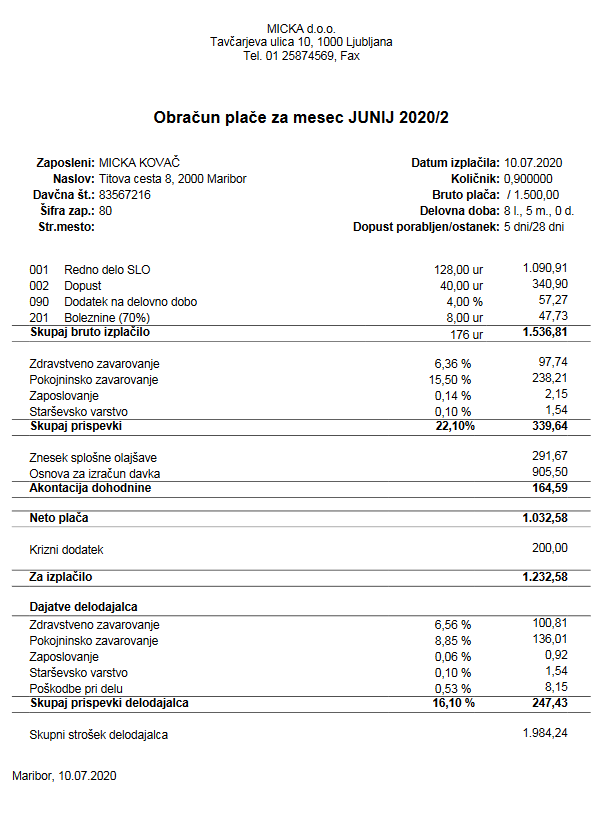 | ||||
| ||||
5. Izpis podatkov iz plač - prikaz po prispevkih
Poročilo je na voljo v meniju . Poročilo izpiše podatke izplačanih prispevkih za določeni bruto - ločeno prikazani prispevki delavca in delodajalca.
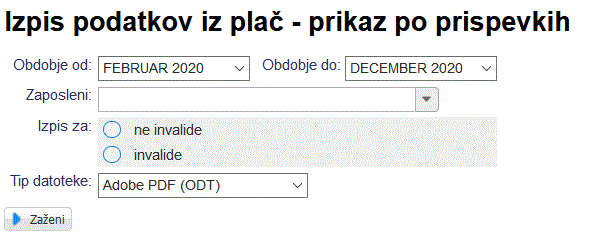 |
Izberemo ustrezne kriterije:
| Obdobje od/do | Vnesemo obdobje za katero želimo izpis poročila. Pri izdelavi izpisa se bodo upoštevali obračuni plač, ki imajo mesec obračuna znotraj vnešenega obdobja. |
| Zaposleni | V kolikor ne izberemo zaposlenega, se bodo izpisali podatki za vse zaposlene posebej na svoji strani. |
| Izpis za | Izberemo ali želimo izpis samo za zaposlene, ki so označeni, kot invalid ali samo za zaposlene, ki niso označeni, kot invalid. V kolikor nič ne označimo, se bodo izpisali vsi. |
| Tip datoteke | Izberemo format dokumenta v katerem želimo izpis (MS Word, Adobe PDF, MS Excel ali OpenOffice). |
Ko smo vnesli vse potrebne kriterije, kliknemo na gumb za pripravo poročila:
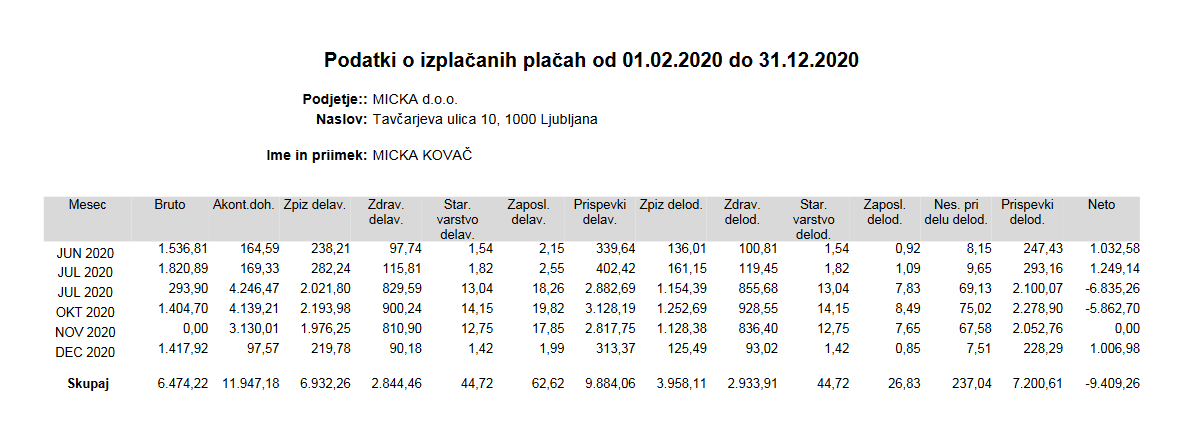 | ||||
| ||||
6. Poročilo obračunanih ur zaposlenih
Poročilo je na voljo v meniju . Poročilo izpiše podatke o obračunanih urah po zaposlenih za določeno obdobje.
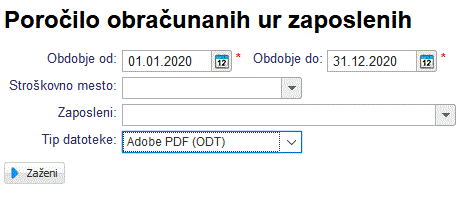 |
Izberemo ustrezne kriterije:
| Obdobje od/do | Vnesemo obdobje za katero želimo izpis poročila. Pri izdelavi izpisa se bodo upoštevali obračuni plač, ki imajo mesec obračuna znotraj vnešenega obdobja. |
| Stroškovno mesto | Izberemo stroškovno mesto, v kolikor jih uporabljamo na plačah in želimo izpis za določeno stroškovno mesto. |
| Zaposleni | V kolikor ne izberemo zaposlenega, se bodo izpisali podatki za vse zaposlene posebej na svoji strani. |
| Tip datoteke | Izberemo format dokumenta v katerem želimo izpis (MS Word, Adobe PDF, MS Excel ali OpenOffice). |
Ko smo vnesli vse potrebne kriterije, kliknemo na gumb za pripravo poročila:
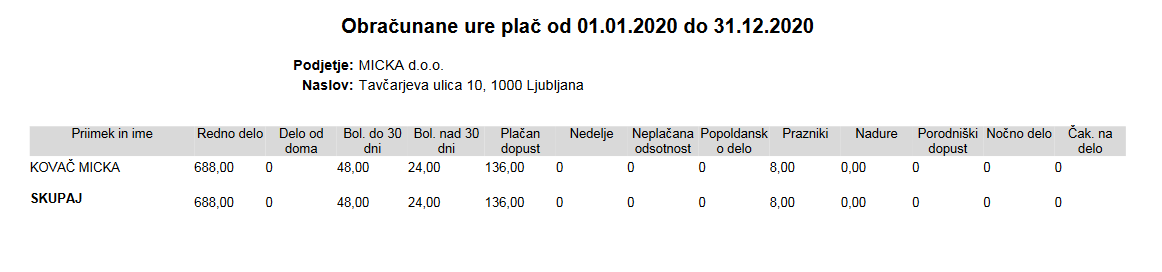 | ||||
| ||||
7. Poročilo podatkov iz plač po zaposlenih
Poročilo je na voljo v meniju . Poročilo izpiše podatke o obračunanih urah, bruto zneskih, prispevkih deloavca, akontaciji dohodnine, prispevkih delodajalca, povračilih in skupnemu strošku v določenemu obdobju.
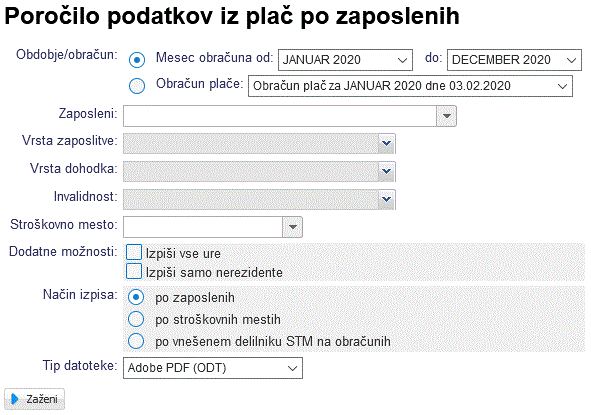 |
Izberemo ustrezne kriterije:
| Obdobje od/do | Vnesemo obdobje za katero želimo izpis poročila. Pri izdelavi izpisa se bodo upoštevali obračuni plač, ki imajo mesec obračuna znotraj vnešenega obdobja. |
| Zaposleni | V kolikor ne izberemo zaposlenega, se bodo izpisali podatki za vse zaposlene posebej - vsak v svoji vrstici. |
| Vrsta zaposlitve | Izberemo lahko izpis poročila za eno ali več vrst zaposlitve: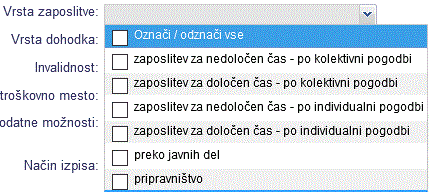 Lahko pustimo prazno za vse izbire in se nam izpišejo podatki za vse vrste zaposlitev. |
| Vrsta dohodka | Izberemo vrsto dohodka (eno ali več le teh) za katero želimo izpis. V kolikor pustimo prazno, se nam izpiše poročilo za vse vrste dohodka obračunov plač. |
| Invalidnost | Izberemo lahko eno ali več možnosti za invalidnost. Na izbiro imamo naslednje: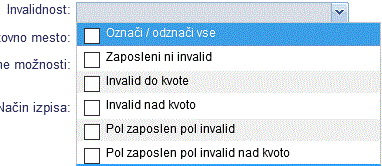 . .V kolikor ne izberemo nič se izpiše poročilo za vse zaposlene. |
| Stroškovno mesto | Izberemo stroškovno mesto, v kolikor jih uporabljamo na plačah in želimo izpis za določeno stroškovno mesto. |
| Dodatne možnosti | Izpišemo lahko poročilo za vse ure in/ali samo zaposlene, ki niso rezidenti Slovenije. |
| Način izpisa | Obkljukamo lahko način, da se poročilo izpiše po zaposlenih- izpisale se bodo rekapitulacije za vsakega zaposlenega posebej, po stroškovnih mestih- vsako stroškovno mesto na svoji strani ali po vnešenem delilniku STM na obračunih- vsak delilnik na svoji strani. Če tukaj ne obkljukamo ničesar, se bo izpisala le ena stran, s podatki vseh zaposlenih. |
| Tip datoteke | Izberemo format dokumenta v katerem želimo izpis (MS Word, Adobe PDF, MS Excel ali OpenOffice). |
Ko smo vnesli vse potrebne kriterije, kliknemo na gumb za pripravo poročila:
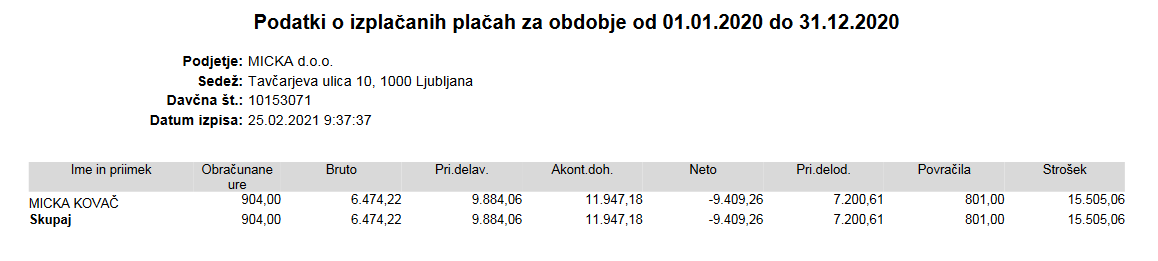 | ||||
| ||||
8. Evidenca o stroških dela
Poročilo je na voljo v meniju . Poročilo izpiše podatke o stroških dela po vseh vrstah dohodka in na dnu poročila skupni strošek.
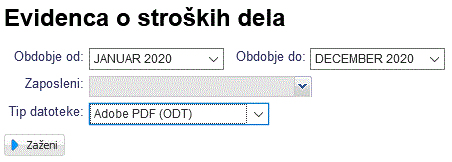 |
Izberemo ustrezne kriterije:
| Obdobje od/do | Vnesemo obdobje za katero želimo izpis poročila. Pri izdelavi izpisa se bodo upoštevali obračuni plač, ki imajo mesec obračuna znotraj vnešenega obdobja. |
| Zaposleni | Izberemo lahko med zaposlenimi za katere želimo izpis (enega ali več teh istočasno). V kolikor ne izberemo zaposlenega, se bodo izpisali podatki za vse zaposlene - vsak na svoji strani. |
| Tip datoteke | Izberemo format dokumenta v katerem želimo izpis (MS Word, Adobe PDF, MS Excel ali OpenOffice). |
Ko smo vnesli vse potrebne kriterije, kliknemo na gumb za pripravo poročila:
 | ||||
| ||||
9. Izpis delovne dobe zaposlenih na izbran dan
Poročilo je na voljo v meniju . Poročilo izpiše podatke o delovni dobi zaposlenih na določeni datum.
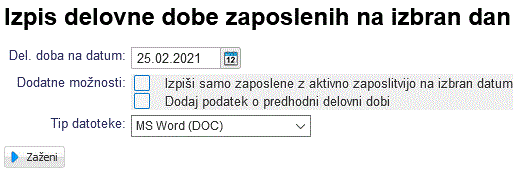 |
Izberemo ustrezne kriterije:
| Del. doba na datum | Zanima nas delovna doba zaposlenih na točno določeni presečni datum, katerega vnesemo v podle - del. doba na datum. |
| Dodatne možnosti | Lahko izpišemo delovno dobo le za aktivne zaposlitve (preskočimo tiste, ki imajo status zaposlenega "neaktiven") in/ali dodamo podatek še od prehodni delovni dobi (delovna doba pred datumom zaposlitve v trenutni aktivni zaposlitvi na zaposlenemu). V kolikor ne vpišemo nič, se nam izpiše delovna doba za vse zaposlene brez predhodne delovne dobe. |
| Tip datoteke | Izberemo format dokumenta v katerem želimo izpis (MS Word, Adobe PDF, MS Excel ali OpenOffice). |
Ko smo vnesli vse potrebne kriterije, kliknemo na gumb za pripravo poročila:
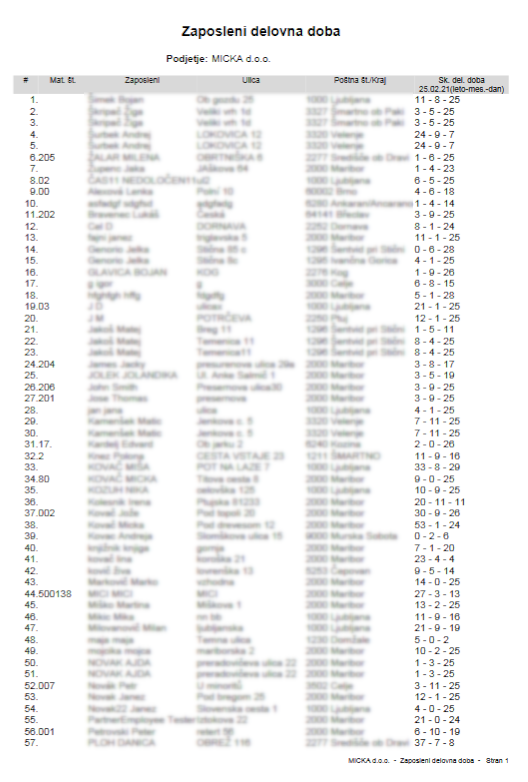 | ||||
| ||||
10. Izračun odpravnine za zaposlene
Poročilo je na voljo v meniju . Poročilo izpiše podatke o pripadajoči odpravnini za zaposlene, kjer se upoštevajo zadnji trije zaključeni obračuni plače pred datumom na katerega izpisujemo poročilo. Pridobimo podatke o zadnjih treh bruto plačah, povprečju, delovni dobi, količniku po kateremu se je računalo in bruto znesek odpravnine.
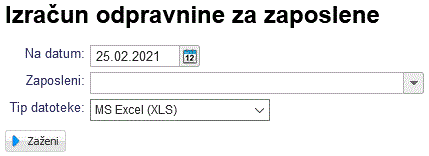 |
Izberemo ustrezne kriterije:
| Na datum | Vnesemo datum na katerega želimo preveriti višino odpravnine za zaposlene. |
| Zaposleni | V kolikor ne izberemo zaposlenega, se bodo izpisali podatki za vse zaposlene posebej na svoji strani. |
| Tip datoteke | Izberemo format dokumenta v katerem želimo izpis (MS Word, Adobe PDF, MS Excel ali OpenOffice). |
Ko smo vnesli vse potrebne kriterije, kliknemo na gumb za pripravo poročila:
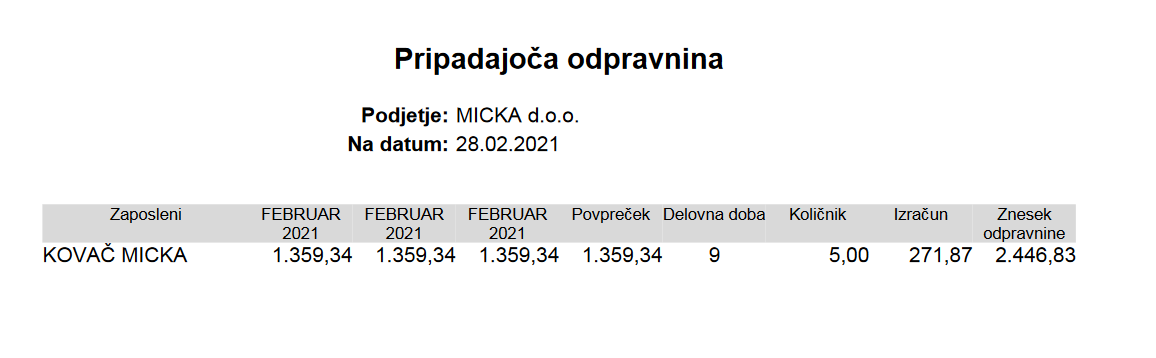 | ||||
| ||||
11. Rekapitulacija obračunov regresa za izbrano obdobje
Poročilo je na voljo v meniju . Poročilo izpiše podatke o bruto regresu, vseh prispevkih, akontaciji dohodnine na regres in neto regresu - znesku za izplačilo regresa zaposlenim.
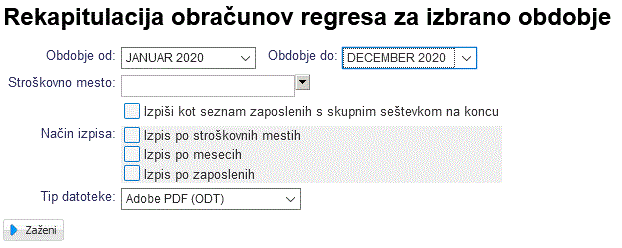 |
Izberemo ustrezne kriterije:
| Obdobje od/do | Vnesemo obdobje za katero želimo izpis poročila. Pri izdelavi izpisa se bodo upoštevali obračuni plač, ki imajo mesec obračuna znotraj vnešenega obdobja. |
| Izpiši kot seznam zaposlenih s skupnim seštevkom na koncu | Lahko dobimo izpis kot seznam in ne kot obračun - primer spodaj na sliki. |
| Stroškovno mesto | Izberemo stroškovno mesto, v kolikor jih uporabljamo na obračunu regresa in želimo izpis za določeno stroškovno mesto. |
| Način izpisa | Regres lahko izpišemo ločeno po: stroškovnih mestih, mesecih in/ali zaposlenih. To bi pomenilo ločevanje po straneh izpisa. |
| Tip datoteke | Izberemo format dokumenta v katerem želimo izpis (MS Word, Adobe PDF, MS Excel ali OpenOffice). |
Ko smo vnesli vse potrebne kriterije, kliknemo na gumb za pripravo poročila:
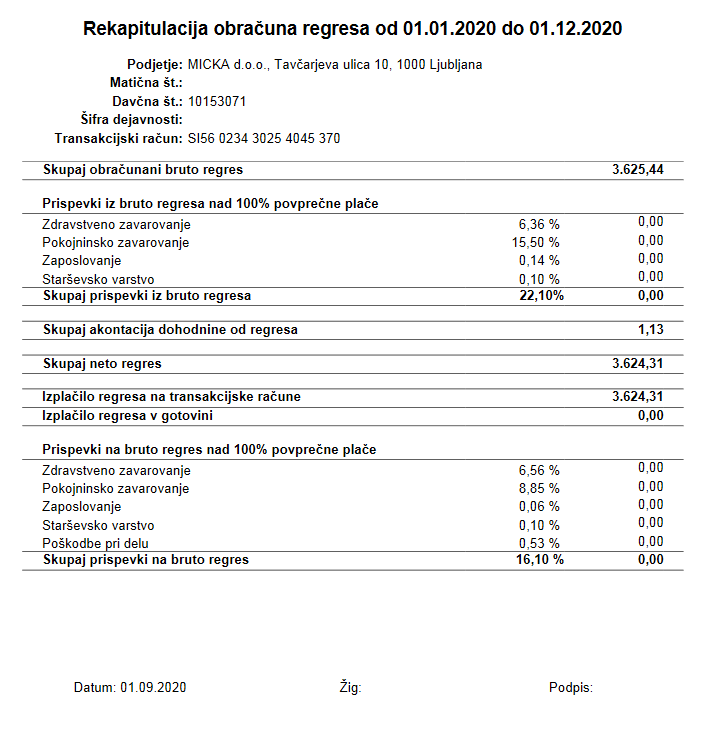 | ||||
| ||||
Izpis regresa v primeru, ko obkljukamo možnost Izpiši kot seznam zaposlenih s skupnim seštevkom na koncu:
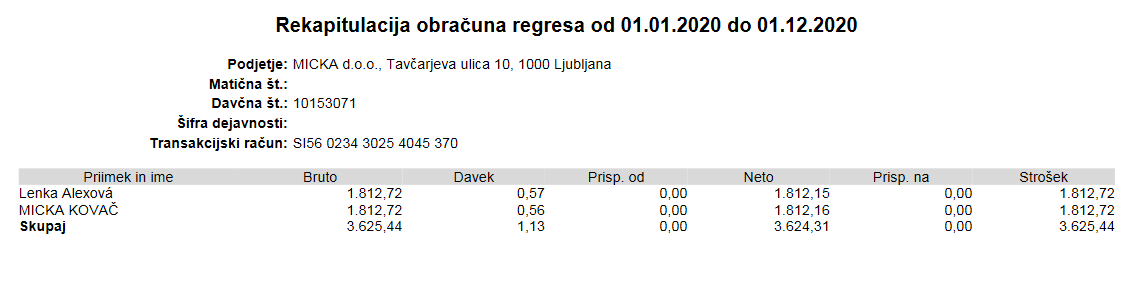 | ||||
| ||||
12. Rekapitulacija prispevkov zasebnika za obdobje
Poročilo je na voljo v meniju . Poročilo izpiše podatke iz obračunanih prispevkov za zasebnika.
Poročilo lahko zaganjamo v podjetjih s pravno obliko s.p. in za zaposlenega, ki ima označeno vrsto zaposlitve nosilec s.p.. |
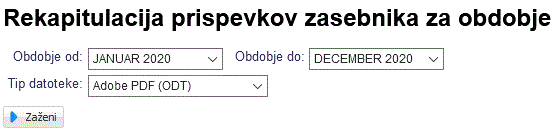 |
Izberemo ustrezne kriterije:
| Obdobje od/do | Vnesemo obdobje za katero želimo izpis poročila. Pri izdelavi izpisa se bodo upoštevali obračuni plač, ki imajo mesec obračuna znotraj vnešenega obdobja. |
| Tip datoteke | Izberemo format dokumenta v katerem želimo izpis (MS Word, Adobe PDF, MS Excel ali OpenOffice). |
Ko smo vnesli vse potrebne kriterije, kliknemo na gumb za pripravo poročila:
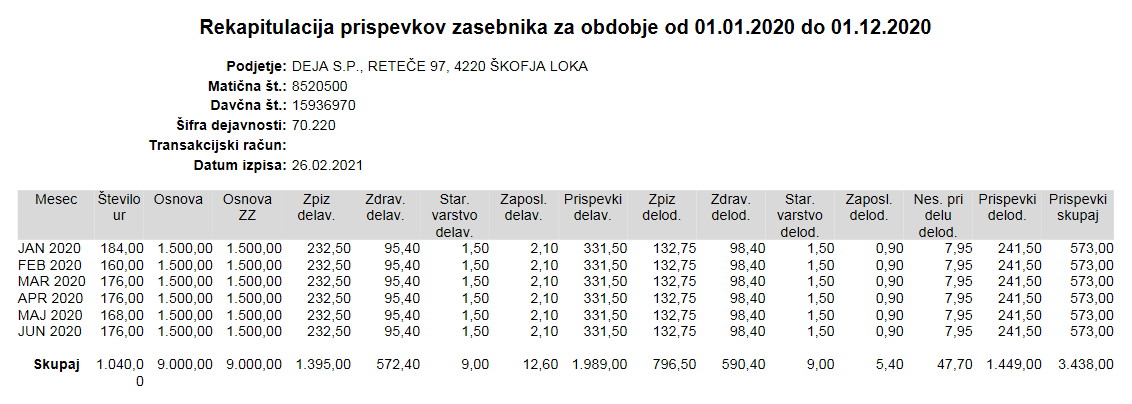 | ||||
| ||||
13. Plače po vrstah izračuna
Poročilo je na voljo v meniju . Poročilo izpiše podatke o
 |
Izberemo ustrezne kriterije:
| Obdobje od/do | Vnesemo obdobje za katero želimo izpis poročila. Pri izdelavi izpisa se bodo upoštevali obračuni plač, ki imajo mesec obračuna znotraj vnešenega obdobja. |
| Zaposleni | V kolikor ne izberemo zaposlenega, se bodo izpisali podatki za vse zaposlene v seznamu. |
| Izpiši samo vsote po postavkah | Za vsako bruto postavku skupna vsota za vse izbrane zaposlene (primer izpisa spodaj) |
| Izpiši po zaposlenih in vseh postavkah | Za vsako bruto postavko, za vsakega zaposlenega ločeno (primer izpisa v XLS spodaj). Izšemo lahko le v Excel formatu! |
| Tip datoteke | Izberemo format dokumenta v katerem želimo izpis (MS Word, Adobe PDF, MS Excel ali OpenOffice). |
Ko smo vnesli vse potrebne kriterije, kliknemo na gumb za pripravo poročila:
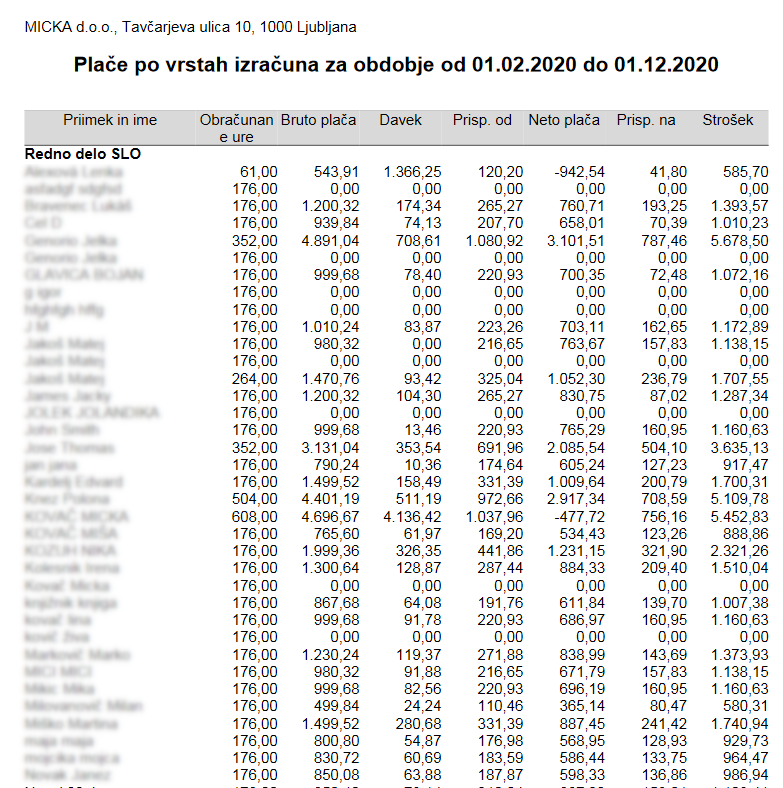 | ||||
| ||||
Izpis, kot ga dobimo, v kolikor obkljukamo: Izpiši samo vsote po postavkah:
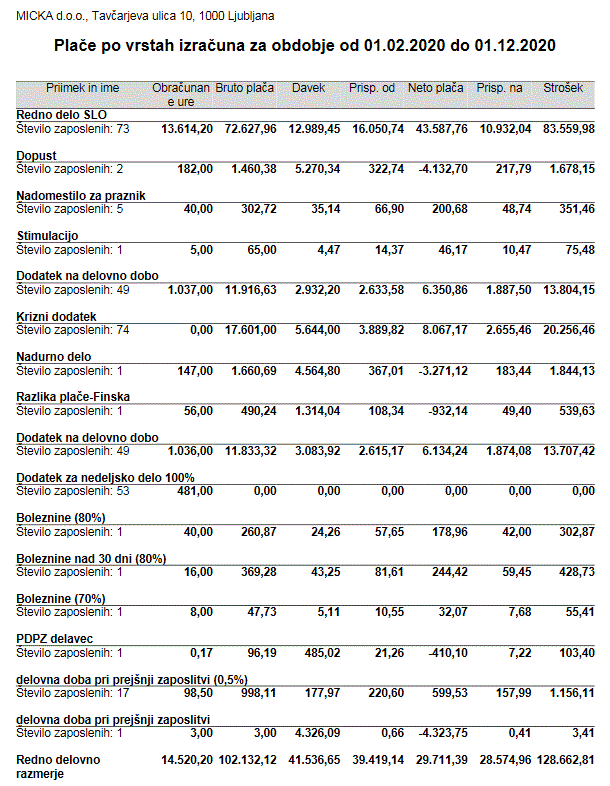 | ||||
| ||||
Izpis, kot ga dobimo, v kolikor obkljukamo: Izpiši po zaposlenih in vseh postavkah:
 | ||||
| ||||
14. Povzetek izplačil drugih honorarjev
Poročilo je na voljo v meniju . Poročilo izpiše povzetek avtorskih honorarjev - bruto znesek honorarja, akontacijo dohodnine in neto znesek.
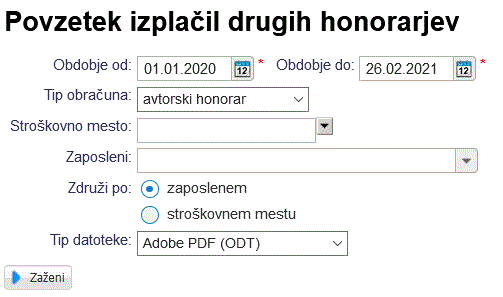 |
Izberemo ustrezne kriterije:
| Obdobje od/do | Vnesemo obdobje za katero želimo izpis poročila. Pri izdelavi izpisa se bodo upoštevali obračuni plač, ki imajo mesec obračuna znotraj vnešenega obdobja. |
| Tip obračuna | Izberemo lahko enega izmed tipov drugih honorajev za izpis. Izbiramo med naslednjimi: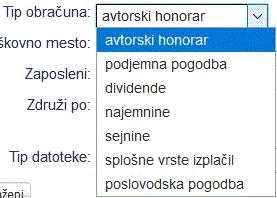 |
| Stroškovno mesto | Izberemo stroškovno mesto, v kolikor jih uporabljamo na obračunih in želimo izpis za določeno stroškovno mesto. |
| Zaposleni | V kolikor ne izberemo zaposlenega, se bodo izpisali podatki za vse zaposlene glede na način združevanja (po zaposlenih ali po stroškovnemu mestu). |
| Združi po | Izberemo ali želimo združevanje izpisa po zasposlenih ali stroškovnemu mestu. |
| Tip datoteke | Izberemo format dokumenta v katerem želimo izpis (MS Word, Adobe PDF, MS Excel ali OpenOffice). |
Ko smo vnesli vse potrebne kriterije, kliknemo na gumb za pripravo poročila:
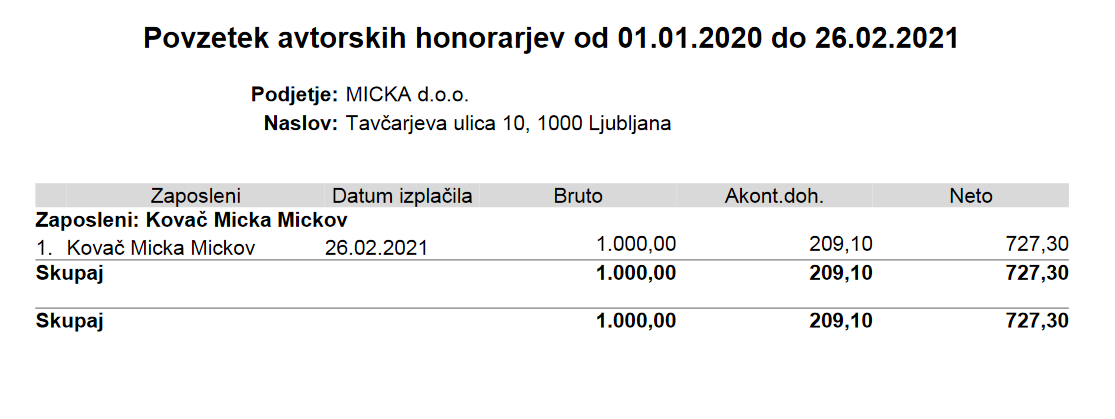 | ||||
| ||||
15. Izpis plačilnih list drugih honorarjev
Poročilo je na voljo v meniju . Poročilo izpiše plačilne liste za druge honorarje, glede na honorar, katerega si izberemo: bruto znesek, prispevek delavca in delodajalca.
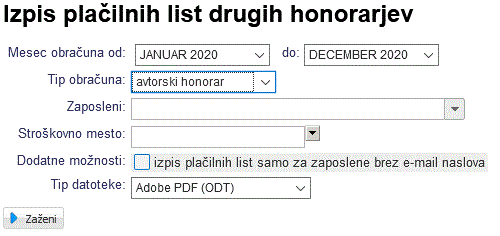 |
Izberemo ustrezne kriterije:
| Mesec obračuna od:/do: | Izberemo obdobje za izpis. Pri izdelavi izpisa se bodo upoštevali obračuni honorarja, ki imajo mesec obračuna znotraj vnešenega meseca obračuna. |
| Tip obračuna | Izberemo lahko enega izmed tipov drugih honorajev za izpis. Izbiramo med naslednjimi: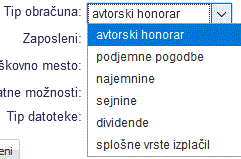 |
| Stroškovno mesto | Izberemo stroškovno mesto, v kolikor jih uporabljamo na obračunih in želimo izpis za določeno stroškovno mesto. |
| Dodatne možnosti | Dodatno si lahko obkljukamo izpis plačilni le za zaposlene, kateri v kadrovski nimajo vpisanega e-mail naslova, ob predvidevanju, da si za ostale ne potrebujemo izpisati, samo smo jim plačilno poslali na e-mail naslov. |
| Tip datoteke | Izberemo format dokumenta v katerem želimo izpis (MS Word, Adobe PDF, MS Excel ali OpenOffice). |
Ko smo vnesli vse potrebne kriterije, kliknemo na gumb za pripravo poročila:
 | ||||
| ||||
16. Evidenca prisotnosti
Poročilo je na voljo v meniju . Poročilo izpiše podatke o prisotnosti zaposlenih, ki jih vnašamo v .
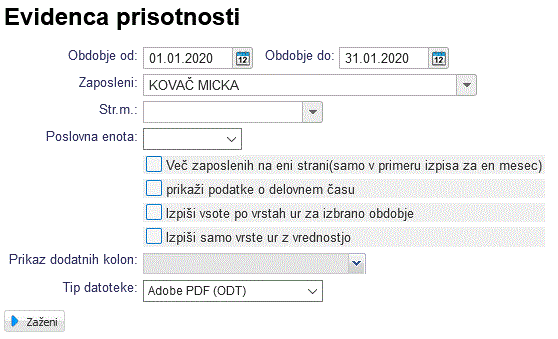 |
Izberemo ustrezne kriterije:
| Obdobje od/do | Vnesemo obdobje za katero želimo izpis poročila. Pri izdelavi izpisa se bodo upoštevali obračuni plač, ki imajo mesec obračuna znotraj vnešenega obdobja. |
| Zaposleni | V kolikor ne izberemo zaposlenega, se bodo izpisali podatki za vse zaposlene posebej na svoji strani. |
| Str. m. | Izberemo stroškovno mesto, v kolikor jih uporabljamo na plačah in želimo izpis za določeno stroškovno mesto. |
| Poslovna enota | Izberemo poslovno enoto, v kolikor vodimo zaposlene po poslovnih enotah (vpisana v kadrovski na zaposlenemu). |
| Dodatne možnosti | Lahko v primeru mesečnega izpisa označimo združevanje zaposlenih na eni strani (druga slika spodaj), dodatno si lahko označimo prikaz podatkov o delovnemu času, izpis vsot po vrstah ur (redno delo, dopust, praznik...) in/ali izpis samo vrst ur, kjer imamo vrednosti. |
| Dodatne kolone | Izberemo lahko še eno ali več možnosti za dodatne kolone za druge vrste nadomestil, ki privzeto niso zajete na poročilu: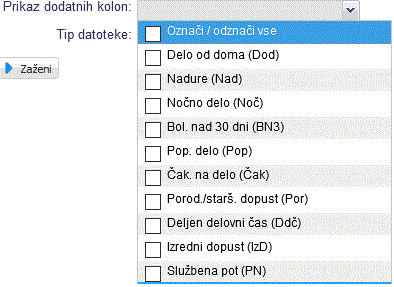 |
| Tip datoteke | Izberemo format dokumenta v katerem želimo izpis (MS Word, Adobe PDF, MS Excel ali OpenOffice). |
Ko smo vnesli vse potrebne kriterije, kliknemo na gumb za pripravo poročila:
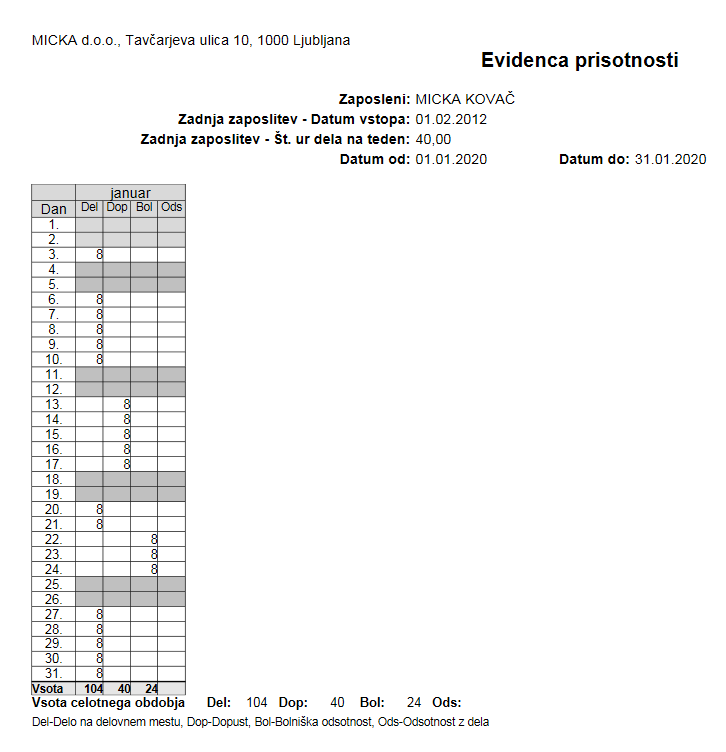 | ||||
| ||||
Izpis evidence prisotnosti, kjer imamo izpis v enemu mesecu za več zaposlenih na eni strani:
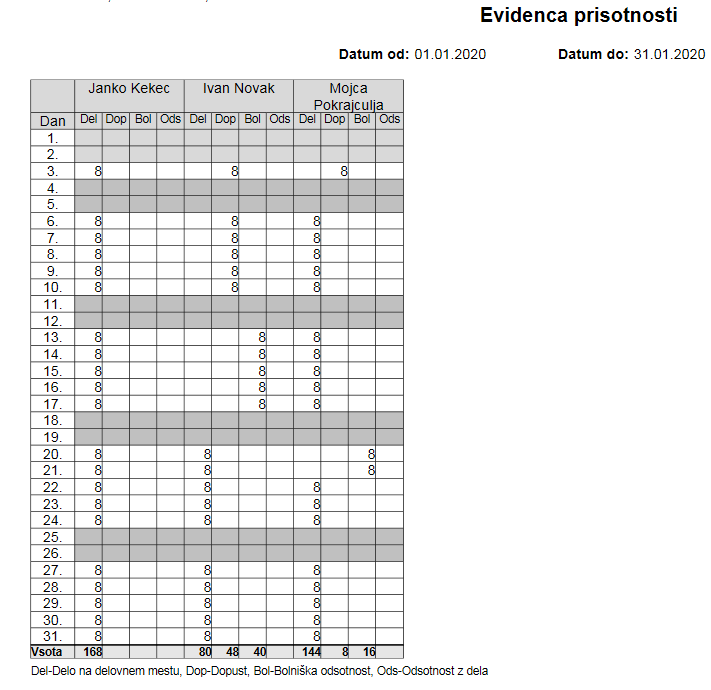 | ||||
| ||||
17. Priloga S-1 (prispevki za starševsko varstvo)
Poročilo je na voljo v meniju . Poročilo izpiše obrazec S-1 (PODATKI O ZAPOSLITVI IN O PLAČI OZIROMA OSNOVI, OD KATERE SO BILIOBRAČUNANI PRISPEVKI ZA STARŠEVSKO VARSTVO)
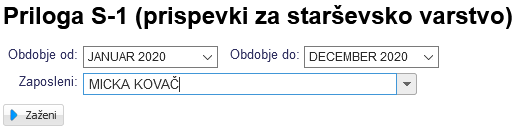 |
Izberemo ustrezne kriterije:
| Obdobje od/do | Vnesemo obdobje za katero želimo izpis poročila. |
| Zaposleni | Vnos podatka je obvezen - poročilo lahko izpisujemo le za posameznega zaposlenega. |
Ko smo vnesli vse potrebne kriterije, kliknemo na gumb za pripravo poročila:
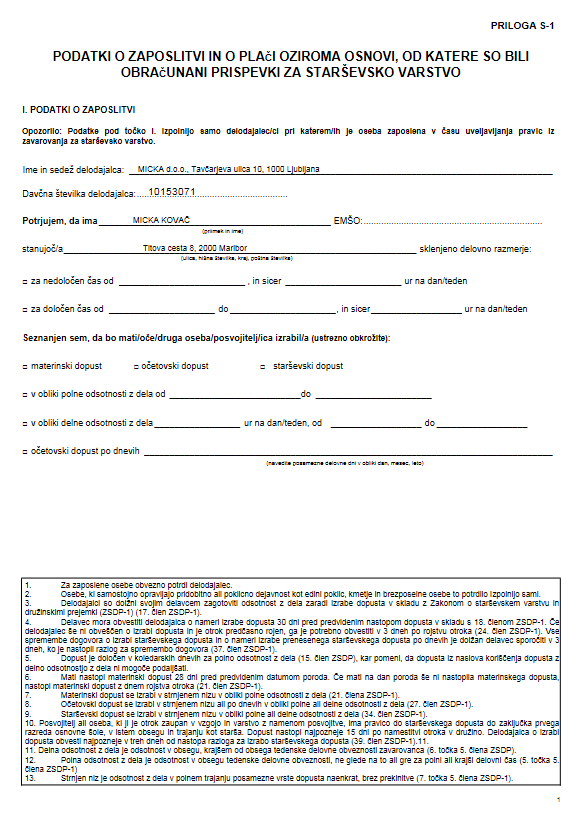 | ||||
| ||||
18. Izpis obrazca za zavod za zaposlovanje - potrdilo o višini plače
Poročilo je na voljo v meniju . Poročilo izpiše obrazec s podatki o bruto plači, izplačilu, nadomestilo, manjkajočih mesecih za delovno dobo in osnovo od katere so bili obračunani prispevki.
 |
Izberemo ustrezne kriterije:
| Obdobje od | Vnesemo obdobje - mesec za katero želimo izpis poročila. |
| Zaposleni | Vnos podatka je obvezen - poročilo lahko izpisujemo le za posameznega zaposlenega. |
Ko smo vnesli vse potrebne kriterije, kliknemo na gumb za pripravo poročila:
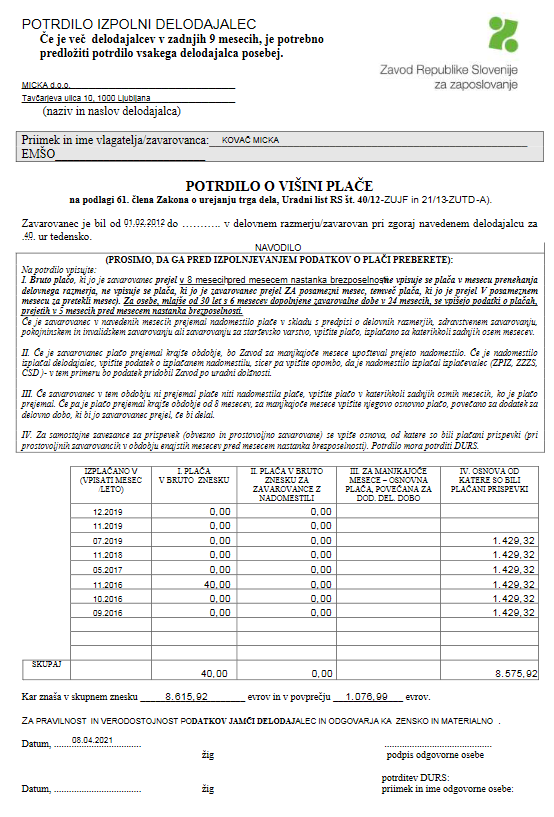 | ||||
| ||||
19. Obrazec ER28
Poročilo je na voljo v meniju . Poročilo izpiše obrazec s podatki o urah zavarovalne osnove v določenemu letu za zaposlenega in bruto osnovi.
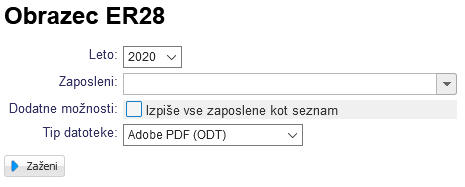 |
Izberemo ustrezne kriterije:
| Leto | Vnesemo obdobje - mesec za katero želimo izpis poročila. |
| Zaposleni | Vnos podatka je obvezen - poročilo lahko izpisujemo le za posameznega zaposlenega. |
| Dodatne možnosti | Izpis imamo le za posameznega zaposlenega oz. dodatni pogoj lahko izpišemo vse zaposlene kot seznam. |
| Tip datoteke |
Ko smo vnesli vse potrebne kriterije, kliknemo na gumb za pripravo poročila:
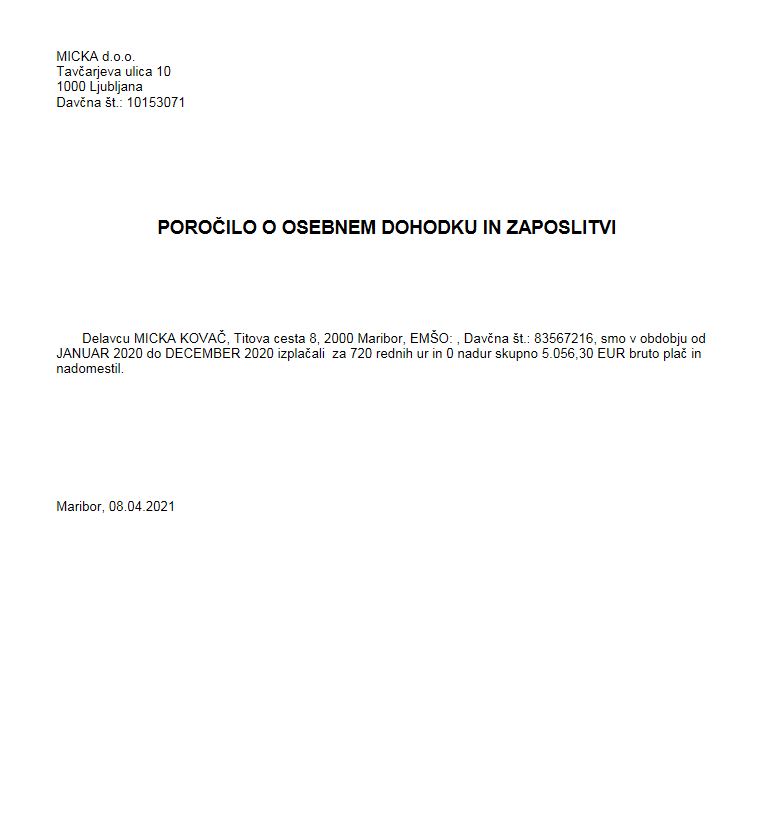 | ||||
| ||||
20. Poročilo iz evidence delovnega časa za delavca
Poročilo je na voljo v meniju . Poročilo izpiše evidenco delovnega časa (po urah, dnevih) za določenega delavca.
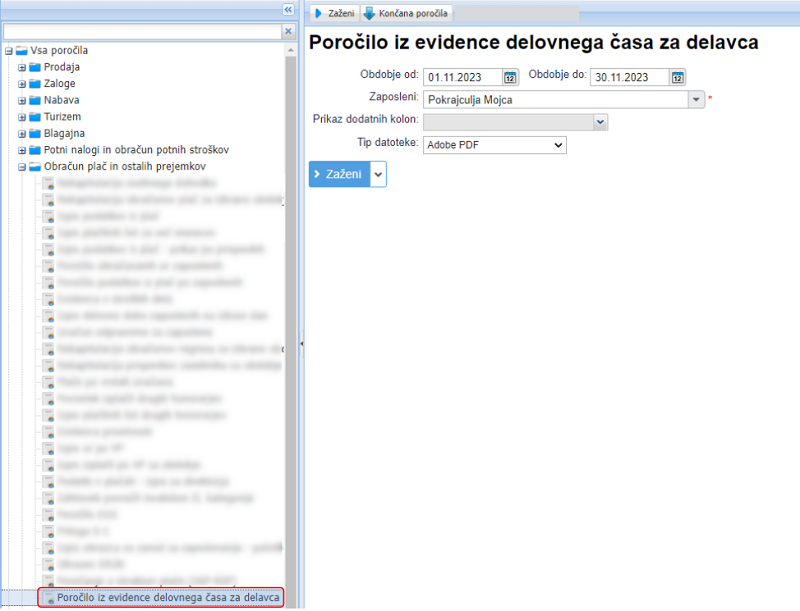 |
Izberemo ustrezne kriterije:
| Obdobje do/do | Izberemo obdobje za katero želimo izpis poročila. |
| Zaposleni | Vnos podatka je obvezen - poročilo lahko izpisujemo le za posameznega zaposlenega. |
| Prikaz dodatnih kolon | Za izpis evidence delovnega časa, ki se pošilja si lahko vključimo dodatne kolone za sobotne ure, nedeljsko delo, praznične ure itd. |
| Tip datoteke | Izberemo tip datoteke za izpis poročila (privzeto je to Adobde PDF, lahko izberemo drug format). |
Ko smo vnesli vse potrebne kriterije, kliknemo na gumb za pripravo poročila:
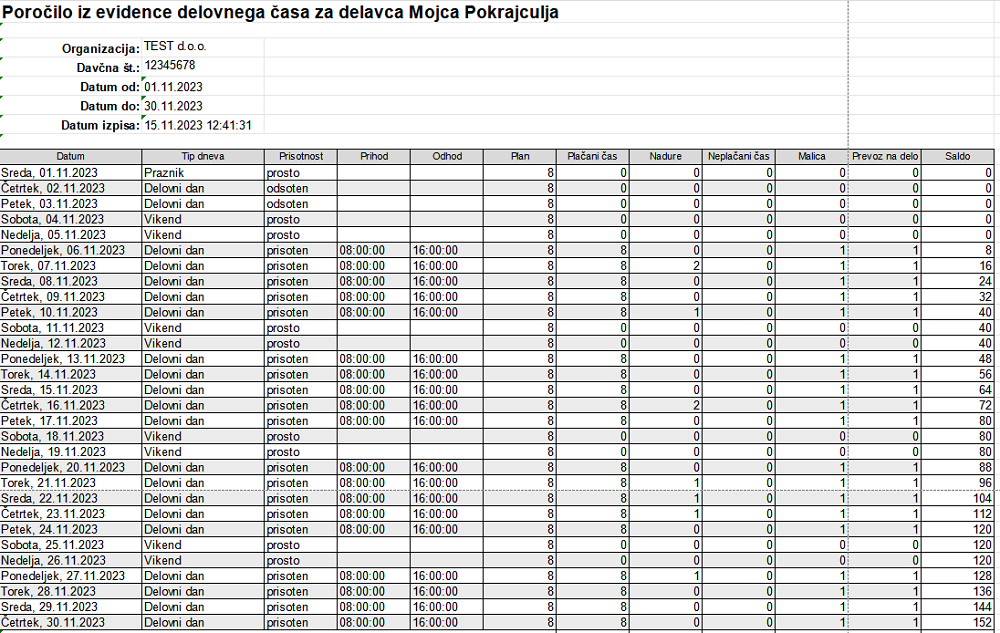 | ||||
| ||||
Evidenco delovanega časa lahko zaposlenim tudi pošljemo na njihove email naslove z obdelavo za pripravo in pošiljanje poročila [21]. |
Stolpca malica in prevoz na delo imata v poročilu lahko vrednost 1 (delavec je koristil malico oz. odmor) ali 0 (delavec ni koristil malice oz. odmora), ostali stolpci imajo vrednosti v enoti "ura". |
Stolpec saldo predstavlja seštevek vseh plačanih ur za vse dni do "trenutnega" v katerem vrednost preverjamo. |
21. Masovno pošiljanje evidence delovnega časa za delavca
Obdelava je na voljo v meniju in omogoča pripravo evidence delovnega časa glede na izbrane kriterije ter pošiljanje le te delavcu na njegov e-poštni naslov.
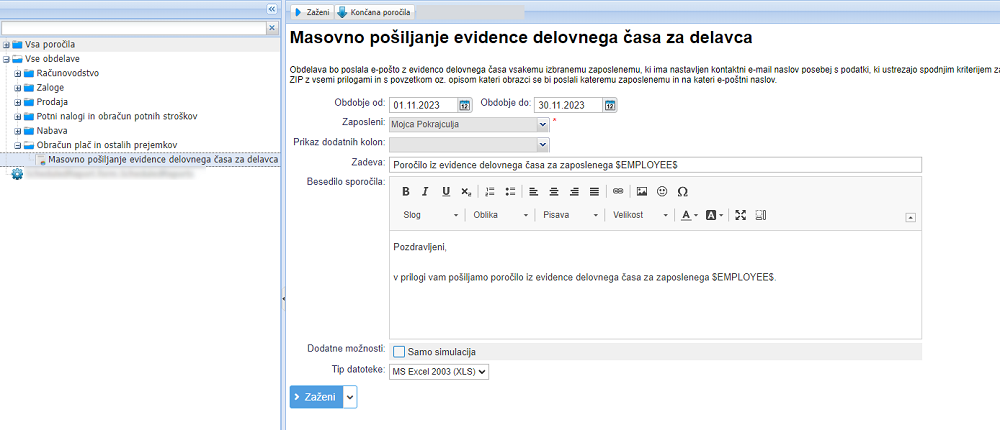 |
Za zagon obdelave izberemo ustrezne kriterije:
| Obdobje od/do | Vnesemo obdobje za katerega želimo poslati poročilo. |
| Zaposleni | Izberemo enega ali več zaposlenih za katere želimo pošiljanje evidence delovnega časa. V tem primeru, se vsakemu zaposlenemu pošlje lastna evidenca delovnega časa. |
| Prikaz dodatnih kolon | Za izpis evidence delovnega časa, ki se pošilja si lahko vključimo dodatne kolone za sobotne ure, nedeljsko delo, praznične ure itd. |
| Zadeva | Vpišemo zadevo, ki bo pisala v mail-u, ki ga bo delavec prejel. |
| Besedilo sporočila | Vpišemo besedilo e-mail sporočila, ki ga bo delavec prejel. |
| Dodatne možnosti | V kolikor označimo "samo simulacija" se bo pripravila ZIP datoteka z vsemi prilogami in opisom kateri obrazci bi bili posredovani delavcu. |
| Tip datoteke | Tip datoteke, ki se bo v sami obdelavi poslala na mail delavcu. |
Ko smo vnesli vse potrebne kriterije, kliknemo na gumb za zagon obdelave in pošiljanje mail-a delavcem.
Obdelavo pošiljanja delovnih evidenc na e-mail naslov je mogoče izvajati ročno ali avtomatsko in tako nastaviti avtomatsko izvajanje obdelave na osnovi prednastavljenega urnika podobno, kot je to na voljo za ostala poročila in obdelave. Tako bi program avtomatsko pošiljal delavcem na mail evidenco delovnega časa za načrtovani interval (dnevno, vsak delovni dan, vsak petek, mesečno itd.). |
22. Obrazec M4
Preden obrazec izpišemo moramo imeti vpisano registrsko številko zavezanca, ki smo jo dobili od ZPIZ-a. Številka se vpiše v meniju v polje Reg. št. delodajalca pri ZPIZ.
Ko smo kliknili na povezavo Podatki za obrazec M4/M8 od leta 2008, se nam odpre maska:
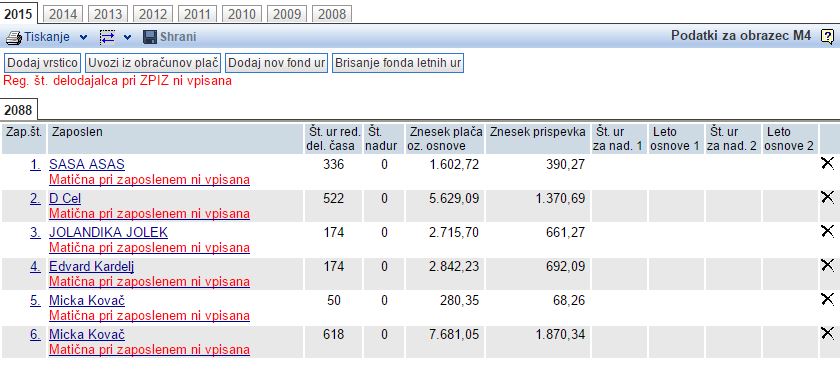 | ||||
| ||||
Na voljo imamo gumbe , , in .
Obrazec M4 zpisujemo z gumbom v MS Word-u, OpenOffice.org ali PDF Adobe Acrobat. Možnost imamo, da natisnemo obrazec M4 za zaposlene posebej, prav tako v treh različnih formatih.
Končni izgled obrazca
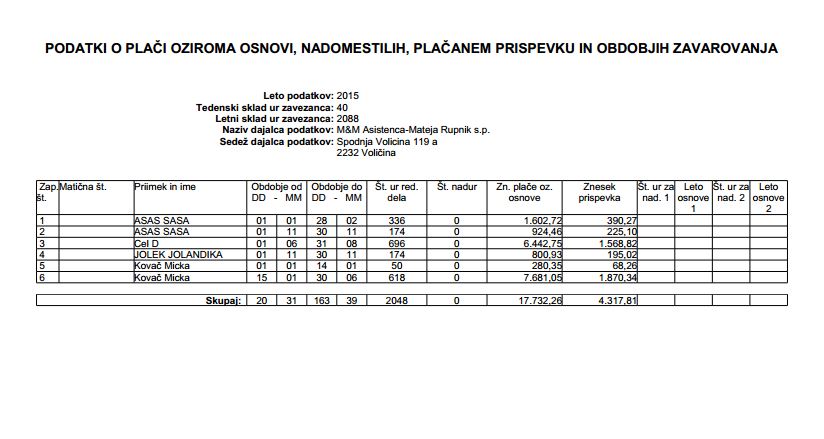 | ||||
| ||||
---
© E-RAČUNI d.o.o. 2003-2024