Evidenca in obračun delovnih ur
Program omogoča vodenje evidence prisotnosti in odsotnosti zaposlenega. Evidenca delovnega časa je na voljo v meniju .
Evidenca delovnega časa omogoča:
- Vnos podatkov v tabelo prisotnosti in odsotnosti [2]
- Pregled in iskanje evidence za zaposlene [1]
- Uvoz ur za več zaposlenih hkrati v tabelo evidence za obračun ur [3]
Evidenco lahko vodi vsak zaposleni za sebe ali pa nekdo vodi evidenco za vse zaposlene skupaj! To je odvisno od privilegijev, ki jih imajo zaposleni dodeljene! |
1. Pregled in iskanje evidence za zaposlene
Ko smo kliknili na povezavo Evidenca prisotnosti se nam odpre maska, kot jo npr. prikazuje spodnja slika:
| ||||
V tabeli so označeni tako sobota in nedelja kot tudi prazniki v določenem mesecu, kar je tudi opisano na zgornji sliki.
V maski je omogočeno iskanje in prikaz prisotnosti/odsotnosti po različnih kriterijih npr.:
- Lahko iščemo po zaposlenem.
- Po stroškovnem mestu.
- Po datumu
- Prikaz za mesec.
Ko smo vpisali nek kriterij kliknemo na gumb in odpre se nam željena evidenca.
Primer iskanja po zaposlenem:
| ||||
Primer iskanja po stroškovnem mestu:
Kliknemo na puščico zraven okenca in izberemo željeno stroškovno mesto kot kaže spodnja slika:
| ||||
Lahko pa omejimo iskanje z večimi kriteriji kot npr. na spodnjem primeru:
Primer iskanja z večimi kriteriji:
| ||||
Kako se vnašajo ure, je opisano v podpoglavju Vnos podatkov v tabelo prisotnosti in odsotnosti [2] |
2. Vnos podatkov v tabelo prisotnosti in odsotnosti
V tabelo prisotnosti in odsotnosti z dela, se vpiše število ur za posamezen dan v mesecu za vsakega zaposlenega posebej. Na spodnji sliki je primer evidence za zaposlenega:
| ||||
Preden začnemo vpisovati naše ure v tabelo je potrebno izbrati mesec za katerega bomo vpisali ure. To naredimo enostavno tako, da kliknemo nanj v vrstici Prikaz za mesec: nad tabelo. Lahko pa sortiramo podatke še po zaposlenemu, stroškovnemu mestu in se odločimo ali želimo prikaz neaktivnih zaposlenih.
Za boljšo evidenco imamo na razpolago več vrstic, ki imajo različne pomene. Najbolj uporabne in privzete na tisku so:
| Delo na delovnem mestu | V ta stolpec vpišemo št. ur, ko smo bili prisotni na delovnem mestu |
| Dopust | V ta stolpec vpišemo št. ur, ki smo jih porabili za dopust |
| Bolniška odsotnost | V ta stolpec vpišemo št. ur, ko smo bili na bolniški |
| Odsotnost z dela | V ta stolpec vpišemo št. ur, ko smo bili odsotni zaradi takšnih ali drugačnih razlogov |
Vse ure, ki jih vpisujemo se seštevajo tako, da je možno videti skupno število ur in dni, ko je bil na delu, bolniški, dopustu ali odsoten z dela s takšnih ali drugačnih razlogov. Skupno število ur je izpisano na vrhu tabele v vrsticah Sk. ure in Sk. dnevi, kar lahko vidimo tudi na zgornji sliki.
Samodejni vnos ur v evidenco prisotnosti
Kadar gre za osebo, ki ima vsaki delovni dan enako število ur, lahko dopolnete evidenco prisotnosti s samodejnim vnosom, kjer vpišete ure in pa vrsto, kam naj program ure vpiše.
Primer slika spodaj:
| ||||
Med vrsticami se lahko premikamo navzdol kar s tipko ENTER ali s puščico dol, v desno pa s tipko Tab! |
Če smo vnesli spremembe v tabelo moramo kliknemo ENTER na tipkovnici. Ko smo kliknili nanj se bo sprememba shranila! |
3. Uvoz podatkov v tabelo prisotnosti in odsotnosti iz datoteke
V tabelo prisotnosti in odsotnosti z dela lahko evidenco števila ur za posamezen dan v mesecu in za vsakega zaposlenega posebej tudi uvozimo iz preglednice oz. excel datoteke.
Uvoz podatkov je na voljo v preko menija za izmenjavo podatkov, kot kaže slika:
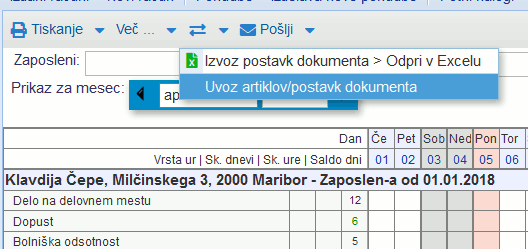 | ||||
| ||||
Uvozimo lahko vse vrste ur, kot jih lahko tudi ročno vnesemo v tabelo evidence v programu. |
Po kliku na to opcijo se nam odpre stran za izbiro datoteke, ki jo bomo uvozili.
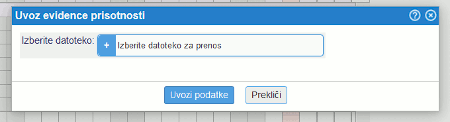 | ||||
| ||||
Ko smo datoteko izbrali potrdimo uvoz podatkov s klikom na gumb ![]()
Po uspešnem uvozu se ure shranijo v evidenco, kot na primeru na sliki:
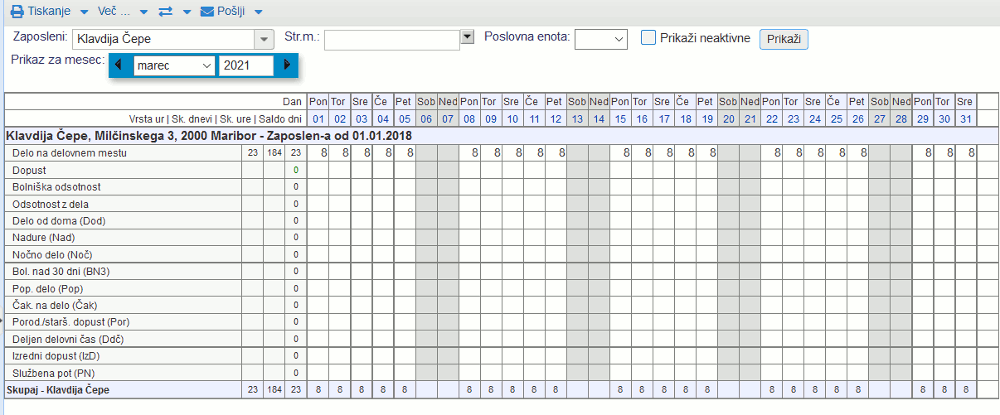 | ||||
| ||||
Struktura datoteke za pravilen uvoz podatkov je opisana na sliki:
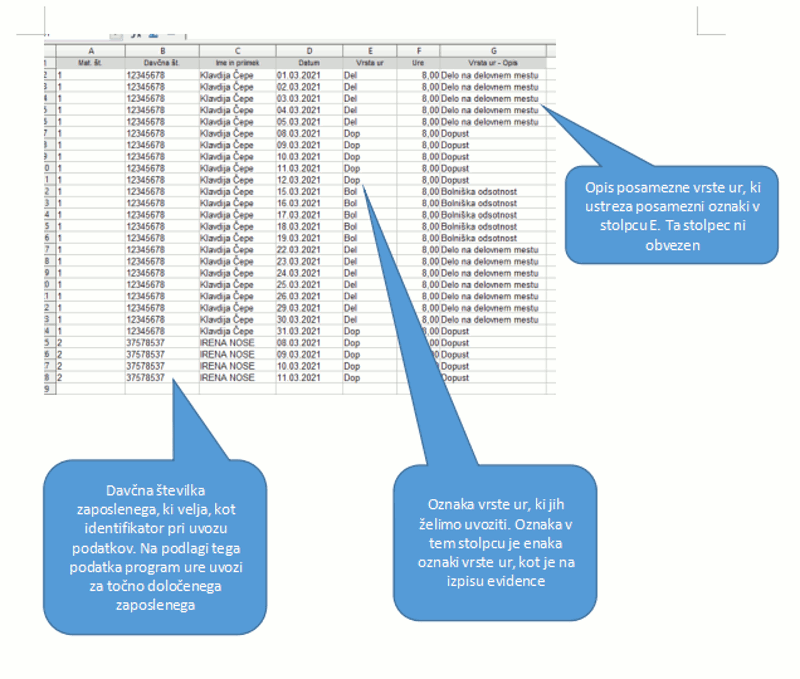 | ||||
| ||||
Za pravilen uvoz je potrebno v datoteki vpisati pravilno oznako vrste ur. Uporabimo lahko naslednje oznake za poasmezno vrsto ur, ki so tudi na voljo na izpisu evidence [4]:
| Del | Delo na delovnem mestu |
| Dop | Dopust |
| Bol | Bolniška odsotnost |
| Ods | Neplačana odsotnost z dela |
| Dod | Delo od doma |
| Nad | Nadure |
| Noč | Nočno delo |
| BN3 | Bolniška nad 30 dni |
| Pop | Popoldansko delo |
| Čak | Čakanje na delo |
| Por | Porodniški/očetovski dopust |
| Ddč | Deljen delovni čas |
| IzD | Izredni dopust |
| PN | Službena pot |
Za lažji uvoz je smiselno predhodno izvoziti evidenco iz programa v excel datoteko. S tem namreč pridobimo datoteko, ki je že v strukturi prilagojeni za uvoz podatkov, ki jo potem samo dopolnimo.
|
Pri strukturi podatkov v datoteki je pomembno, da najprej vnesemo vrstice za vse ure enega zaposlenega, nato pa nadaljujemo z vrsticami za drugega zaposlenega, itd. |
4. Tiskanje evidence delovnega časa
Evidenco delovnega časa lahko natisnemo preko menija kjer kliknemo na gumb Tiskanje kot to kaže spodnja slika:
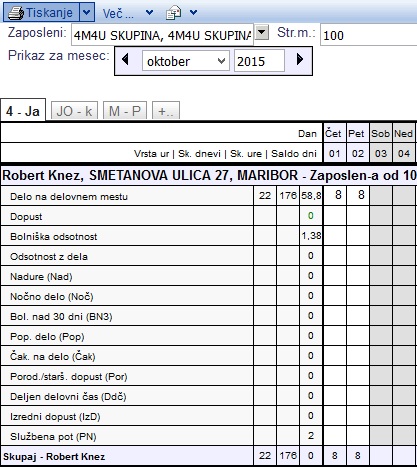 | ||||
| ||||
Po kliku se nam odpre naslednja stran:
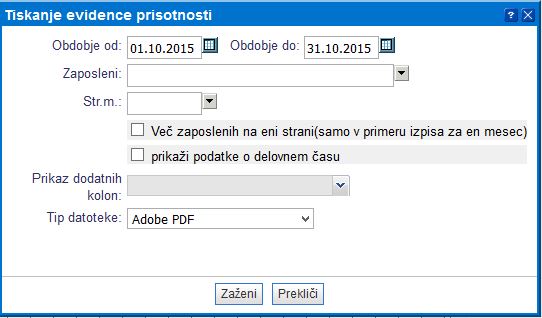 | ||||
| ||||
| Obdobje od: do: | Vnesemo obdobje za katero želimo izpisati evidenco prisotnosti. Vnos podatka je obvezen. |
| Zaposleni | Vpišemo ime oz. vsaj začetnico imena zaposlenega za katerega želimo izpisati evidenco.Program nam nato sam ponudi vsa imena na to začetnico oz, kombinacijo črk. |
| Str.m. | Vnesemo oz. iz padajočega menija izberemo stroškovno mesto za katero želimo izpisati evidenco. |
| Prikaz dodatnih kolon | Obkljukamo dodatne kolone, ki jih želimo na izpisu. Privzete so: Delo na delovnem mestu, dopust, bolniška odsotnost in odsotnost z dela. |
| Tip datoteke | Izberemo v katerem formatu želimo izpisati evidenco. |
Izpisana evidenca izgleda takole:
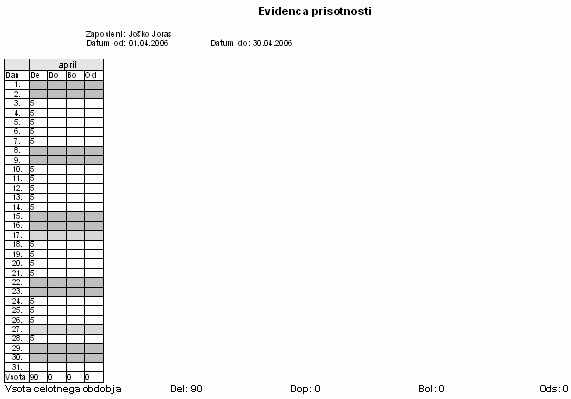 | ||||
| ||||
---
© E-RAČUNI d.o.o. 2003-2024