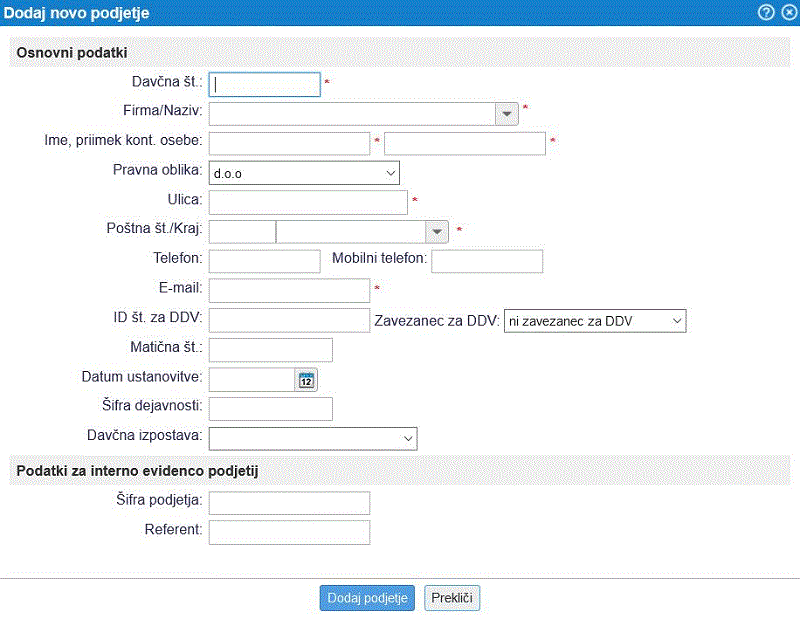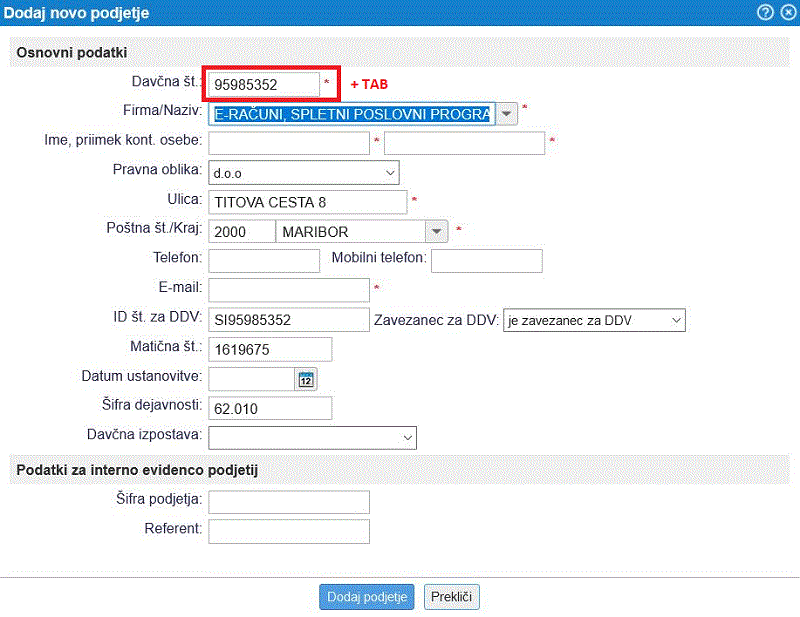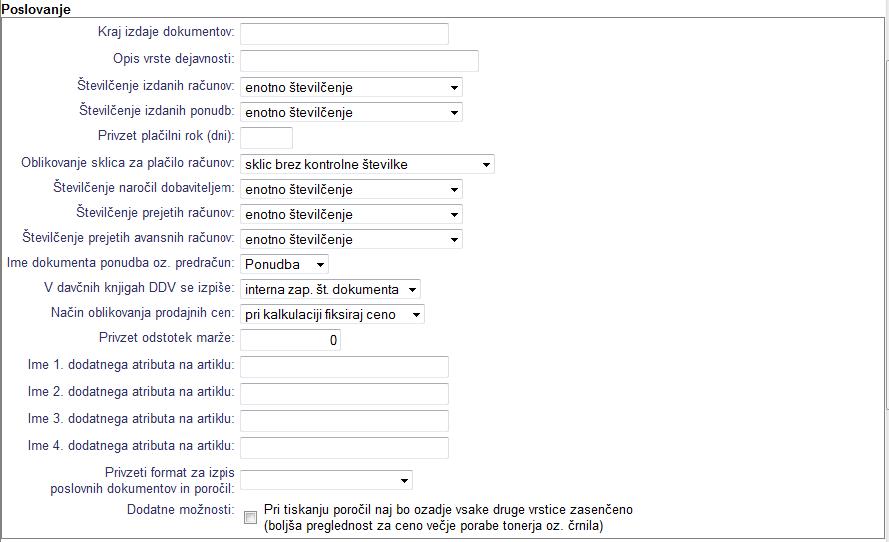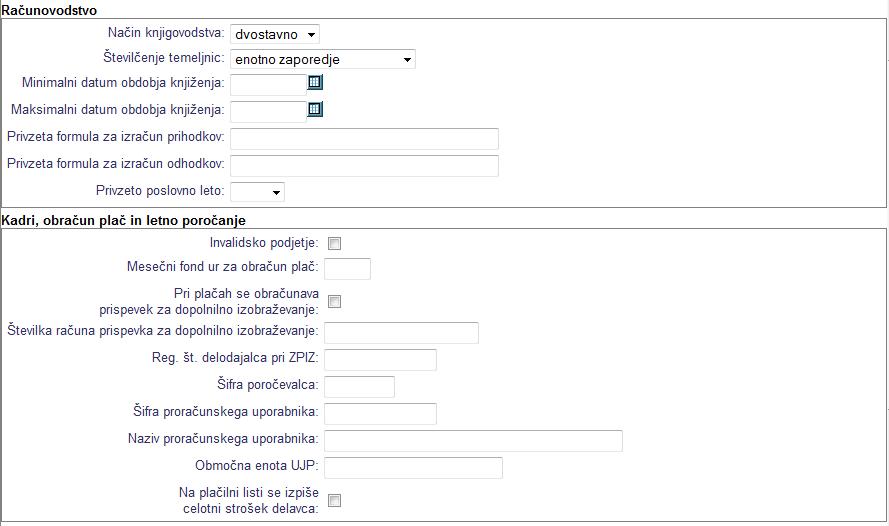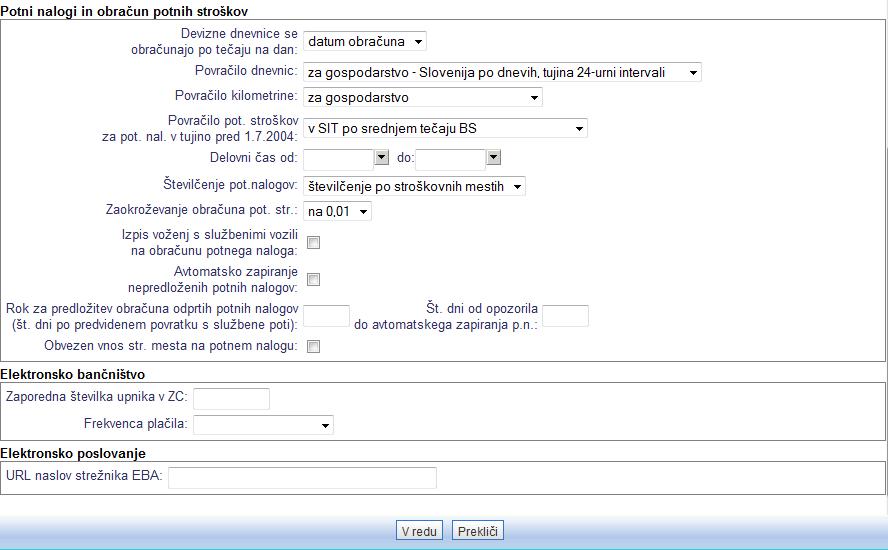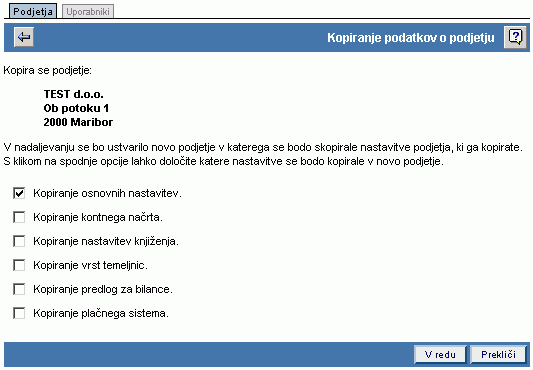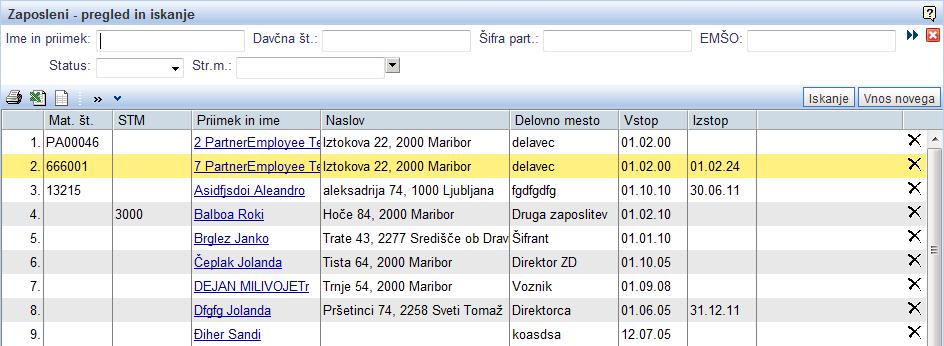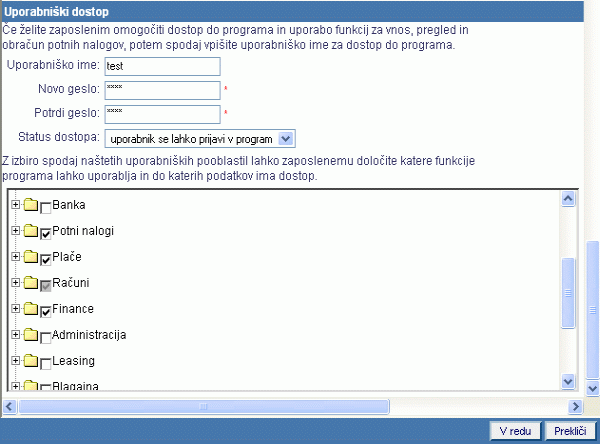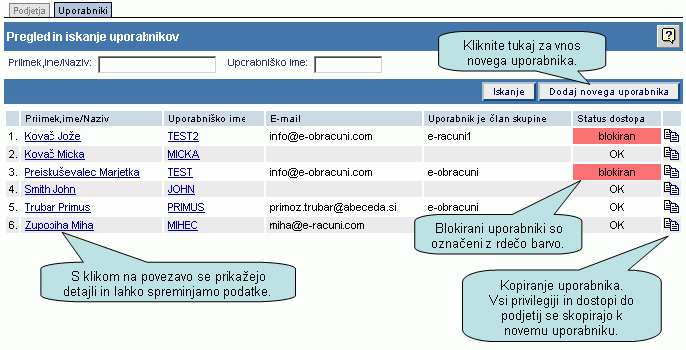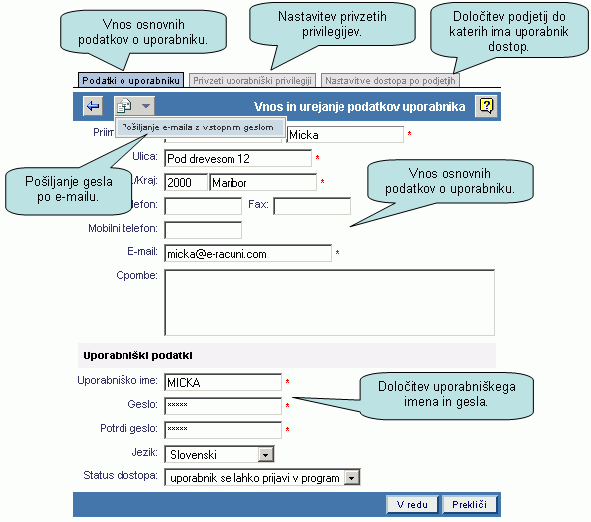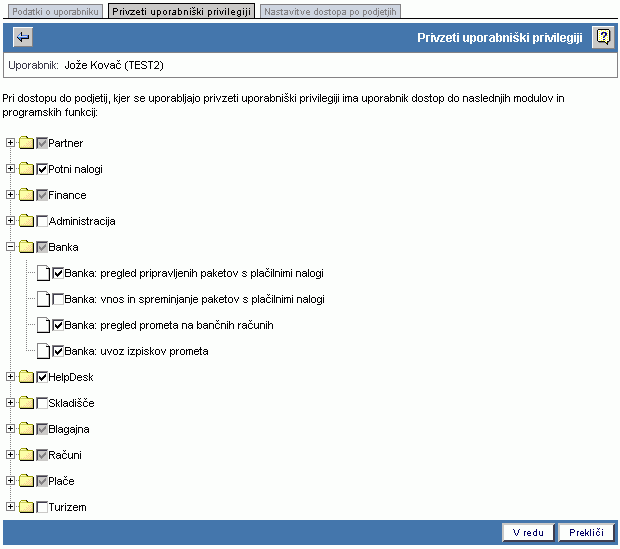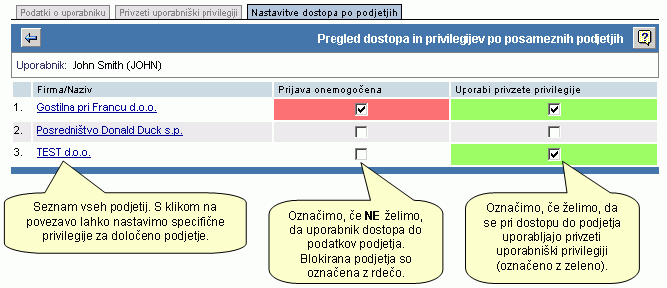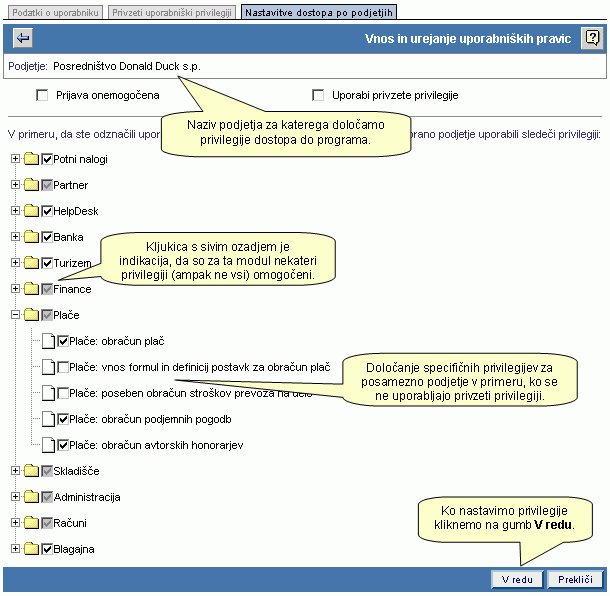Modul za računovodske servise in podpora delu z več podjetji
Program omogoča vodenje knjigovodstva za več podjetij pod enim uporabniškim imenom. Funkcionalnost je namenjena računovodskim servisom in obsega naslednje dodatne možnosti:
- Prehod med podjetji brez ponovne prijave v program.
- Vodenje knjigovodstva za več podjetij pod enim uporabniškim imenom.
- Možnost odpiranja novih podjetij ter možnost prenosa nastavitev [3] iz enega podjetja v drugega (kopiranje kontnega načrta, bilanc, nastavitev za plače, ...).
- Dodajanje novih uporabniških dostopov za zaposlene v računovodskem servisu.
- Možnost omejitev dostopa do posameznega podjetja [8]. Npr. določimo lahko, da imajo do posameznega podjetja (t.j. stranka rač. servisa) dostop samo določeni uporabniki znotraj računovodskega servisa.
- Določanje uporabniških privilegijev zaposlenim v računovodskem servisu ločeno po podjetjih [9].
1. Pregled in iskanje podjetij - strank računovodskega servisa
Možnost najdemo v nastavitvah podjetja, torej izberemo meni .
| | | ![]() |
| | | | Slika 1: Pregled in iskanje podjetij - strank rač. servisa |
|
Na tej strani so na voljo naslednje funkcije:
-
 - gumb za iskanje točno določenega podjetja po iskalnih kriterijih iz zgornje vnosne maske,
- gumb za iskanje točno določenega podjetja po iskalnih kriterijih iz zgornje vnosne maske, -
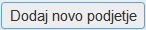 - gumb za dodajanje novega podjetja,
- gumb za dodajanje novega podjetja, -
 - povezava za vstop v željeno podjetje
- povezava za vstop v željeno podjetje -
 - gumb za kopiranje podjetja, pri čemer se ustvari novo podjetje v katerega se skopirajo izbrane nastavitve [3] iz kopiranega podjetja (kontni načrt, predloge za bilance, ...),
- gumb za kopiranje podjetja, pri čemer se ustvari novo podjetje v katerega se skopirajo izbrane nastavitve [3] iz kopiranega podjetja (kontni načrt, predloge za bilance, ...), -
 - gumb za arhiviranje podjetja (strošek arhiviranja se zaračunava, v vezi tega prosimo kontaktirajte podporo: podpora@e-racuni.com)
- gumb za arhiviranje podjetja (strošek arhiviranja se zaračunava, v vezi tega prosimo kontaktirajte podporo: podpora@e-racuni.com) -
 - gumb za brisanje podjetja.
- gumb za brisanje podjetja.
2. Vnos in spreminjanje osnovnih podatkov podjetja
Ko smo v maski za pregled in iskanje podjetij [1] kliknili na gumb 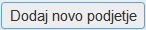 , se nam odpre maska za vnos podatkov o novem podjetju, ki izgleda takole kot kažeta spodnji dve sliki:
, se nam odpre maska za vnos podatkov o novem podjetju, ki izgleda takole kot kažeta spodnji dve sliki:
| | | ![]() |
| | | | Slika 2: Maska za vnos osnovnih podatkov o podjetju |
|
Vnos osnovnih podatkov o podjetju:
V kolikor vnesemo davčno številko podjetja in se pomaknemo v naslednje polje (s klikom miške aali tabulatorjem na tipkovnici) se nm iz registra DURS izpolnijo vsi znani podatki o podjetju:
| | | ![]() |
| | | | Slika 3: Izpolnjevanje podatkov o podjetju na podlagi registra |
|
Te podatke lahko naknadno spremenimo:
| Davčna številka | Vnos davčne številke podjetja. Vnos podatka je obvezen. |
| Firma/Naziv: | V vnosnem polju navedemo ime firme oz. podjetja. Vnos podatka je obvezen. |
| Ime kont. osebe: | V vnosno polje vpišemo ime kontaktne osebe za to podjetje. Vnos podatka je obvezen. |
| Priimek kont. osebe: | V vnosno polje vpišemo priimek kontaktne osebe za to podjetje. Vnos podatka je obvezen. |
| Pravna oblika: | S klikom na  se nam pokaže seznam oblik, kjer izberemo ustrezno obliko za to podjetje. se nam pokaže seznam oblik, kjer izberemo ustrezno obliko za to podjetje. |
| Ulica: | Vpišemo ulico kjer se nahaja podjetje. Vnos podatka je obvezen. |
| Poštna št./Kraj: | V prvo vnosno polje vpišemo poštno številko kraja, kjer se nahaja podjetje, v drugo polje pa še kraj. Vnos podatka je obvezen. |
| Telefon: | Vpišemo št. telefona, ki ga uporablja podjetje. |
| Mobilni telefon: | Vpišemo št. mobilnega telefona, ki ga uporablja kontaktna oseba. |
| E-mail: | Vpišemo e-mail naslov podjetja. Vnos podatka je obvezen. |
| ID št. za DDV: | Vpišemo ID številko za DDV, v kolikor je podjetje zavezanec za DDV. |
| Zavezanec za DDV: | S klikom na  lahko izberemo ali je podjetje zavezanec za DDV, ali ne. lahko izberemo ali je podjetje zavezanec za DDV, ali ne. |
| Matična št.: | Vpišemo matično št. podjetja. |
| Datum ustanovitve: | Vpišemo datum v obliki 01.01.1995 ali pa ga izberemo s klikom na koldarček zraven vnosnega polja. |
| Šifra dejavnosti: | Vnesemo šifro dejavnosti podjetja, če želimo. |
| Davčna izpostava: | S klikom na  lahko izberemo davčno izpostavo podjetja. lahko izberemo davčno izpostavo podjetja. |
| | | ![]() |
| | | | Slika 4: Maska za vnos podatkov o poslovanju podjetja |
|
Podatkoi o poslovanju podjetja:
| Kraj izdaje dokumentov: | Vnesemo kraj izdaje dokumentov. |
| Opis vrste dejavnosti: | Kratek opis vrste dejavnosti s katero se ukvarja podjetje. |
| Številčenje izdanih računov: | Izberemo ali se uporablja številčenje po stroškovnih mestih ali pa enotno številčenje. |
| Številčenje izdanih ponudb: | Izberemo ali se uporablja številčenje po stroškovnih mestih ali pa enotno številčenje. |
| Privzet plačilni rok (dni): | Vnesemo privzeti plačilni rok v dneh. |
| Oblikovanje sklica za plačilo računov: | Izberemo ali se uporablja sklic brez kontrolne številke ali z kontrolno številko po modelu 05 ali 12. |
| Številčenje naročil dobaviteljem: | Izberemo ali se uporablja številčenje po stroškovnih mestih. |
| Številčenje prejetih računov: | Izberemo ali se uporablja številčenje po stroškovnih mestih ali pa enotno številčenje. |
| Številčenje prejetih avansnih računov | Izberemo ali se uporablja številčenje po stroškovnih mestih ali enotno številčenje ali pa po številčenje po ddv knjigah. |
| Ime dokumenta ponudba oz. predračun: | Izberemo ali se za ime dokumenta uporablja ponudba ali predračun. |
| V davčnih knjigah DDV se izpiše: | Izberemo ali se nam izpiše interna zaporedna št. dokumenta ali št. dokumenta dobavitelja. |
| Način oblikovanja prodajnih cen: | Izberemo na kakšen način se nam oblikujejo prodajne cene: pri kalkulaciji fiksiraj ceno ali pri kalkulaciji fiksiraj maržo. |
| Privzet odstotek marže: | Vnesemo privzeti odstotek marže. |
| Ime 1. dodatnega atributa na artiklu: | |
| Ime 2. dodatnega atributa na artiklu: | |
| Ime 3. dodatnega atributa na artiklu: | |
| Ime 4. dodatnega atributa na artiklu: | |
| Privzeti format za izpis poslovnih dokumentov in poročil: | Izberemo kateri je privzeti format za izpis poslovnih dokumentov in poročil. |
| Dodatne možnosti: | Obkljukamo, če želimo pri tiskanju poročil ozadje vsake druge vrstice zasenčiti, s tem dosežemo boljšo preglednost za ceno večje porabe tonerja oz. črnila. |
| | | ![]() |
| | | | Slika 5: Maska za vnos podatkov o računovodstvu ter vnosna maska za vnos o kadrih, obračunu plač in letnem poročanju |
|
Vnos podatkov o računovodstvu, kadrih, obračunu plač in letnem poročanju:
| Način knjigovodstva | Izberemo ali gre za enostavno ali dvostavno knjigovodstvo |
| Številčenje temeljnic: | Izberemo ali se naj uporablja enotno zaporedje,enotno zaporedje po letih,po internem tipu in letih ali pa po vrstah temeljnic in letih. |
| Minimalni datum obdobja knjiženja: | Vnesemo minimalni datum obdobja za knjiženje. |
| Maksimalni datum obdobja knjiženja: | Vnesemo maksimalni datum obdobja za knjiženje. |
| Privzeto poslovno leto: | Izberemo privzeto poslovno leto, ki se bo prikazovalo. |
| Privzeta formula za izračun prihodkov: | Vnesemo formulo za izračun prihodkov. |
| Privzeta formula za izračun odhodkov: | Vnesemo formulo za izračun odhodkov. |
| Invalidsko podjetje: | Obkljukamo, če je podjetje invalidsko |
| Mesečni fond ur za obračun plač: | |
| Pri plačah se obračunava prispevek za dopolnilno izobraževanje: | Obkljukamo, če želimo, da se obračunava prispevek za dopolnilo izobraževanja. |
| Številka računa prispevka za dopolnilno izobraževanje: | Vnesemo številko računa prispevka za dopolnilno izobraževanje. |
| Reg. št. delodajalca pri ZPIZ: | Vnesemo reg. št. delodajalca pri ZPIZ. |
| Šifra poročevalca: | Vnesemo šifro poročevalca |
| Šifra proračunskega uporabnika: | Vnesemo šifro proračunskega uporabnika |
| Naziv proračunskega uporabnika: | Vnesemo naziv proračunskega uporabnika |
| Območna enota UJP: | Vnesemo območno enoto UJP |
| Na plačilni listi se izpiše celotni strošek delavca: | Obkljukamo, če želimo, da se na plačilni listi izpiše celotni strošek delavca. |
| | | ![]() |
| | | | Slika 6: Maska za vnos podatkov o potnih nalogih in obračunu potnih stroškov ter vnosni maski za vnos podatkov o elektronskem bančništvu in elektronskem poslovanju |
|
Podatki o potnih nalogih in obračunu potnih stroškov ter vnosni maski za vnos podatkov o elektronskem bančništvu in elektronskem poslovanju:
| Devizne dnevnice se obračunajo po tečaju na dan: | Iz seznama izberemo kdaj se obračunajo devizne dnevnice( ali na datum obračuna, datum odhoda ali datum prihoda ). |
| Povračilo dnevnic: | S klikom na  izberemo za kaj se naj povrnejo dnevnice( ali gre za gospodarstvo ali negospodartsvo ). izberemo za kaj se naj povrnejo dnevnice( ali gre za gospodarstvo ali negospodartsvo ). |
| Povračilo kilometrine: | Izberemo ali gre za gospodarstvo ali negospodarstvo. |
| Povračilo pot. stroškov za pot. nal. v tujino pred 1.7.2004: | S klikom na  izberemo po katerem tečaju naj se vrnejo potni stroški v EUR. izberemo po katerem tečaju naj se vrnejo potni stroški v EUR. |
| Delovni čas od: do: | Vnesemo delovni čas podjetja v obliki od: do: |
| Številčenje potnih nalogov | Tukaj izberemo ali se nam bodo potni nalogi številčili na enoten način ali pa po stroškovnih mestih. |
| Zaokroževanje obračuna pot. str.: | Izberemo kako se naj zaokrožuje obračun potnih stroškov. |
| Izpis voženj s službenimi vozili na obračunu potnega naloga | Odkljukamo ali želimo, da se na obračunu potnega naloga izipšejo vožnje s službenimi vozili. |
| Avtomatsko zapiranje nepredloženih potnih nalogov | Odkljukamo v kolikor želimo, da se nepredloženi potni nalogi avtomatsko zaprejo. |
| Rok za predložitev obračuna odprtih potnih nalogov (št. dni po predvidenem povratku s službene poti): | Vpišemo koliko dni po predvidenem povratku s poti se mora predložiti obračun odprtih potnih stroškov. |
| Št. dni od opozorila do avtomatskega zapiranja p.n.: | Vpišemo koliko dni po opozorilu se naj avtomatsko zaprejo potni nalogi. |
| Mesečni fond ur za obračun plač | Vpišemo mesečni fond ur za obračun plač. |
| Obvezen vnos str. mest na potnem nalogu: | Odkljukamo, v kolikor želimo, da je vnos str. mest obvezen na potnem nalogu. |
| Zaporedna številka upnika v ZC | To je število (največ 5-mestno), ki enolično določa upnika v Zbirnem centru. Pridobite jo ob sklenitvi pogodbe z Zbirnim centrom za dodelitev otvoritvenih stilov . |
| Frekvenca plačila | Frekvenca plačila pove, v katerem dnevu v mesecu se bo bremenil dolžnikov oz. plačnikov račun. Tukaj vpišete frekvenco plačila, kot ste jo navedli v pogodbi za dodelitvi otvoritvenih stilov z Zbirnim centrom. |
Na koncu spremembe potrdimo s klikom na gumb Potrdi vnos
 | Kako se vnesejo podatki o bančnih računih podjetja je opisano v poglavju Vnos podatkov o bančnih računih ki ga najdemo v poglavju Poslovni partnerji. |
3. Kopiranje podjetja
| | | ![]() |
| | | | Slika 7: Kopiranje podjetja |
|
4. Kako mojim strankam omogočim vpogled v podatke?
V primeru, da želimo omogočiti svoji stranki vpogled v podatke, storimo to tako, da najprej vstopimo v željeno podjetje.
Ko smo v podjetju, moramo dodati novega zaposlenega. Preko menija pridemo na stran za pregled in iskanje zaposlenih kjer kliknemo na gumb Vnos novega kot to kaže spodnja slika:
| | | ![]() |
| | | | Slika 8: Pregled in iskanje zaposlenih v podjetju v katerem se nahajamo |
|
Odpre se nam stran za vnos podatkov o zaposlenem in njegovi zaposlitvi. Za dostop tega zaposlenega do podatkov v njegovem podjetju, je pomembno, da izpolnimo podatke o zaposlenem, podatke o zaposlitvi in podatke o dodeljevanju uporabniškega dostopa, ki jih izpolnimo tako kot kaže spodnja slika:
| | | ![]() |
| | | | Slika 9: Dodeljevanje uporabniškega dostopa stranki, do njenega podjetja |
|
Vnos podatkov potrdimo s klikom na gumb V redu
5. Pregled in iskanje uporabnikov v računovodskem servisu
| | | ![]() |
| | | | Slika 10: Pregled uporabnikov programa znotraj računovodskega servisa |
|
6. Dodajanje in vnos novega uporabnika ter spreminjanje podatkov uporabnika
| | | ![]() |
| | | | Slika 11: Vnos in spreminjanje osnovnih podatkov uporabnika |
|
7. Določanje privzetih uporabniških privilegijev za uporabnika znotraj rač. servisa
7.1 Kaj so privzeti uporabniški privilegiji?
Privzeti uporabniški privilegiji so pooblastila za uporabo določenih programskih modulov in funkcij, ki veljajo za vsa podjetja, kjer to ni določeno drugače.
7.2 Kako določimo privzete uporabniške privilegije?
Ko izberemo uporabnika na strani pregled in iskanje uporabnikov [5], se prikaže stran s tremi zavihki. Z izbiro zavihka lahko uporabniku dodelimo ali odvzamemo posamezna pooblastila:
| | | ![]() |
| | | | Slika 12: Določanje privzetih uporabniških privilegijev |
|
 | Pomembno: za delo z drugimi podjetji mora uporabnik imeti obvezno vključen naslednji privilegij: | | | ![]() | | | | | Slika 13: Privilegij za delo z drugimi podjetji |
|
V primeru, ko uporabnik nima dodeljenega privilegija za delo s podatki drugih podjetij bo lahko delal samo v matičnem podjetju t.j. v računovodskem servisu in v nobenem drugem podjetju. |
8. Pregled in določanje ter omejevanje dostopa do posameznih podjetjih
Ko v maski za vnos in spreminjanje podatkov uporabnika [6] kliknemo na zavihek za nastavitve dostopa po podjetjih se nam prikaže naslednja stran:
| | | ![]() |
| | | | Slika 14: Pregled in določanje dostopa do posameznih podjetij |
|
9. Kako določimo specifične uporabniške privilegije za določeno podjetje
| | | ![]() |
| | | | Slika 15: Določanje specifičnih privilegijev za določeno podjetje |
|
---
© E-RAČUNI d.o.o. 2003-2024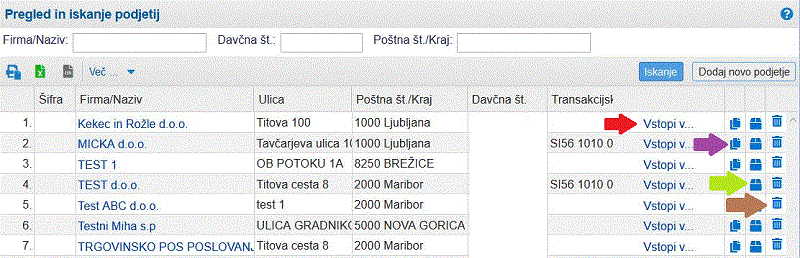
 - gumb za iskanje točno določenega podjetja po iskalnih kriterijih iz zgornje vnosne maske,
- gumb za iskanje točno določenega podjetja po iskalnih kriterijih iz zgornje vnosne maske,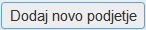 - gumb za dodajanje novega podjetja,
- gumb za dodajanje novega podjetja, - povezava za vstop v željeno podjetje
- povezava za vstop v željeno podjetje - gumb za kopiranje podjetja, pri čemer se ustvari novo podjetje v katerega se skopirajo izbrane nastavitve [3] iz kopiranega podjetja (kontni načrt, predloge za bilance, ...),
- gumb za kopiranje podjetja, pri čemer se ustvari novo podjetje v katerega se skopirajo izbrane nastavitve [3] iz kopiranega podjetja (kontni načrt, predloge za bilance, ...), - gumb za arhiviranje podjetja (strošek arhiviranja se zaračunava, v vezi tega prosimo kontaktirajte podporo: podpora@e-racuni.com)
- gumb za arhiviranje podjetja (strošek arhiviranja se zaračunava, v vezi tega prosimo kontaktirajte podporo: podpora@e-racuni.com) - gumb za brisanje podjetja.
- gumb za brisanje podjetja.![]() , se nam odpre maska za vnos podatkov o novem podjetju, ki izgleda takole kot kažeta spodnji dve sliki:
, se nam odpre maska za vnos podatkov o novem podjetju, ki izgleda takole kot kažeta spodnji dve sliki: