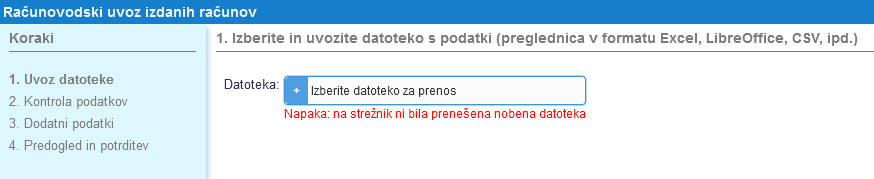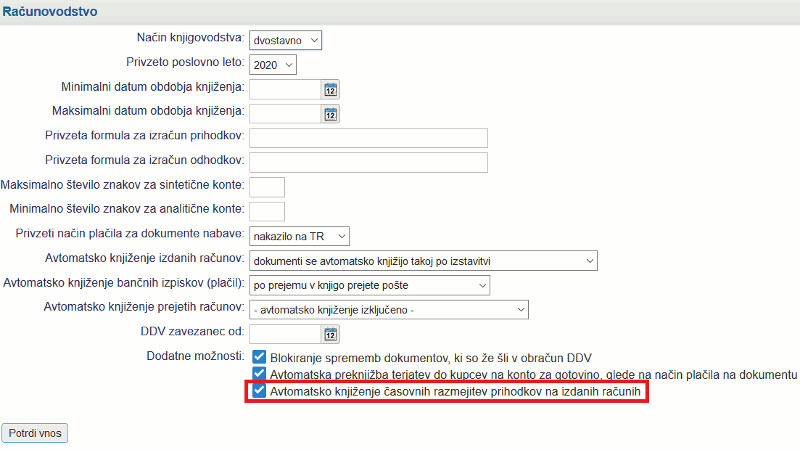Računi
Če kliknemo na zavihek se prikaže stran Izdani računi - pregled in iskanje, kot je prikazana na spodnji sliki.
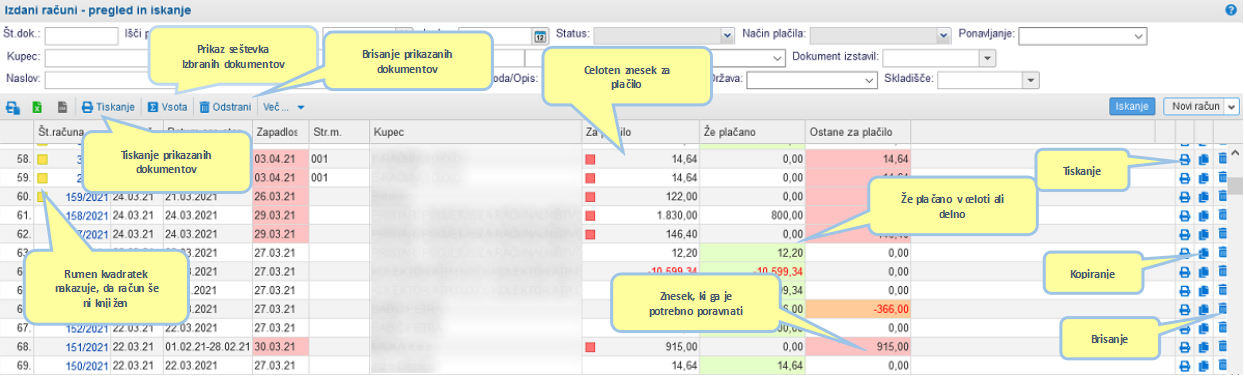 | ||||
| ||||
Omenjena stran nam omogoča iskanje izdanih računov po različnih kriterijih, prikaz seznama izdanih računov, dodajanje, tiskanje, kopiranje ter brisanje računov in sicer: po številki dokumenta, kupcu, Datumu dokumenta od - do in po Statusu dokumenta. Ob prvi prijavi oz. kliku na omenjeno stran se nam prikažejo vsi izdani računi. Prikaz omejimo z izbiro enega od omenjenih parametrov. Npr. če želimo prikaz samo izdanih računov v okencu status izberemo ustrezen status "izstavljen dokument" ter kliknemo na gumb .
Na tej strani so na voljo naslednje funkcionalnosti:
Vnos novega računa: Nov račun dodamo tako, da kliknemo na gumb !
Kopiranje: Nov račun lahko ustvarimo tudi tako, da skopiramo obstoječi račun ter nato ta nov račun ustrezno popravimo oz. spremenimo. Kopiramo tako, da v vrstici ob ustreznem računu kliknemo na gumb .
Tiskanje: Račun natisnemo tako, da kliknemo na ikono (slikico) tiskalnika ![]() , ki se nahaja v isti vrstici kot številka računa.
, ki se nahaja v isti vrstici kot številka računa.
Brisanje: Račun brišemo tako, da kliknemo na ikono ![]() , ki se nahaja v isti vrstici kot številka računa, ki ga želimo izbrisati.
, ki se nahaja v isti vrstici kot številka računa, ki ga želimo izbrisati.
Prikaz seštevka izbranih dokumentov: Vsoto zneskov izbranih dokumentov lahko prikažemo tako, da poklikamo vrstice z dokumenti in kliknemo na gumb . Po kliku na ta gumb, se bo odprlo novo okno z rekapitulacijo izbranih vrstic oz. dokumentov. Kako to storimo, je opisano tukaj.
Dodatne možnosti: Pregled računov omogoča dodatne akcije nad prikazanimi izdanimi računi oz. dokumenti. Na sliki spodaj je prikazan izgled menija, ki se odpre ob kliku na gumb .
| ||||
Hitre tipke, ki jih lahko uporabljate na tej strani
| Enter | Iskanje |
| Insert | Vnos novega izdanega računa |
| Shift+Insert | Računovodski vnos računa |
1. Vnos / Spreminjanje izdanih računov
V meniju na strani Izdani računi-pregled in iskanje s klikom na gumb odpremo masko za vnos novega računa:
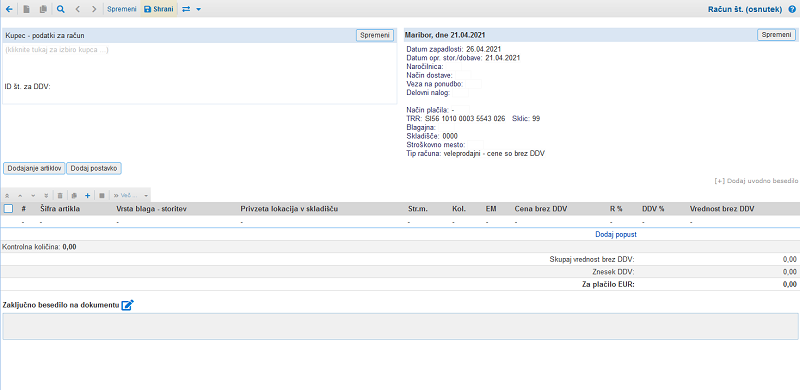 | ||||
| ||||
Kliknimo na gumb v zgornjem desnem kotu, nad datumi računa in pred nami je naslednja stran, na kateri lahko vnesemo podatke za glavo računa.
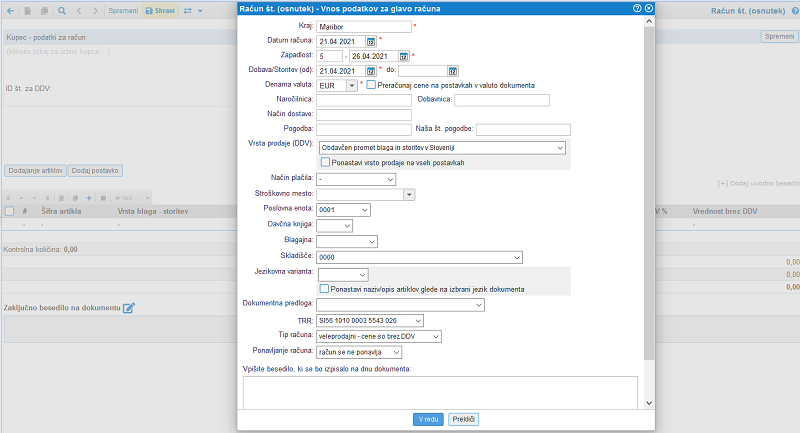 | ||||
| ||||
| Kraj | Obvezno moramo vpisati kraj, ki bo viden v glavi računa. Kraj izstavitve lahko vpišemo privzeto pod . |
| Datum računa | Obvezen je tudi datum računa, zato ga vpišemo. NASVET!S klikom na |
| Zapadlost | V prvi okvirček vpišemo št. dni na podlagi česar se izračuna datum zapadlosti. |
| Dobava/Storitev (od)-(do) | Vpišemo datum dobave oz. opravljene storitve. |
| Denarna valuta | S klikom na |
| Naročilnica | Vpišemo oznako naročilnice. |
| Dobavnica | Vpišemo oznako dobavnice. |
| Način dostave | Način dostave, v kolikor obstaja. |
| Pogodba | Vnos št. pogodbe. |
| Naša št. pogodbe | Vnos naše št. pogodbe. |
| Vrsta prodaje (DDV) | S klikom na |
| Način plačila | S klikom na |
| Stroškovno mesto | Izbira stroškovnega mesta v kombiniranem oknu s klikom na |
| Poslovna enota | V kolikor jih je na voljo več, se nam nastavi privzeta, s klikom na |
| Davčna knjiga | V primeru, da račune številčimo po davčnih knjigah v padajočem meniju izberemo davčno knjigo. V nasprotnem primeru, se to polje ne prikaže. |
| Blagajna | V kolikor blagajna obstaja, se nam pojavi okno za možnost izbire le te. |
| Skladišče | Izberemo skladišče iz padajočega menija. |
| Jezikovna varianta | Izberemo ustrezen jezik oz. ga izberemo s klikom na |
| Dokumentna predloga | V padajočem meniju izberemo predlogo na katero bomo natisnili račun, v kolikor imamo pred tem že vnešeno katero predlogo. V nasprotnemu primeru, se nam možnost ne pokaže. Izbira ni obvezna, v kolikor pustimo prazno, se uporabi privzeta možnost tiska. |
| TRR | Naš bančni račun vnešen v modulu Banka. V kolikor jih je več, da ga lahko izberemo iz spustnega seznama. Če tega še nimamo vnešenega ga lahko vnesemu na temu mestu in se shrani v |
| Tip računa | Izberemo ustrezen tip računa - ali gre za veleprodajni račun ali maloprodajni. Privzeto, se nam nastavi tip računa glede na tip nastavljen na skladišču. |
| Ponavljanje računa | V kolikor želimo vključiti račun med ponavljajoče račune, mu tukaj določimo ponavljanje. |
| Vpišite besedilo, ki se bo izpisalo na dnu dokumenta | V prazen prostor vpišemo besedilo, za katerega želimo, da se izpiše na dnu dokumenta. |
Ko smo nastavili podatke za glavo računa in jih shranili, kliknemo na gumb in odpre se nam nslednja maska za vnos podatkov za postavko.
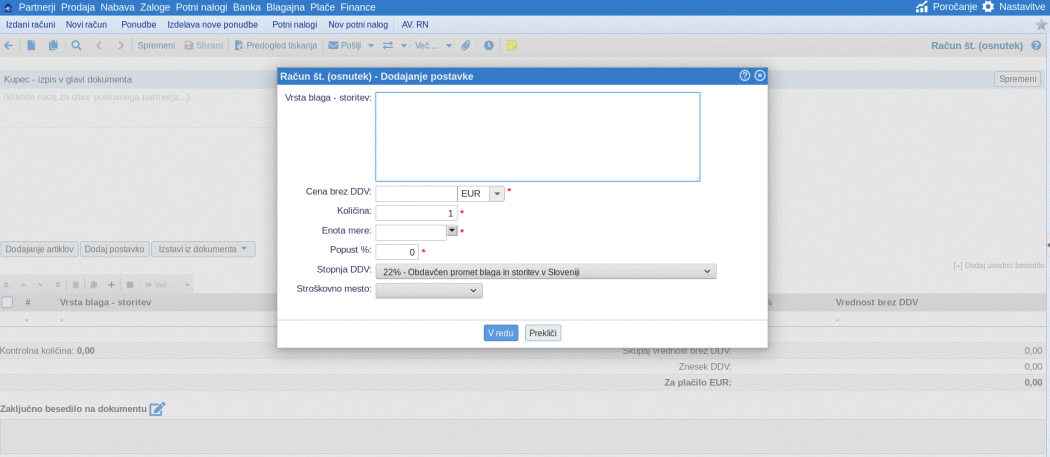 | ||||
| ||||
| Vrsta blaga-storitev | V prazen prostor vpišemo za katero vrsto blaga oz. za katero storitev gre. |
| Cena brez DDV/Maloprodajna cena z DDV | Vnesemo ceno brez DDV/ceno z DDV v prvi okvirček, v drugem pa s klikom na |
| Količina | Vpišemo ustrezno količino. |
| Enota mere | S klikom na |
| Popust % | Privzeta izbira je 0,00. Če je popust, potem vpišemo ustrezno stopnjo. |
| Stopnja DDV | Privzeta izbira je 22%, s klikom na |
| Stroškovno mesto | Lahko izbermo stroškovno mesto, na katerega vežemo postavko. V kolikor stroškovnih mest ne uporabljamo, se možnost ne ponudi. |
S klikom na gumb potrdimo vnos podatkov in pred nami je vnosna maska računa oz. izdanega dokumenta, ki ima v splošnem naslednji izgled:
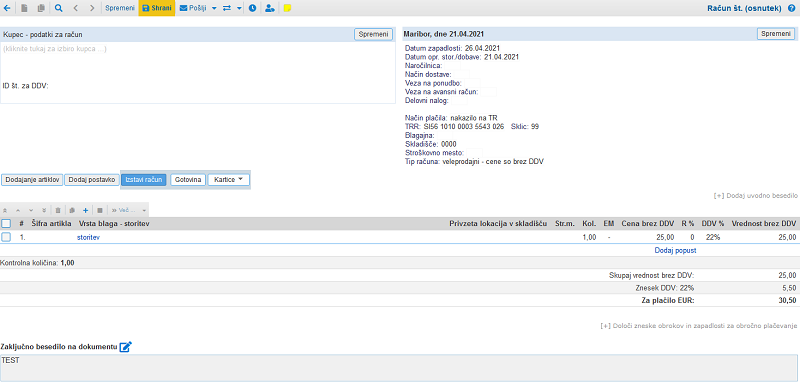 | ||||
| ||||
Račun je potrebno shraniti s klikom na gumb Shrani, ki utripa tako dolgo, dokler tega ne storimo.
S klikom na gumb pridemo na stran Dodajanje artiklov na račun, kjer lahko izberemo željeni artikel in ga avtomatsko dodamo na račun tako, da kliknemo na gumb zraven šifre artikla (1). Artikel se bo premaknil v zgornjo tabelo, kjer lahko artikel spreminjamo tako, da kliknemo na opis artikla (2), kar lepo vidimo na spodnji sliki:
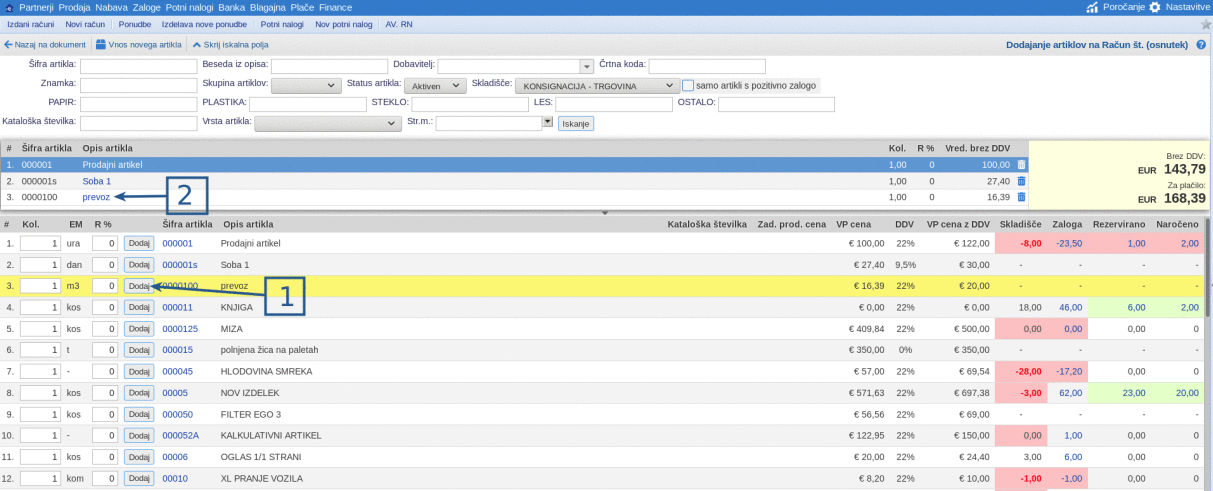 | ||||
| ||||
Ko smo kliknili na opis artikla, se odpre novo okno, kjer lahko spreminjamo podatke o artiklu:
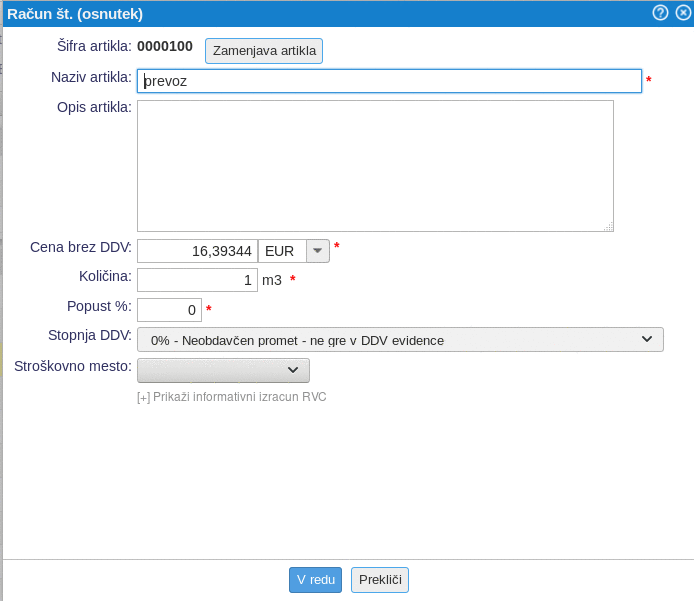 | ||||
| ||||
Pri urejanju nabavne in prodajne cene imamo tudi samodejno omejitev, ki nam ne omogoča, da prodamo artikel ceneje, kot je nabavna cena. To vidimo na sliki spodaj.
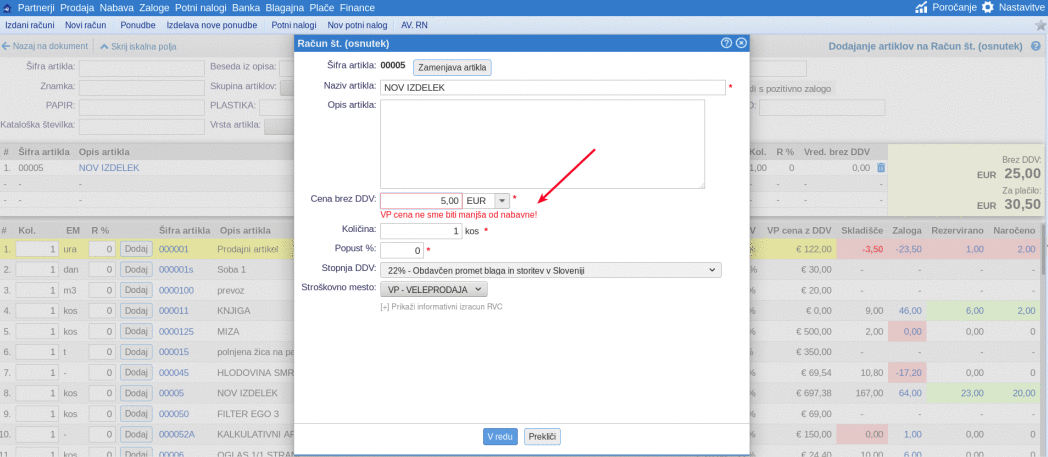
Na račun se vrnemo s klikom na gumb S tem smo artikel avtomatsko prenesli na račun:
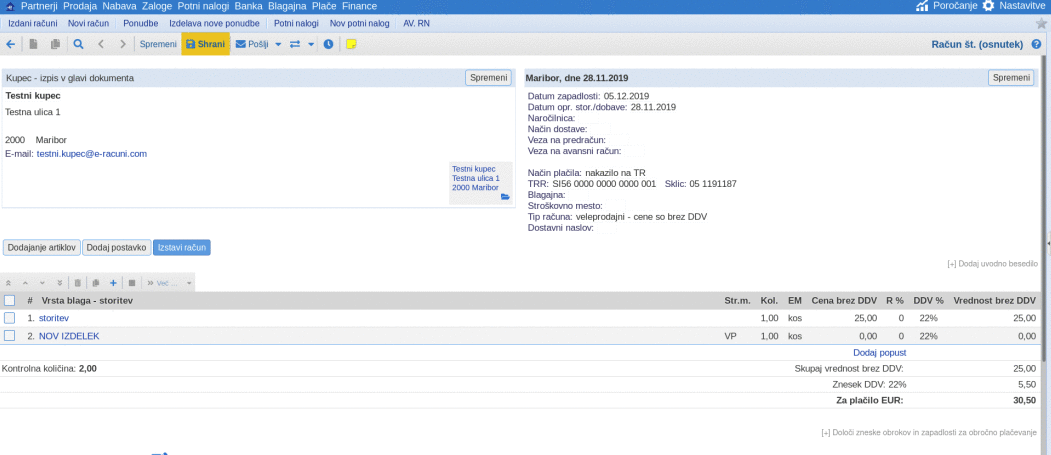
S klikom na gumb pa se nam odpre naslednja stran:
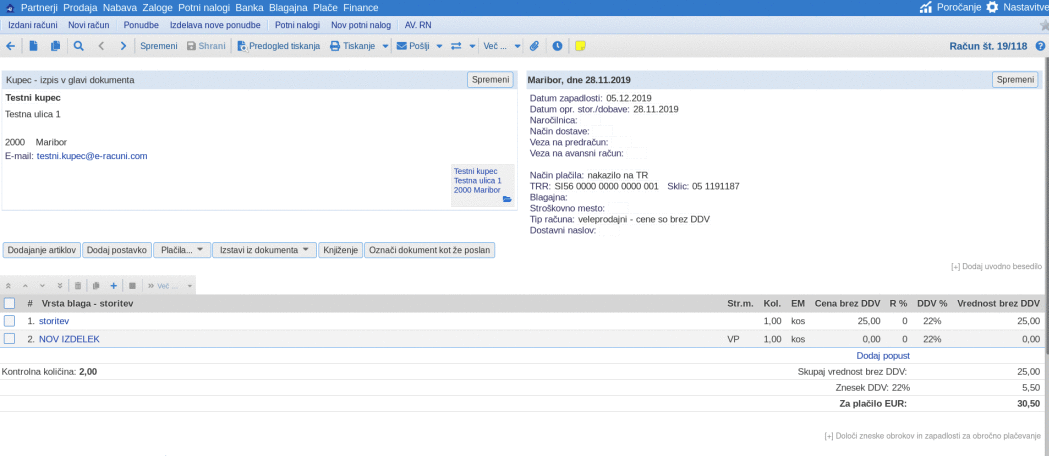
Račun je tako pripravljen za knjiženje.
Hitre tipke, ki jih lahko uporabljate pri dodajanju artiklov oz. postavk na račun:
|
2. Dodajanje artiklov na račune in druge dokumente
S klikom na gumb ali z bližnjico Ctrl+Enter pridemo na stran Dodajanje artiklov na račun, kjer lahko izbiramo med artikli iz šifranta artiklov in jih dodajamo na račun. Funkcionalnost na tej strani nam omogoča pregledno iskanje po šifrantu artiklov in hkrati tudi prikaz lastnosti artiklov ter prikaz trenutne dejanske in razpoložljive zaloge artiklov po posameznih skladiščih ter v celoti. Prav tako vidimo tudi rezervirano zalogo artiklov (na podlagi naročil kupcev). V zgornjem delu ekrana imamo iskalne kriterije na podlagi katerih omejimo izbor artiklov. V spodnjem delu imamo prikazan seznam artiklov in ostale podatke (opis, zaloga, itd). Artikle dodajamo na dokument tako, da kliknemo na gumb zraven šifre artikla (1) ali preprosto pritisnemo na tipko Enter , ko se nahajamo v vrstici z željenim artiklov. Dodani artikel se bo premaknil v zgornjo tabelo, kjer vidimo nazadnje dodane postavke na računu. Dodane postavke dokumenta lahko naknadno spreminjamo tako, da kliknemo na opis artikla (2), kar lepo vidimo na spodnji sliki:
Kot je prikazano na zgornji sliki lahko za vsak artikel vidimo zalogo v skladišču (stolpec Skladišče), skupno zalogo (na zalogi v vseh skladiščih), rezervirano zalogo (naročila kupcev) in naročeno zalogo (t.j. količina, ki je že naročena pri dobaviteljih ampak še ni prispela v skladišče). Za vse količine, ki prikazujejo seštevek zaloge po več skladiščih lahko s klikom na povezavo odpremo okence v katerem bo prikazana zaloga posebej za vsako skladišče.
Artikle lahko dodajamo tudi s čitalnikom črtne kode. Pri dodajanju artiklov pa lahko uporabljamo sledeče bližnjice s tipkovnico za hitrejše delo:
|
Na račun se vrnemo s klikom na gumb ali pritiskom na tipko Esc.
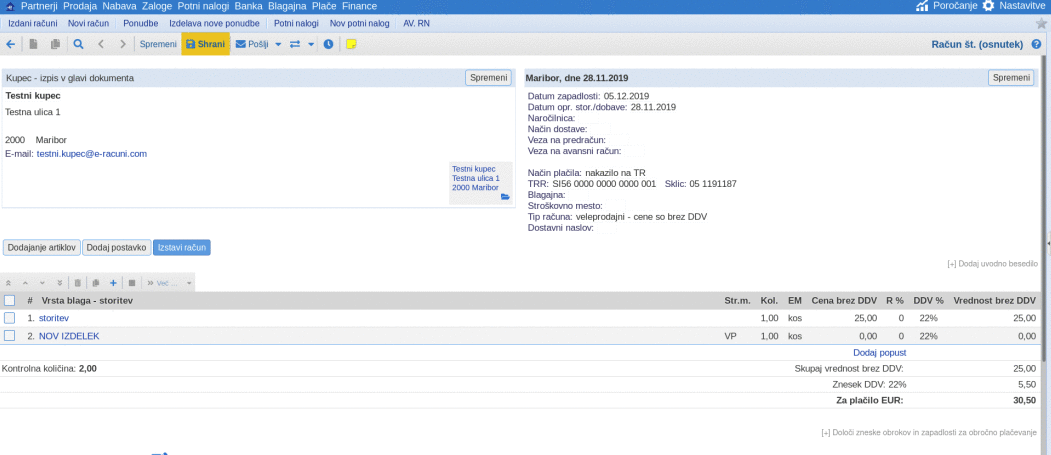
3. Vnos opisnih postavk in postavk z vmesnim seštevkom postavk
Na vsakem prodajnem dokumentu lahko dodamo tudi postavke brez vrednosti s katerimi definiramo sklop več izbranih postavk ali pa tudi za izračun vmesnega seštevka izbranih postavk.
Pri vnosu prodajnega dokumenta enostavno kliknemo v polje za hitro izbiro artikla ali vnos opisa postavke ter vnesemo opis, ki ga želimo uporabiti, kot naziv vmesne postavke. Postavko dodamo s klikom na povezavo, kot kaže slika:
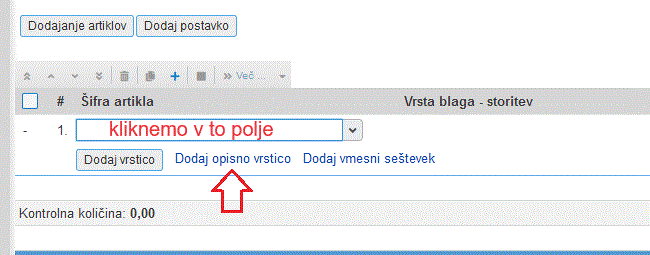 | ||||
| ||||
Potem, ko smo vpisali željen opis za naš sklop obračunanih postavk in potrdili vnos postavke s klikom na gumb "Dodaj vrstico", se bo postavka dodala na dokument brez cen, količine, itd. ampak le z opisom, kot kaže slika:
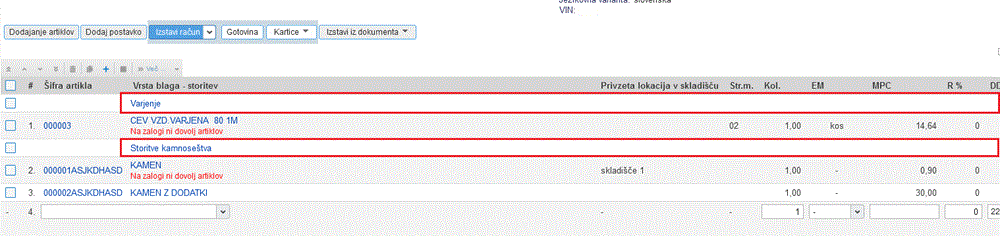 | ||||
| ||||
V kolikor želimo na izpisu računa prikazati tudi vmesno vsoto izbranih postavk lahko takšno postavko dodamo na način, da kliknemo v polje za hitro izbiro artikla ali vnos opisa postavke ter vnesemo željeni naziv takšne postavke in kliknemo na povezavo, kot kaže slika:
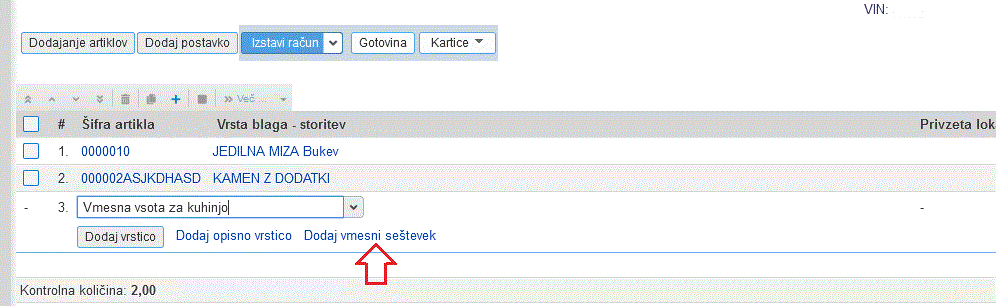 | ||||
| ||||
Posledično se bo na predogledu izdanega dokumenta prikazala postavka z vpisanim nazivom oz. opisom ter seštevkom postavk, ki se nahajajo nad to postavko:
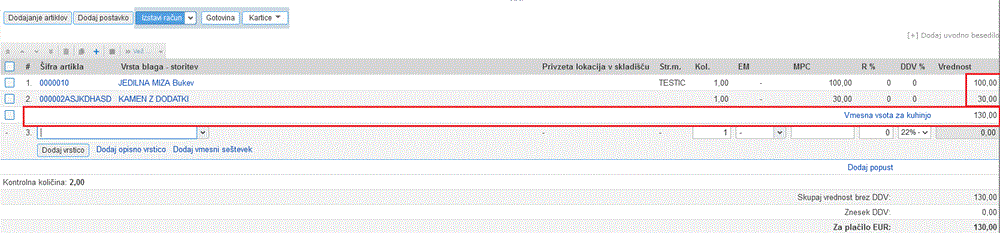 | ||||
| ||||
Vmesne opisne postavke ali postavke za izračun vmesnega seštevka postavk lahko poljubno pomaknemo na željeno pozicijo in s tem določimo katere postavke sodijo v določen sklop postavk oz. vrednosti katerih postavk želimo vključiti v izračun vmesnega seštevka postavk. To storimo tako, da postavko enostavno označimo ni nato prestavimo s klikom na ustrezno puščico v orodni vrstici postavk, kot kaže slika:
| |||||||||
Primer izpisanega računa z vmesno opisno postavko in postavko za vmesni seštevek vrednosti postavk:
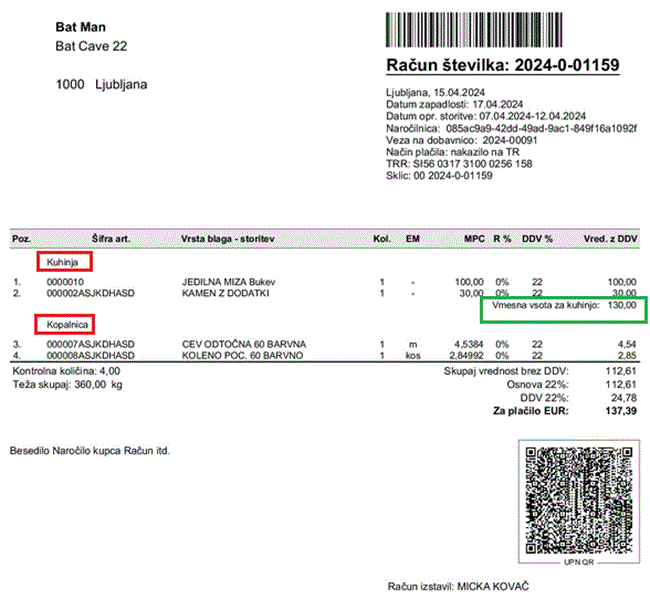 | ||||
| ||||
4. Masovni uvoz postavk dokumenta iz datoteke s pomočjo čarovnika
Poleg ročnega vnosa postavk oz. dodajanja artiklov v račun je mogoče postavke oz. artikle uvoziti tudi iz datoteke (Excel, CSV,...). Ta ocija nam pride prav kadar je potrebno pripravii povsem novi dokument z večjim številom postavk.
Funkcionalnost je dostopna neposredno na računa preko menija za izmenjavo podatkov, kot kaže slika:
 | ||||
| ||||
Po kliku na funkcijo se nam odpre interaktivni čarovnik, ki nas vodi skozi postopek uvoza datoteke. Postopek uvoza je opisan v naslednjih korakih:
1. UVOZ DATOTEKE
Najprej izberemo datoteko iz katere bomo uvozili podatke in potrdimo s klikom na gumb :
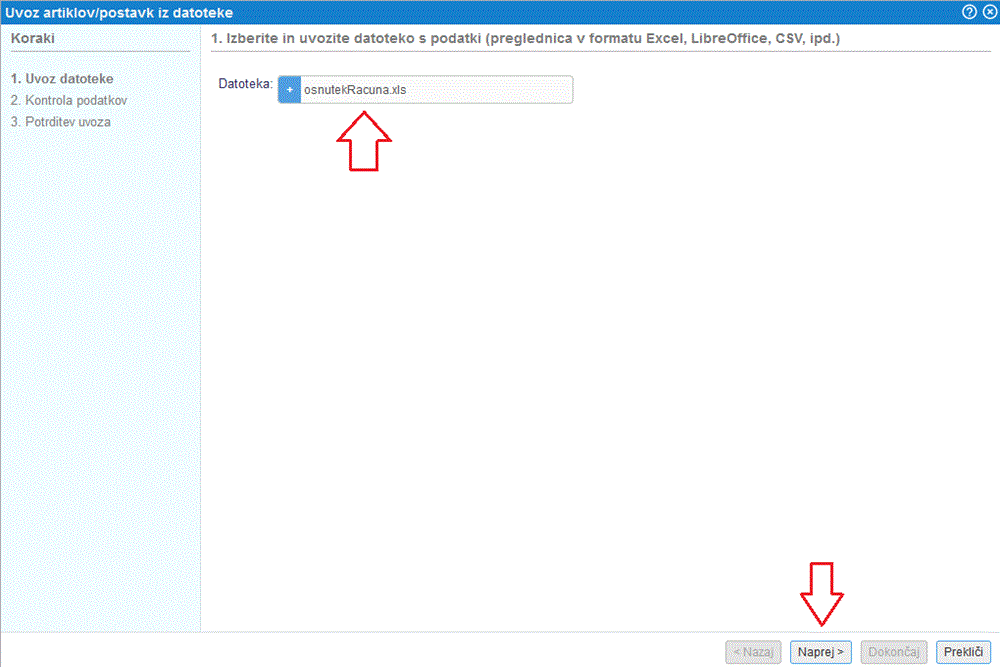 | ||||
| ||||
V primeru, da datoteka ni v ustreznemu datotečnem formatu ali pa ta ne vsebuje podatkov nas program na to opozori. Podobno velja tudi v primeru, če je v datoteki več, kot 10.000 vrstic saj je to omejitev pri uvozu podatkov.
| |||||||||
2. KONTROLA PODATKOV
Po potrditvi izbrane datoteke se nam v naslednjem koraku odpre stran za kontrolo in pripravo podatkov, ki jih bomo uvozili v program.
Na tej strani bomo nedvoumno določili kateri podatek na postavki dokumenta predstavlja podatek iz posameznega stolpca v datoteki.
Program pri tem iz datoteke prebere vsebino oz. zaporedje stolpcev in to tudi prikaže v obliki tabele, kot kaže slika:
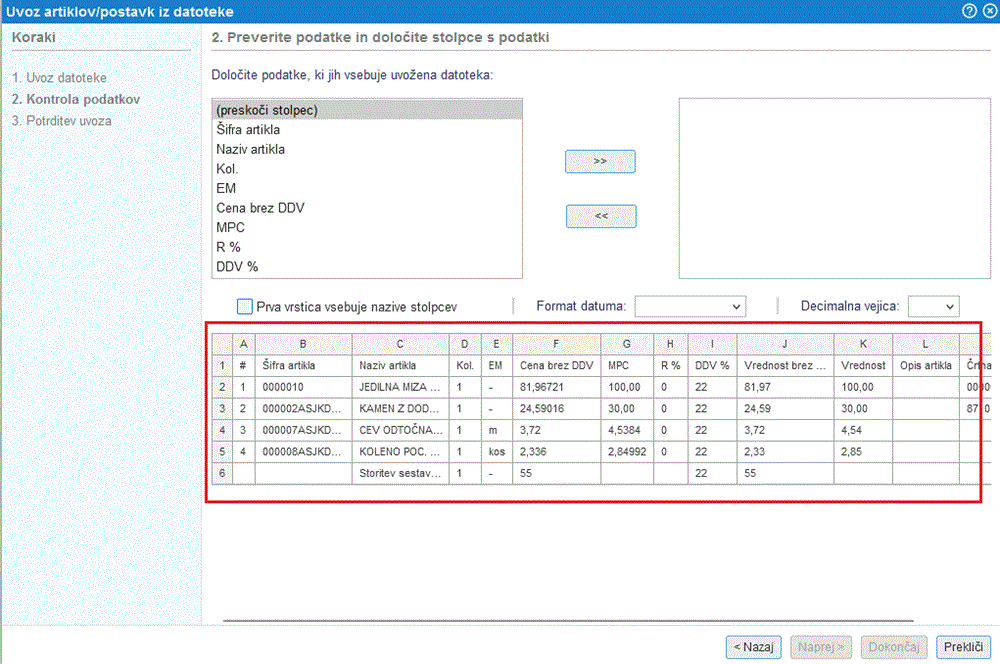 | ||||
| ||||
Najprej bomo ustrezno označili, če se v naši datoteki v prvi vrstici nahajajo nazivi stolpcev ter dodatno izbrali format zapisa datuma in format zapisa decimalnih številk v datoteki:
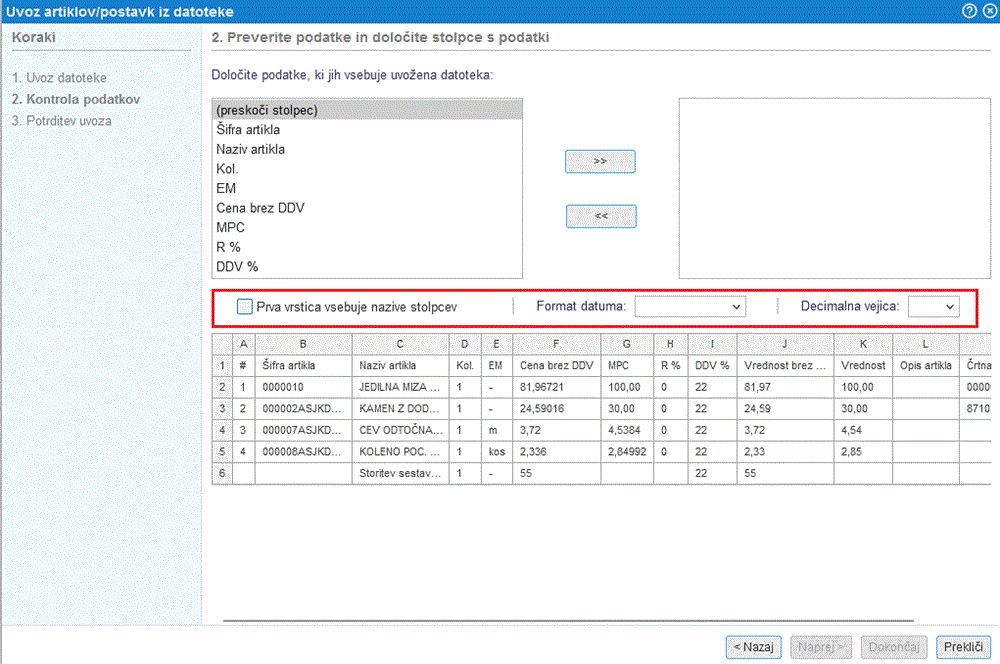 | ||||
| ||||
Nato nadaljujemo s preslikavo podatkov iz datoteke v ustrezne atribute postavke dokumenta, ki jih bomo uvozili.
Preslikavo uredimo po vrsti najprej za stolpec A, nato B, C, itd. do zadnjega stolpca v datoteki.
Če imamo v stolpcu A v naši datoteki shranjene zaporedne številke vrstic, ki za uvoz niso pomembne bomo izbrali, da se ta stolpec preskoči, kot prikazano na sliki in potrdili s klikom na gumb
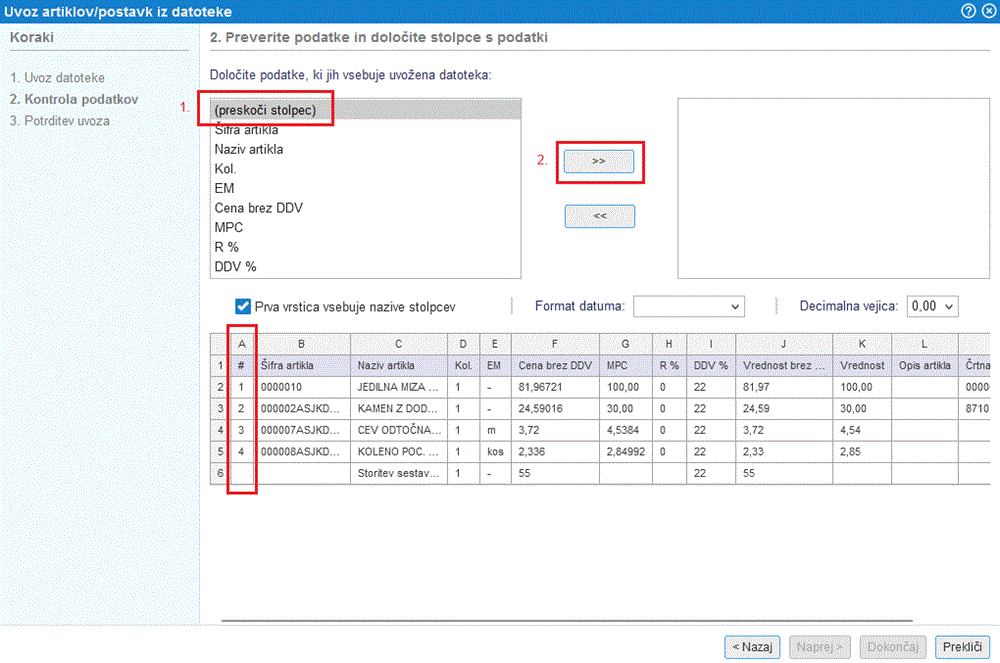 | ||||
| ||||
Preslikava podatka o zaporedni številki vrstice v datoteki se shrani v tabelo na desni strani in nato nadaljujemo s preslikavo zapisa v stolpcu B iz naše datoteke. Preslikavo potrdimo ter nadaljujemo s preslikavo zapisa iz stolpca C, itd. dokler ne uredimo preslikave za vse stolpce iz datoteke, ki jih bomo uvozili v program:
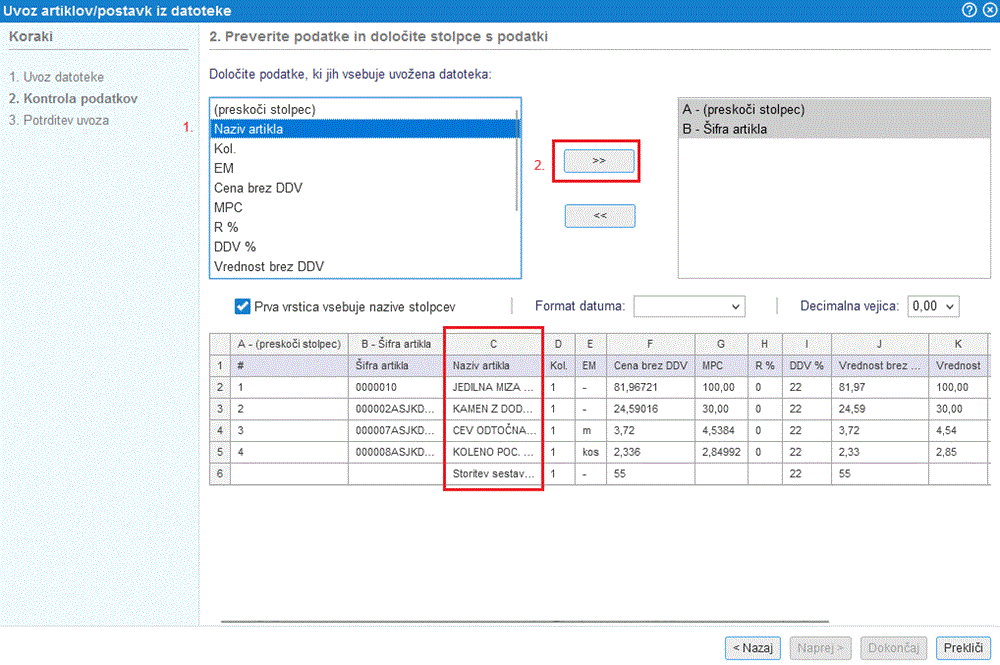 | ||||
| ||||
Ko smo uredili preslikavo podatkov za vse stolpce iz datoteke nadaljujemo na naslednji korak s klikom na gumb
3. POTRDITEV UVOZA
Odpre se nam stran s povzetkom izvedene preslikave in pojasnilom kateri podatki se bodo uvozili:
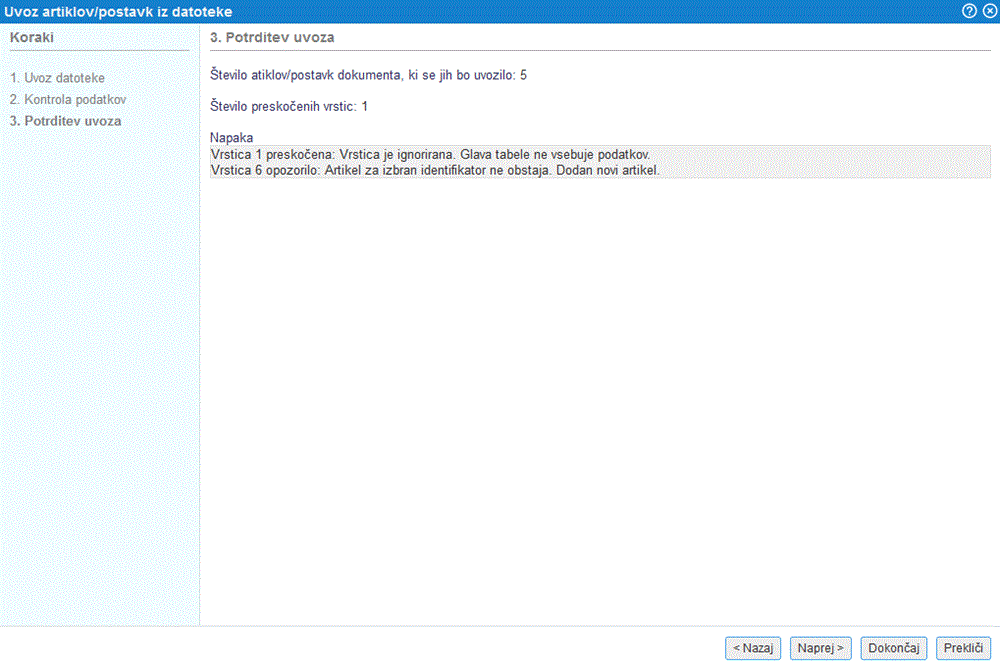 | ||||
| ||||
Uvoz podatkov potrdimo s klikom na gumb , kot je prikazano na zgornji sliki.
Po končanem uvozu program izpiše povzetek uvoza z dodatnimi pojasnili:
V datoteki mora biti izpolnjen vsaj stolpec z nazivom postavke! |
5. Masovno fakturiranje iz Excela/CSV datoteke
Poleg ročnega izdajanja računov v programu lahko račune izdamo tudi masovno na podlagi obračunskih podatkov, ki smo jih pripravili v Excel preglednici. V kolikor vodimo npr. podatke za obračun članarin, naročnin, ipd. kar v Excelu, lahko datoteko uvozimo v program in tako npr. vsak mesec bistveno hitreje izstavimo več računov naenkrat.
Funkcija je koristna predvsem za športne klube, društva in podjetja, kjer se obračunavajo mesečne oz. periodične članarine, pa tudi za male upravnike stanovanj ali najemodajalce, za čistilne servise, računovodstva in vse ostale, ki mesečno obračunavajo storitve in si obračunske podatke vodijo v Excelu. Podatke je mogoče uvoziti iz datotek v formatu Excel, CSV ali ODS! |
V meniju lahko v spustnem meniju na gumbu izberemo funkcijo Priprava osnutkov računov iz preglednice (Excel, CSV,...) in uvozimo datoteko z obračunskimi podatki za pripravo osnutkov izdanih računov, kot kaže slika:
 | ||||
| ||||
Ker uporabniki v preglednici vodijo podatke v povsem različnih strukturah nam pri samem uvozu podatkov pomaga "čarovnik", ki nas vodi čez postopek preoblikovanja strukture podatkov v ustrezno strukturo za uvoz v program. |
Navodila so na voljo tudi v obliki video posnetka, ki je na voljo na strani priprava osnutkov računov iz preglednice [https://www.youtube.com/watch?v=pTg18RMi2RE&list=PLb8bSZn94o66OK-QRdUwHNxpgOGCqj55l&index=6] |
V nadaljevanju je opisan postopek uvoza podatkov po korakih, kot jih predlaga čarovnik za pripravo ustrezne strukture datoteke:
1. IZBIRA IN UVOZ DATOTEKE
Izberemo datoteko, ki jo imamo shranjeno na svojem računalniku in jo uvozimo s klikom na .
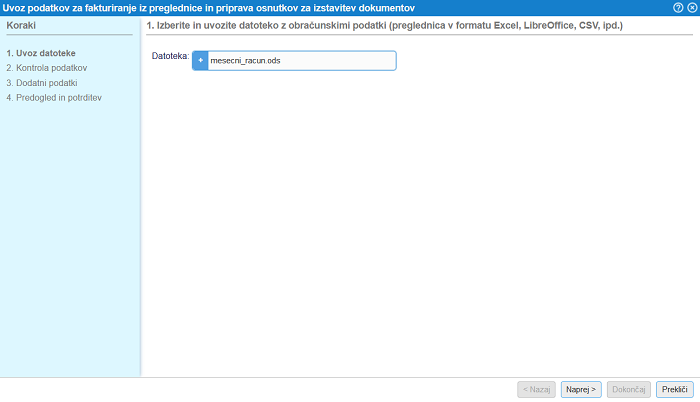 | ||||
| ||||
V primeru, da datoteka ni v ustreznemu datotečnem formatu ali pa ta ne vsebuje podatkov nas program na to opozori. Podobno velja tudi v primeru, če je v datoteki več, kot 10.000 vrstic saj je to omejitev pri uvozu podatkov.
| |||||||||
2. KONTROLA PODATKOV
Ko smo datoteko uvozili sledi kontrola podatkov in ustrezna preslikava podatkov iz posameznih stolpcev iz datoteke v ustrezne podatke za pripravo računov. S to preslikavo nedvoumno določimo katere podatke iz datoteke želimo uvoziti na osnutek računa in kateri podatek na računu predstavlja podatek v posameznem stolpcu v datoteki.
V tabeli na levi strani so na voljo vsi možni atributi oz. podatki računa, ki jih lahko uvozimo v program in jih sicer lahko tudi pri ročnem kreiranju računa v programu nastavimo.
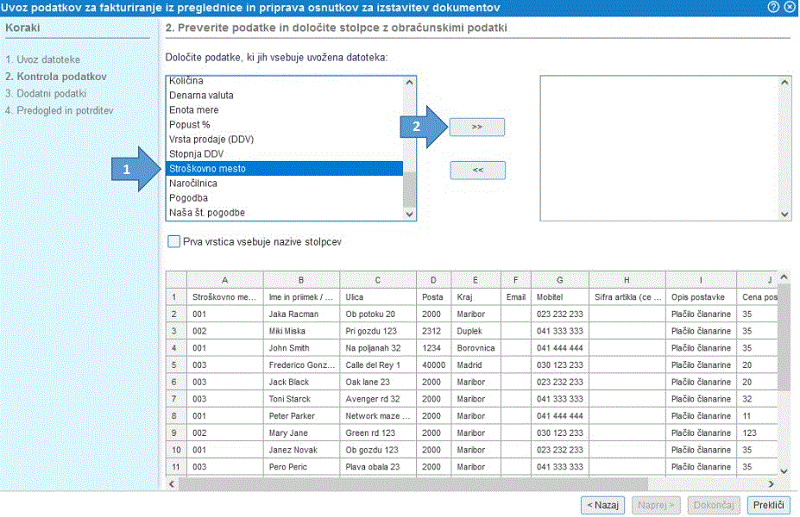 | ||||
| ||||
Kot je razvidno iz zgornje slike se v naši datoteki v stolpcu A nahaja podatek o stroškovnem mestu. V tabeli na levi strani tako izberemo atribut stroškovno mesto in s klikom na gumb potrdimo preslikavo podatka v stolpcu A iz datoteke v stroškovno mesto, ki se tako prenese v desno tabelo.
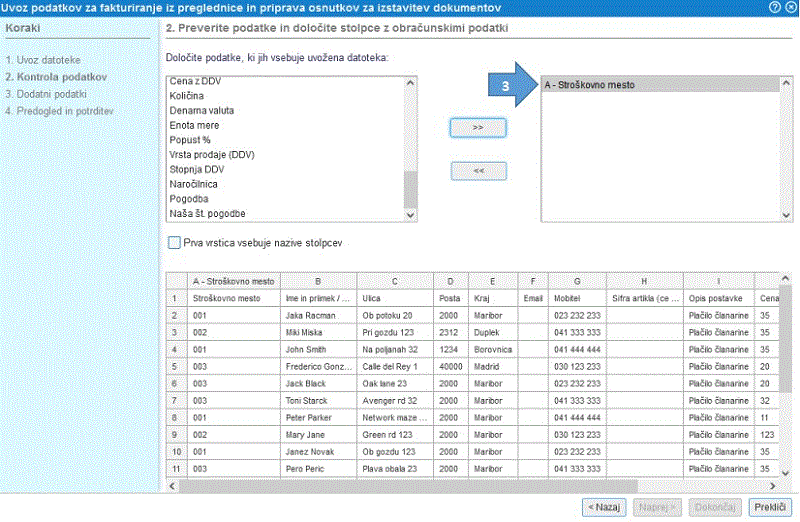 | ||||
| ||||
Preslikavo podatkov uredimo po vrsti od stolpca A naprej do zadnjega stolpca v datoteki. V levi tabeli tako kliknemo na oz. izberemo prvi podatek, ki ga predstavlja stolpec A v naši datoteki, nato izberemo v levi tabeli podatek, ki ga predstavlja stolpec B v naši datoteki in tako nadaljujemo dokler nimamo v desni tabeli celoten seznam podatkov (stolpcev iz datoteke), ki jih bomo uvozili v program. V kolikor se v datoteki nahaja stolpec s podatkom, ki ga ne bomo uvažali, ker za izdajo računa ni pomemben, bomo za vsak tak stolpec v tabeli na levi strani izbrali (ignoriraj podatek). To oznako lahko uporabimo večkrat medtem, ko ostale podatke iz leve tabele lahko uporabimo samo enkrat.
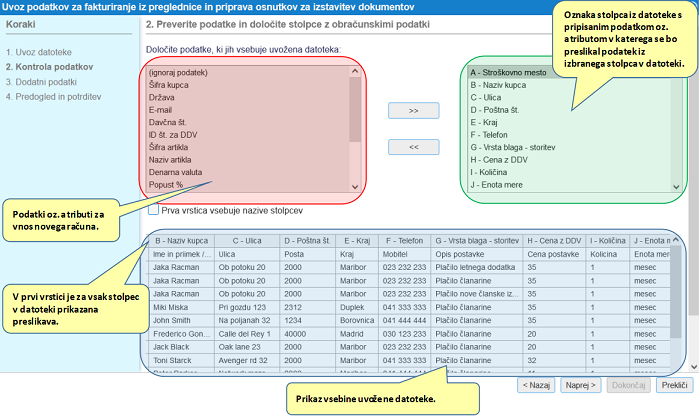 | ||||
| ||||
V kolikor smo se pri preslikavi podatka zmotili lahko le to prekličemo tako ,da kliknemo v desni tabeli na oznako podatka, ki je napačno nastavljen in kliknemo na gumb . V kolikor podatek, ki smo ga odstranili iz desne tabele ni bil zadnji po vrsti, se bo preostalim oznakam podatkov ponastavila oznaka stolpca.
Primer: v seznamu preslikav imamo nastavljeno za stolpec A -> stroškovno mesto, B -> (ignoriraj podatek) in C -> Naziv kupca. Preslikavo stolpca B bomo odstranili oz. povrnili s čimer bo zaporedje preslikanih podatkov A -> stroškovno mesto in B -> Naziv kupca, kot kaže slika zgoraj
V kolikor je v datoteki npr. 15 stolpcev in od tega zadnjih 10 nepomembnih, se lahko naredi priprava podatkov za uvoz brez urejanja preslikave teh zadnjih 10 stolpcev. Potrebno je urediti preslikavo le za stolpce s podatki, ki so ključni za pripravo dokumenta ostale pa lahko preskočimo. |
V kolikor želimo izdati račun z obračunanim tujim DDV je potrebno v datoteki poleg stolpca s podatkom o stopnji DDV in stolpcem o vrsti prodaje imeti tudi ločen stolpec s podatkom o državi za obračun DDV. Program bo tako na osnovi kombinacije stopnje DDV, vrste prodaje in države DDV ustrezno uvozil postavke na izdani račun! |
Na naslednji korak nadaljujemo s klikom na gumb , kadarkoli pa se lahko tudi vrnemo korak nazaj s klikom na gumb .
V kolikor imamo v programu šifrant artiklov in želimo pri uvozu podatkov postavke računa povezati z ustrezno šifro artikla lahko na naslednjo stran nadaljujemo šele, ko imamo za pripravo računov urejeno preslikavo za vsaj naslednje podatke:
V primeru, ko v programu ne uporabljamo šifranta artiklov ampak le postavke s prostim besedilom, lahko nadaljujemo na naslednji korak šele, ko bo število vrstic v tabeli na desni strani enako številu stolpcev v datoteki oz. ko uredimo preslikova za vse stolpce v datoteki. |
O načinu priprave osnutka računa z več postavkami za enega kupca ali več osnutkov s poljubnim številom postavk za istega kupca, si lahko preberemo tukaj [8]. |
3. DODATNI PODATKI
Po zaključeni preslikavi je potrebno nastaviti tudi podatke za glavo računa, kot so datum dokumenta, datum zapadlosti, zaključno besedilo, način plačila, itd. Ti podatki bodo za vse uvožene račune enaki.
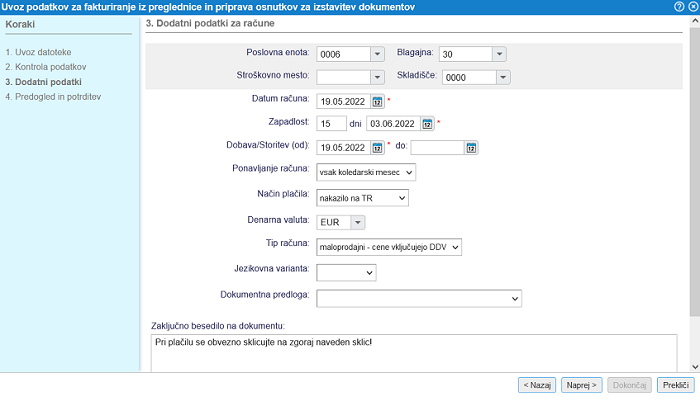 | ||||
| ||||
S klikom na gumb nadaljujemo na zadnji korak v čarovniku za pripravo podatkov.
4. ZAKLJUČI PRIPRAVO
V zadnjem koraku nam program prikaže predogled prvega izmed osnutkov računov, ki se bodo pripravili na osnovi zaključene priprave podatkov:
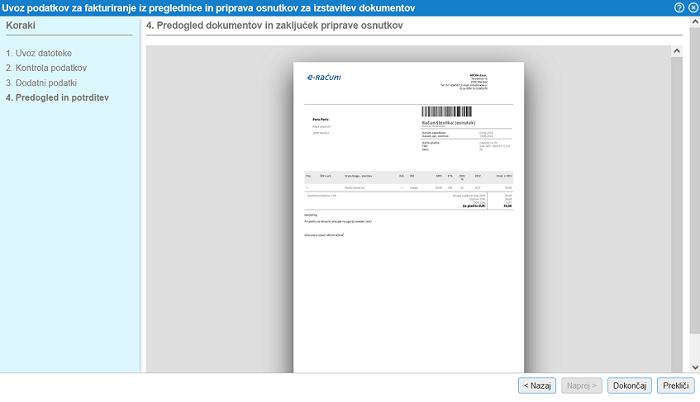 | ||||
| ||||
S klikom na sliko lahko tudi povečamo predogled računa. |
Predogled je izdelan na osnovi preslikave podatkov, ki smo jo uredili v 2. koraku in na osnovi podatkov za glavo računa, ki smo jih vnesli v 3. koraku postopka priprave podatkov. V primeru, da opazimo kakšno nepravilnost ali pomanjkljivost se lahko kadarkoli vrnemo korak nazaj s klikom na . V kolikor je prikazan izgled dokumenta, kot želimo lahko dokončamo pripravo podatkov s klikom na gumb .
V kolikor bi želeli preklicati celoten postopek uvoza računov in zapreti čarovnik brez sprememb, kliknemo na gumb , ki je na voljo na vsakem koraku.
Pri pripravi osnutkov računov velja nekaj posebnosti oz. pravil, ki jih je potrebno upoštevati:
|
6. Računovodski uvoz izdanih računov iz datoteke
Poleg računovodskega vnosa posameznega računa v programu lahko račune izdane v drugem programu tudi uvozimo, kot računovodski vnos na podlagi podatkov izdanih računov v drugem programu, ki smo jih pripravili v Excel preglednici.
V kolikor izstavljamo račune v drugem programu, lahko datoteko uvozimo v program in tako npr. za določeno obdobje računovodsko vnesemo več računov hkrati. Računi izdani v drugem programu so tako bistveno hitreje pripravljeni za knjiženje ali obračun DDV.
Funkcija je koristna predvsem za računovodske servise ali podjetja, ki sedaj ročno vnašajo račune izdane v drugem programu preko računovodskega vnosa z namenom obračuna DDV in knjiženja. Podatke je mogoče uvoziti iz datotek v formatu Excel, CSV ali ODS! |
V meniju lahko v spustnem seznamu na gumbu izberemo funkcijo Računovodski uvoz izdanih računov iz datoteke (Excel, CSV,...) in uvozimo datoteko s podatki računov izdanih v drugih programih, kot kaže slika:
 | ||||
| ||||
Ker uporabniki v preglednici vodijo podatke v povsem različnih strukturah nam pri samem uvozu podatkov pomaga "čarovnik", ki nas vodi čez postopek preoblikovanja strukture podatkov v ustrezno strukturo za uvoz v program. |
V nadaljevanju je opisan postopek uvoza podatkov po korakih, kot jih predlaga čarovnik za pripravo ustrezne strukture datoteke:
1. IZBIRA IN UVOZ DATOTEKE
Izberemo datoteko, ki jo imamo shranjeno na svojem računalniku in jo uvozimo s klikom na .
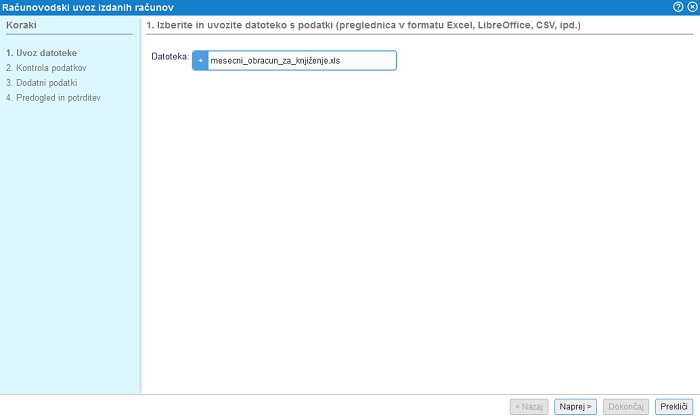 | ||||
| ||||
V primeru, da datoteka ni v ustreznemu datotečnem formatu ali pa ta ne vsebuje podatkov nas program na to opozori. Podobno velja tudi v primeru, če je v datoteki več, kot 10.000 vrstic saj je to omejitev pri uvozu podatkov.
| |||||||||
2. KONTROLA PODATKOV
Ko smo datoteko uvozili sledi kontrola podatkov in ustrezna preslikava podatkov iz posameznih stolpcev iz datoteke v ustrezne podatke za uvoz podatkov računa. S to preslikavo nedvoumno določimo katere podatke iz datoteke želimo uvoziti in kateri podatek na računu predstavlja podatek v posameznem stolpcu v datoteki.
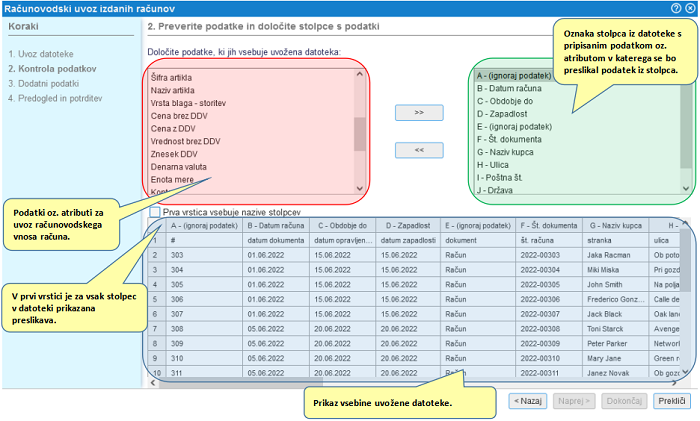 | ||||
| ||||
Kot je na zgornji sliki prikazano in označeno imamo v tabeli na levi strani (na sliki označena z rdečo obrobo) na voljo vse možne atribute oz. podatke računa, ki jih lahko uvozimo v program in jih sicer lahko tudi pri ročnem kreiranju računovodskega vnosa računa v programu nastavimo.
V tabeli na desni strani pa se bo prikazal rezultat preslikave podatkov iz datoteke. S postopkom preslikave bomo namreč določili katere podatke iz datoteke bomo dejansko uvozili in kateri podatek na računu predstavlja podatek iz posameznega stolpca v datoteki oz. podatek iz računa (datum računa, datum opr. storitve, način plačila itd.).
Preslikavo podatkov uredimo po vrsti od stolpca A naprej do zadnjega stolpca v datoteki. V levi tabeli tako kliknemo na oz. izberemo prvi podatek, ki ga predstavlja stolpec A v naši datoteki, nato izberemo v levi tabeli podatek, ki ga predstavlja stolpec B v naši datoteki in tako nadaljujemo dokler nimamo v desni tabeli celoten seznam podatkov (stolpcev iz datoteke), ki jih bomo uvozili v program. V kolikor se v datoteki nahaja stolpec s podatkom, ki ga ne bomo uvažali, ker za vnos računa ni pomemben, bomo za vsak tak stolpec v tabeli na levi strani izbrali (ignoriraj podatek). To oznako lahko uporabimo večkrat medtem, ko ostale podatke iz leve tabele lahko uporabimo samo enkrat.
S klikom na podatek v levi tabeli izberemo željen atribut, npr. podatek z oznako ignoriraj podatek, kot kaže slika zgoraj. Nato s klikom na gumb določimo kateri podatek je to v naši datoteki v stolpcu A in se le ta prenese v desno tabelo. ID je v stolpcu A, torej je to prvi atribut, ki ga bomo na desni izbrali in sicer ignorirali podatek, naslednji je datum računa, ki ga slikamo v B in tako naprej. V kolikor smo se pri tem zmotili kliknemo v desni tabeli na oznako podatka, ki je napačno nastavljen in kliknemo na gumb ter s tem preslikavo tega podatka odstranimo. V kolikor podatek, ki smo ga odstranili iz desne tabele ni bil zadnji po vrsti, se bo preostalim oznakam podatkov ponastavila oznaka stolpca.
Primer: v seznamu preslikav imamo nastavljeno za stolpec A -> (ignoriraj podatek), B -> Datum računa in C -> Obdobje do. Preslikavo stolpca B bomo odstranili oz. povrnili s čimer bo zaporedje preslikanih podatkov A -> (ignoriraj podatek) in B -> Obdobje do.
V kolikor je v datoteki npr. 15 stolpcev in od tega zadnjih 10 nepomembnih, se lahko naredi priprava podatkov za uvoz brez urejanja preslikava teh zadnjih 10 stolpcev. Potrebno je urediti preslikavo le za stolpce s podatki, ki so ključni za pripravo dokumenta ostale pa lahko preskočimo. |
V primeru, da nam določeni podatek manjka v datoteki in je obvezen pri vnosu računa (npr. datum računa, datum opravljene storitve itd.) se bo ta privzeto nastavil skladno s privzetimi nastavitvami podjetja o čemer smo tudi obveščeni v zadnjem koraku čarovnika. Določeni podatki so obvezni, če želimo, da je preslikava točna:
|
O načinu računovodskega uvoza računa z več postavkami za enega kupca ali več računov s poljubnim številom postavk za istega kupca, si lahko preberemo tukaj [8]. |
Nadaljujemo na naslednji korak s klikom na gumb . Kadarkoli pa se lahko tudi vrnemo korak nazaj s klikom na .
3. DODATNI PODATKI
Po zaključeni preslikavi je potrebno nastaviti tudi manjkajoče podatke za glavo računa, kot so datum dokumenta, datum zapadlosti, zaključno besedilo, način plačila, itd. Vsi podatki vneseni na temu mestu, bodo za vse račune enaki. V primeru, da se podatek nahaja že v datoteki, ga program ne bo predizpolnil - celica bo prazna.
Privzeto se izpolnijo le podatki/polja, katere nismo preslikali iz naše datoteke, ki jo uvažamo. V primeru, da imamo določene podatke v datoteki in so ustrezno preslikani npr. datum računa, bo v tretjem koraku obdelave datum prazen/neizpolnjen, kar pomeni, da je povzet iz podatkov, ki jih uvažamo.
Polje lahko seveda izpolnimo ampak se s tem strinjamo, da se podatki v stolpcu z npr. datumom računa ignorirajo in se prepišejo z datumom, katerega bomo pravkar vnesli. |
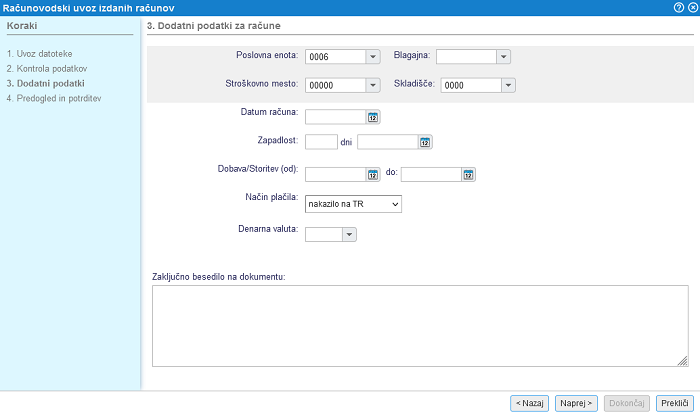 | ||||
| ||||
S klikom na nadaljujemo na zadnji korak v čarovniku za pripravo podatkov.
4. ZAKLJUČI PRIPRAVO
V zadnjem koraku nam program prikaže pregled vseh informacij o uvozu računovodskih vnosov računov in morebitna opozorila.
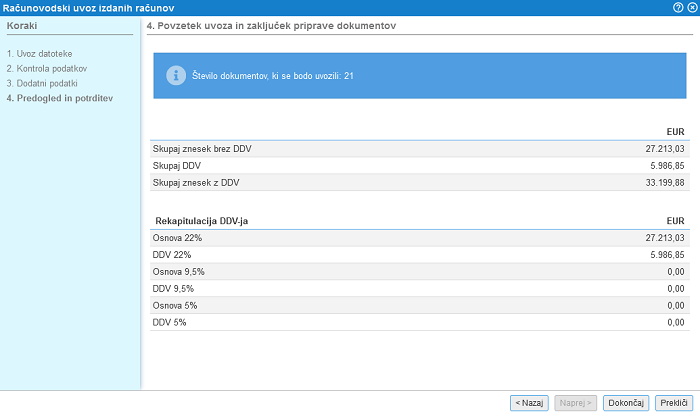 | ||||
| ||||
V kolikor bi želeli preklicati celoten postopek uvoza računov in zapreti čarovnik brez sprememb, kliknemo na gumb , ki je na voljo na vsakem koraku.
Pri pripravi osnutkov računov velja nekaj posebnosti oz. pravil, ki jih je potrebno upoštevati:
|
7. Oznaka vrste prodaje za uvoz računov
Pravilna izbira vrste prodaje je pomembna za pravilen obračun DDV-ja na računu, za pravilno knjiženje računa in za pravilno izdelavo mesečnega obračuna DDV-ja. Pri pripravi osnutkov računov iz datoteke [5] ali računovodskemu uvozu izdanih računov [6] je ena izmed preslikav, ki jo lahko uporabimo "Vrsta prodaje (DDV)". Da bomo uspešno preslikali vsebino stolpca z vrsto prodaje v program e-racuni.com je potrebno v stolpcu uporabiti pravilno oznako le te.
V spodnji tabeli je seznam oznak vrst prodaje, ki so na voljo v programu, ob tem pa je tudi označeno ali je dokument izstavljen s posamezno vrsto prodaje tudi predmet davčnega potrjevanje ali ne.
| Vrste prodaje in davčno potrjevanje računov | ||
|---|---|---|
| Oznaka vr. prod. | Vrsta prodaje | Je predmet davčne blagajne (DA/NE) |
| 0 | Obdavčen promet blaga in storitev v Sloveniji | DA |
| 4 | Oproščen promet - dobava blaga znotraj EU | DA |
| 104 | Oproščen promet - dobava blaga znotraj EU po carinskih postopkih 42 in 63 | DA |
| 6 | Oproščen promet - tristranske dobave blaga znotraj EU | DA |
| 11 | Oproščen promet - storitve v EU, od katerih plača DDV prejemnik | NE |
| 103 | Oproščen promet - dobava blaga znotraj EU po skladiščenju na odpoklic | DA |
| 1 | Oproščen promet - izvoz blaga izven EU | DA |
| 3 | Oproščen promet - s pravico do odbitka vstopnega DDV | DA |
| 2 | Oproščen promet - brez pravice do odbitka vstopnega DDV | DA |
| 9 | Neobdavčljiv promet s pravico do odbitka vstopnega DDV (prometi izven SLO) | NE |
| 7 | Neobdavčen promet - ne gre v DDV evidence | DA |
| 12 | Neobdavčen promet - ostali davki oziroma dajatve (razen DDV) | DA |
| 105 | Neobdavčen promet - dobava blaga zunaj Unije (tretje države) | NE |
| 10 | Dobava blaga in storitev v SLO, DDV obračuna prejemnik (76.a člen) | DA |
| 5 | Oproščen promet - montaža v EU (obračun tujega DDV) | NE |
| 8 | Oproščen promet - prodaja blaga na daljavo (obračun tujega DDV) | NE |
| 101 | Posebna ureditev za rabljeno blago | DA |
| 102 | Posebna ureditev za rabljeno blago - oproščen promet | DA |
| 13 | Obdavčen promet - posebni postopek obdavčitve razlike v ceni za potovalne agencije (98. člen) | DA |
| 14 | Oproščen promet za potovalne agencije (99. člen) | DA |
| 100 | Prodaja elektronskih storitev v drugih članicah EU (OSS) | NE |
| 106 | Prodaja blaga na daljavo končnim potrošnikom v EU (OSS) | NE |
| 107 | Prodaja storitev končnim potrošnikom v EU (OSS) | NE |
| 108 | Prodaja na daljavo iz tretjih držav uvoženega blaga končnim potrošnikom v EU (IOSS) | NE |
| 120 | Izvoz storitev iz EU končnim potrošnikom v državi izven EU (obračun tujega DDV) | NE |
| 121 | Prodaja blaga na daljavo končnim potrošnikom v državi izven EU (obračun tujega DDV) | NE |
Za lažjo izbiro ustrezne vrste prodaje je na voljo tudi pojasnilo kako se posamezna vrsta prodaje zajame v obračun ddv. |
8. Uvoz dokumenta z več postavkami ali uvoz večih dokumentov za istega kupca
Pri masovnih uvozih iz datoteke, ki so na voljo v meniju ali je mogoče uvoziti tudi v večih vrsticah podatke za pripravo dokumenta istega kupca, ki bo imel več postavk in pa tudi v primeru, da želimo za enega kupca uvoziti več različnih dokumentov s poljubnim številom postavk.
Uvoze najdemo na naslednjih mestih:
Računi:
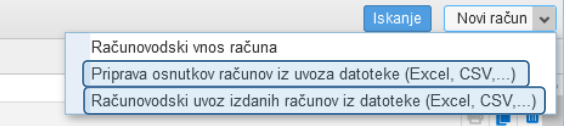 | ||||
| ||||
Ponudbe:
 | ||||
| ||||
Kako oblikujemo datoteko za vsakega izmed prikazanih pa je napisano v nadaljevanju.
8.1 Priprava osnutkov računov/ponudb iz preglednice
1. Priprava osnutka z večimi postavkami
Pripravimo lahko tudi osnutek ali več osnutkov računov ali ponudb, na katerih bomo obračunali več, kot le eno postavko.
Predpogoj za osnutek računa/ponudbe z več postavkami je, da imamo v datoteki, ki jo bomo uvozili za istega kupca usklajene vse podatke, ki jih želimo uvoziti na isti dokument (naziv oz. ime in priimek kupca, stroškovno mesto (če obstaja), naslov, kraj itd.)
Primer:
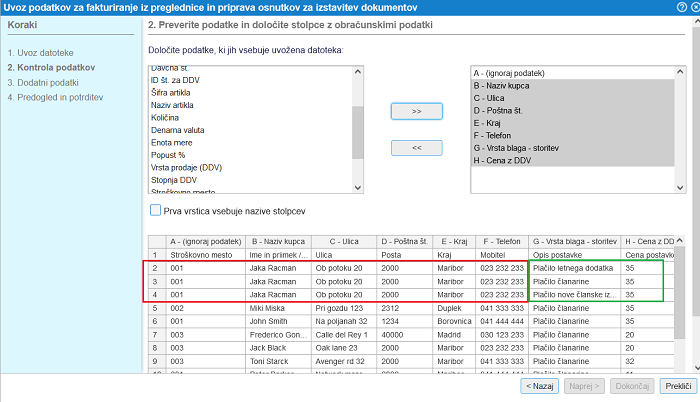
2. Priprava osnutkov računa/ponudbe za istega kupca
Pripravimo lahko tudi več osnutkov računov/ponudb za istega kupca, na katerih bomo obraunali poljubno število postavk. V temu primeru poskrbimo, da podatki, ki se navezujejo na kupca niso identični ampak imamo v datoteki vsaj en podatek pa katerem se naj dokumenti ločijo (npr.: stroškovno mesto).
Primer:
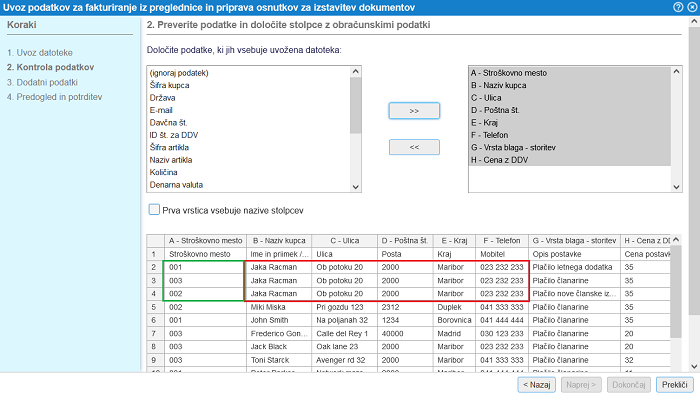
8.2 Računovodski uvoz izdanih računov iz datoteke
1. Uvoz računovodskega vnosa računa z več postavkami
Uvozimo lahko tudi račun, na katerih je obračunanih več, kot le ena postavka.Predpogoj za takšen računovodski vnos je, da imamo v datoteki, ki jo bomo uvozili za istega kupca usklajene vse podatke, ki jih želimo uvoziti na isti račun (številka računa, naziv oz. ime in priimek kupca, stroškovno mesto (če obstaja), naslov, kraj itd.)
Primer:
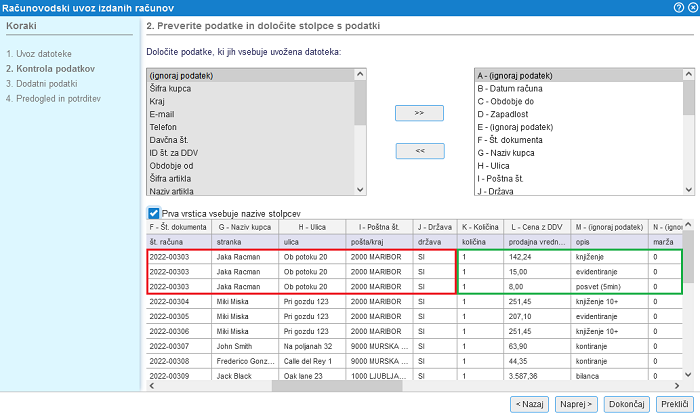
2. Uvoz računovodskega vnosa več računov za istega kupca
Uvozimo lahko tudi več računov za istega kupca, na katerih je obračunanih poljubno število postavk. V temu primeru poskrbimo, da podatki, ki se navezujejo na kupca niso identični ampak imamo v datoteki različne številke računov.
Primer:
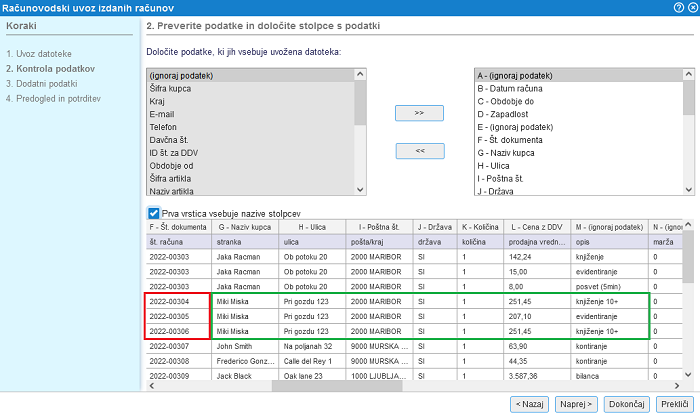
9. Izdaja računa z obračunanim tujim davkom
V kolikor smo v določeni državi članici EU presegli prag prometa, ki predstavlja pogoj za prijavo v sistem ddv je potrebno za kupce, ki niso zavezanci za ddv v tej državi izdajati račune po njihovih davčnih stopnjah. Pogoj za to, da lahko izstavimo račun z obračunanim tujim davkom je ta, da se v nastavitvah podjetja v meniju vnesejo podatki o pridobljeni ID za DDV v dotični državi članici EU.
Ko smo vnesli ID za DDV podjetja v državi članici EU, nam bo program omogočil izbiro ustrezne vrste prodaje za obračun tujega davka na izdanem računu.
Postopek za izdajo takšnega računa je enak, kot je opisano v poglavju za Vnos oz. spreminjanje izdanega računa [1], le da v tem primeru na računu izberemo ustrezno vrsto prodaje za obračun tujega davka, kot je označeno na spodnji sliki:
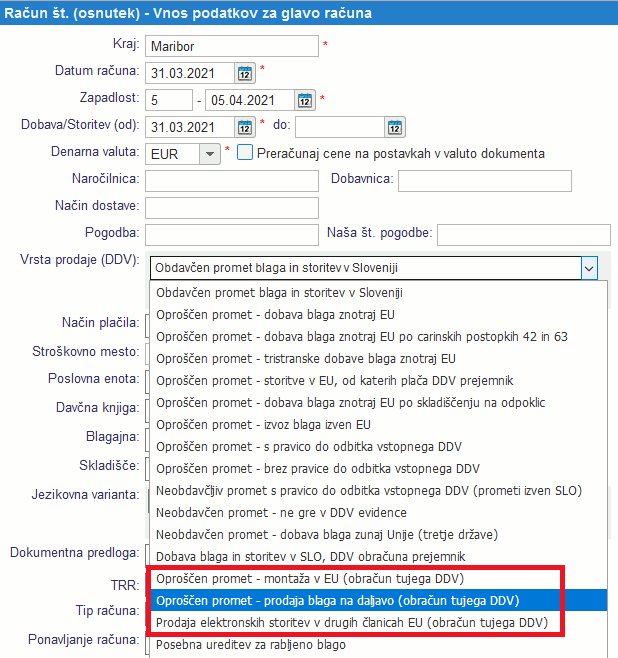
Ko smo izbrali ustrezno vrsto prodaje bo program ponudil na izbiro tudi državo po katere davčnih stopnjah želimo izdati račun:
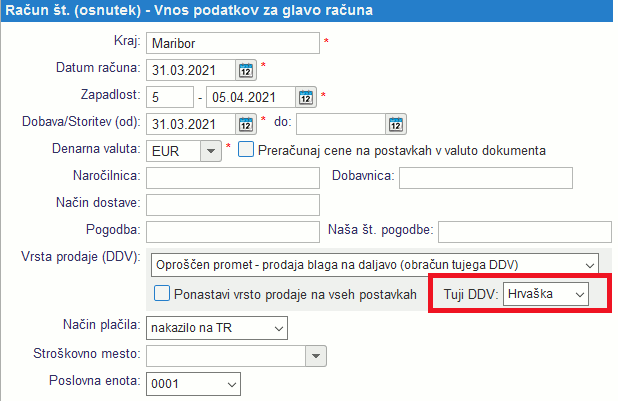 | ||||
| ||||
Program ponudi le tiste države na izbiro, v katerih smo registrirani za poročanje o obračunanem ddv-ju in za katere smo vnesli ID za DDV v šifrant ID za DDV v drugih državah članicah. |
Ko smo izstavili račun po tuji davčni stopnji za kupca, ki ni zavezanec za ddv v svoji državi bomo na predogledu računa videli prikaz tuje davčne stopnje in znesek v tuji valuti, kot kaže slika:
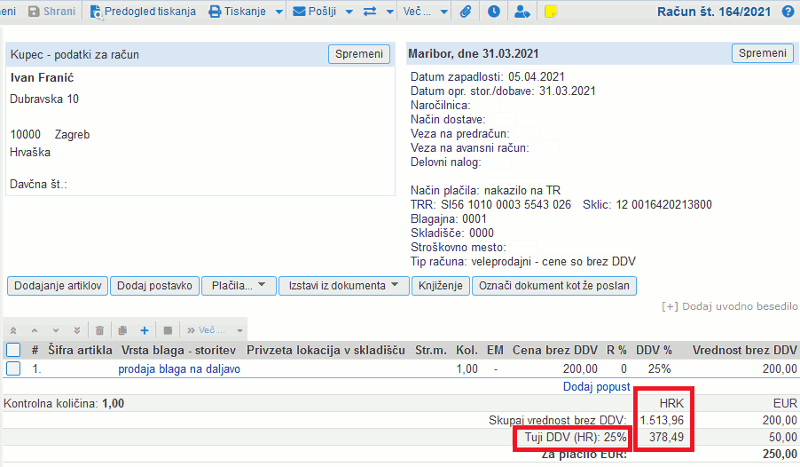 | ||||
| ||||
10. Evidentiranje plačila na izdanem računu
Ko smo račun izstavili ga lahko označimo kot plačanega s klikom na gumb in izberemo možnost Označi račun kot plačan kot je to lepo vidno na spodnji sliki:
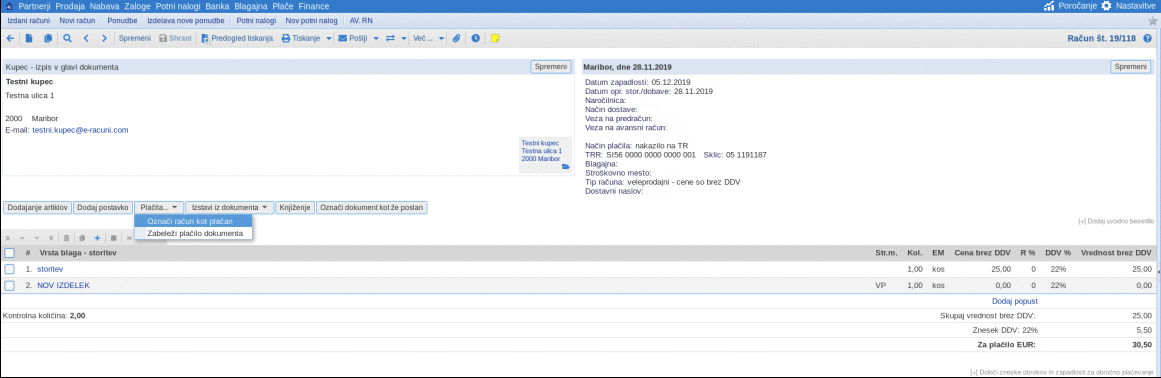 | ||||
| ||||
V primeru, da je stranka le delno plačala račun pa to označimo s klikom na gumb in izberemo možnost Zabeleži plačilo računa kot vidimo na spodnji sliki:
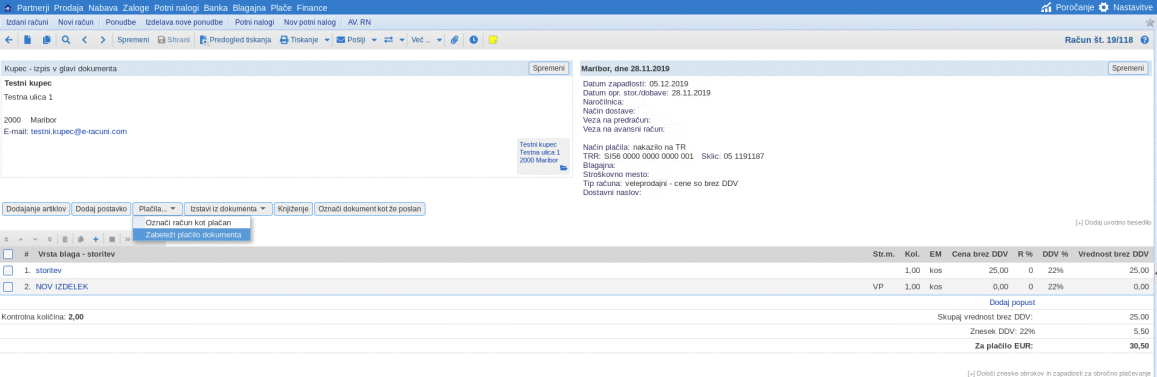 | ||||
| ||||
Odpre se nam maska za vnos delnega plačila računa, ki izgleda takole:
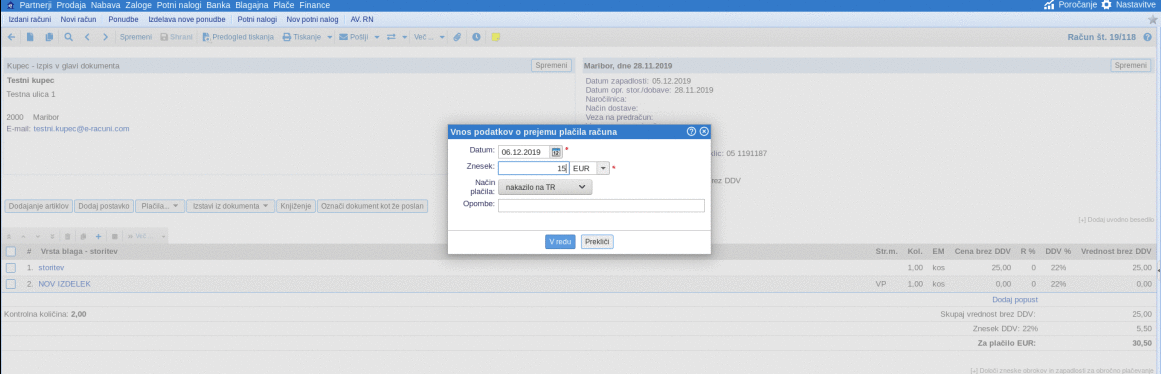 | ||||
| ||||
Vnos potrdimo s klikom na gumb
Račun je sedaj delno plačan, kar vidimo tudi na računu:
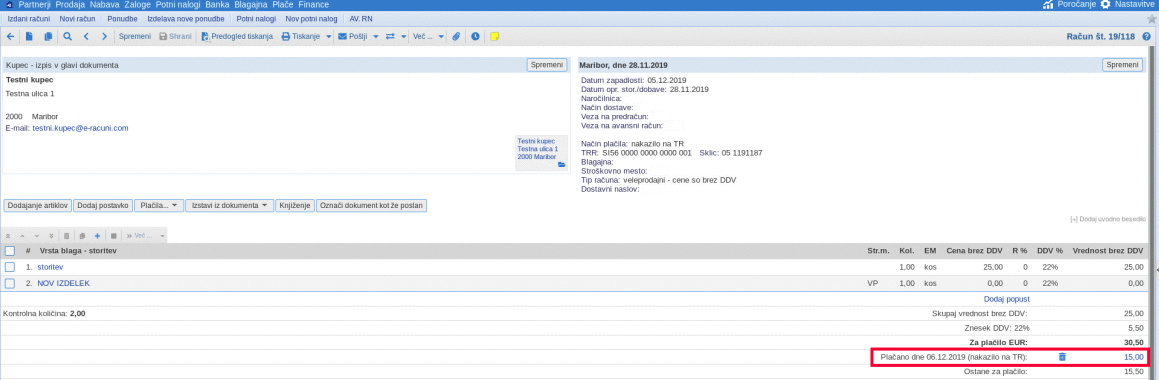 | ||||
| ||||
Vnos plačila računa ob izstavitvi računa
V primeru, ko je treba čimhitreje izstaviti račun plačan z gotovino ali s kartico lahko s klikom na gumb ali v istem koraku nastavimo način plačila in račun tudi izstavimo.
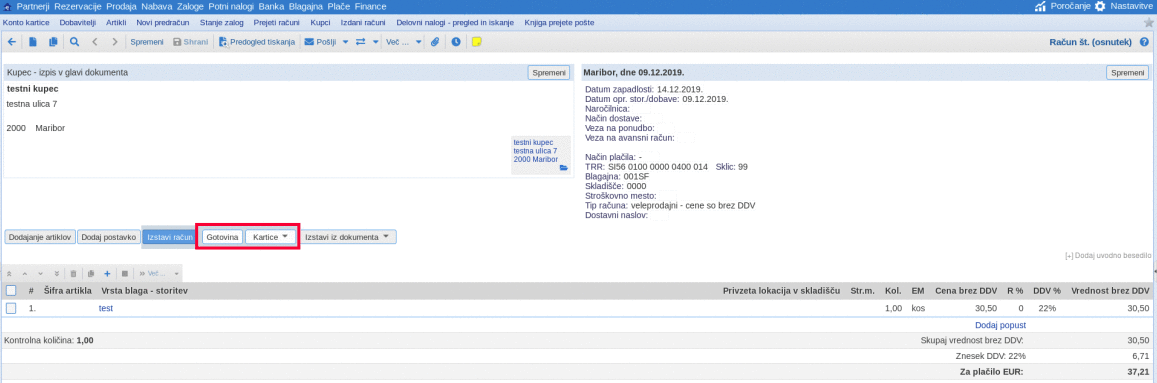 | ||||
| ||||
S klikom na enega od teh gumbov se nam odpre maska, kjer lahko hitro določimo zneske prejetih plačil po različnih načinih plačila.
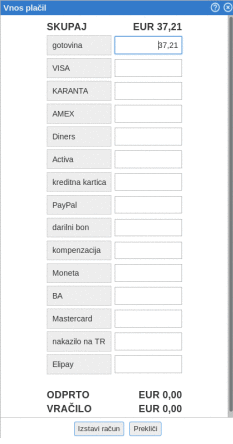 | ||||
| ||||
V kolikor imate večino računov plačanih z gotovino ali karticami, si lahko nastavite tudi avtomatizem, ki vam ob izstavitvi računa (preko teh dveh gumbov) avtomatsko izda blagajniški prejemek. Navodila za to nastavitev najdete na tej strani.
11. Vnos obročnih plačil na izdanem računu
Na izdanem računu lahko, v kolikor le ta še ni knjižen, vnesemo zneske obročnih plačil in datume zapadlosti le teh.
Ko smo račun ustvarili, se nam pod zneskom za plačilo pojavi možnost vnosa obročnih plačil in datumov zapadlosti posameznih obrokov:
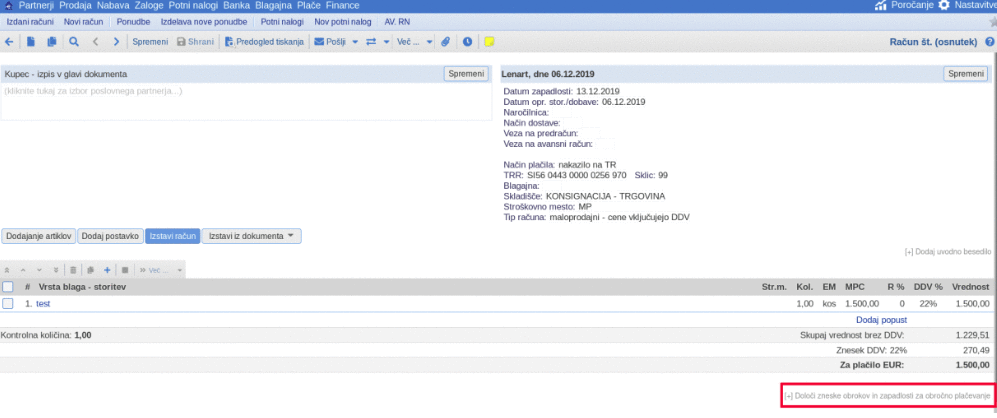 | ||||
| ||||
Po kliku na povezavo (glej zgornjo sliko) se nam odpre maska za vnos števila obrokov:
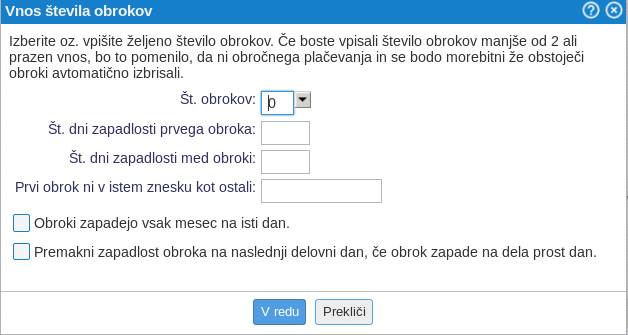 | ||||
| ||||
Po izbiri števila obrokov nam program znesek za plačilo računa razdeli na izbrano število enakomerno porazdeljenih zneskov obročnih plačil za katere lahko določimo še datum zapadlosti. V kolikor se zneski obročnih plačil ne ujemajo s skupnim zneskom za plačilo računa nas program na to tudi opozori:
 | ||||
| ||||
Znesek posameznega obroka lahko tudi ročno popravimo oz. spremenimo. |
Program ne dovoli potrditi podatkov, dokler ne vpišemo pravilnih zneskov.
Ko smo ustrezno vnesli in potrdili obročna plačila se nam pod zneskom za plačilo računa ti tudi izpišejo:
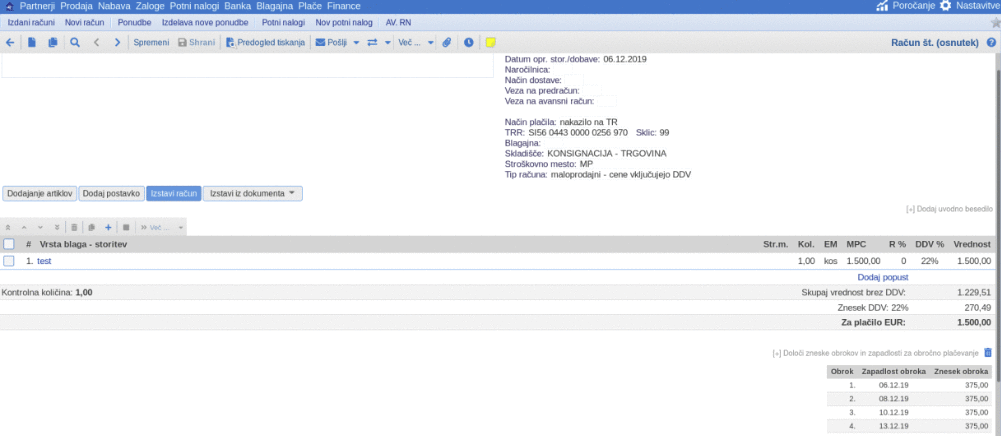 | ||||
| ||||
Račun shranimo in izstavimo. |
Obročna plačila se upoštevajo tudi pri knjiženju računa.S klikom na gumb se nam kreira temeljnica na kateri bo za terjatev več knjižb s postavkami za vsak posamičen obrok s svojo zapadlostjo:
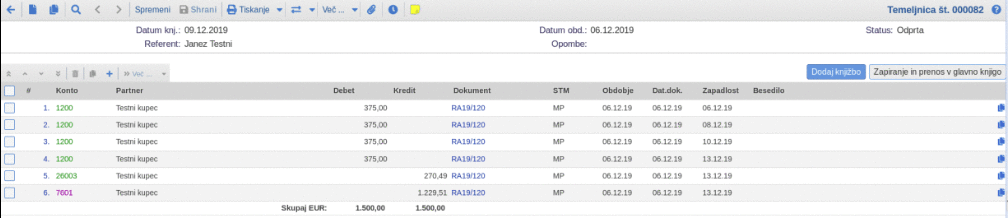 | ||||
| ||||
12. Masovno knjiženje prikazanih izdanih računov
Rumeni kvadrat nas opozarja, da izdani račun še ni knjižen, rdeč kvadrat v stolpcu "Za plačilo" pa nas opomni, da je še delno ali v celoti neplačan.
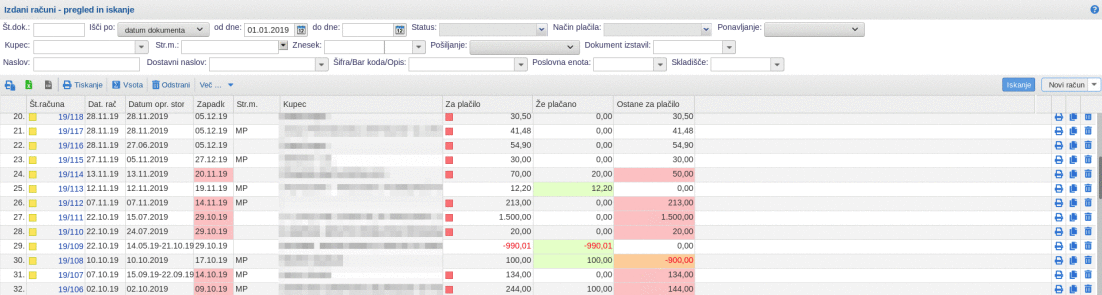 | ||||
| ||||
S klikom na gumb izberemo , kot nam to kaže slika:
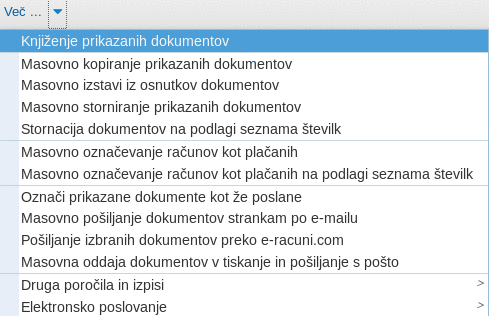
Po zagonu knjiženja, se nam pokaže seznam izdanih računov, ki se bodo knjižili:
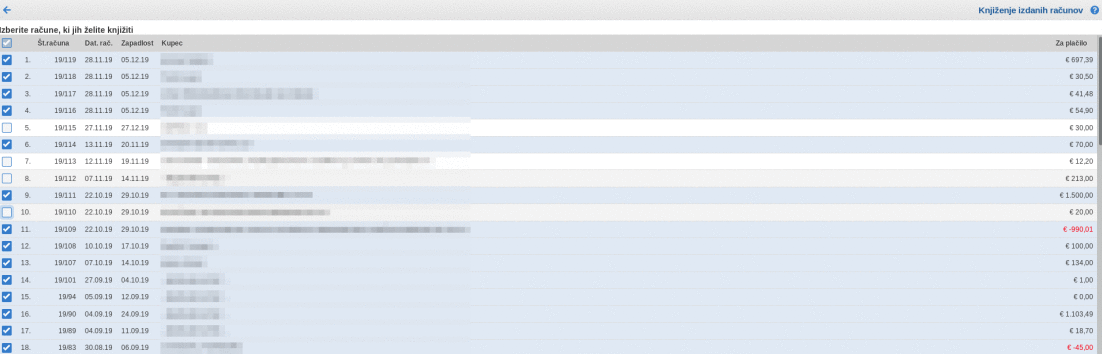 | ||||
| ||||
V seznamu, ki ga prikazuje zgornja slika označimo katere račune bomo knjižili.S klikom na gumb potrdimo, da želimo knjižiti izdane označene račune. Po kliku na ta gumb se nam prikaže poknjižena delovna temeljnica izdanih računov. Rumeno utripajoča disketa ![]() nas opozarja, da moramo temeljnico shraniti v glavno knjigo in tako so izdani računi poknjiženi.
nas opozarja, da moramo temeljnico shraniti v glavno knjigo in tako so izdani računi poknjiženi.
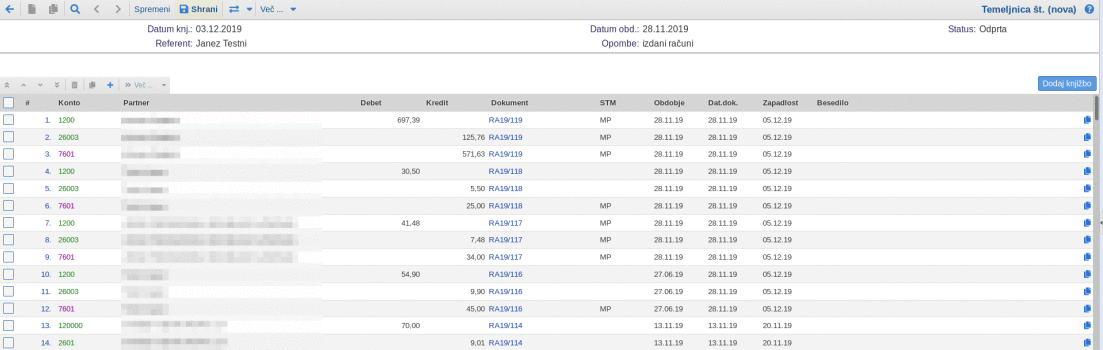 | ||||
| ||||
Hitre tipke, ki jih lahko uporabljamo na knjiženju izdanih računov:
| Enter ali Insert | Dodajanje nove knjižbe |
| Esc | Izhod iz knjiženja |
13. Knjiženje izdanega računa s časovnimi razmejitvami
Za pravilno izkazovanje poslovnega izida obračunskega obdobja je treba prihodke, ki se ne nanašajo nanj, ustrezno razmejiti v času. Tiste, ki so že nastali, a na poslovni izid še ne vplivajo, je treba odložiti v naslednja obdobja. Tiste, ki še niso nastali, a na poslovni izid že vplivajo, pa je treba vračunati vnaprej.
- Primer:
Izdamo račun za naročnino za obdobje enega leta. Naročnina se prične v tekočem poslovnem letu in zaključi v naslednjem, kot na spodnji sliki:
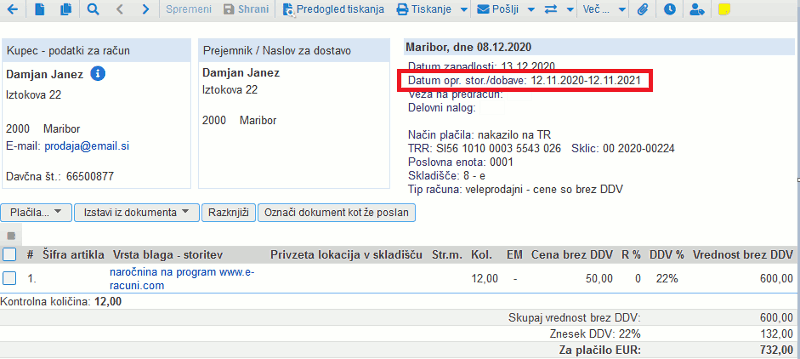 | ||||
| ||||
Tak račun moramo poknjižiti na konto prihodkov za del obdobja, ki se nanaša na tekoče poslovno leto, za preostanek obdobja opr. storitve v naslednjem poslovnem letu pa na konto časovnih razmejitev.
Program na podlagi avtomatizma pri knjiženju takega računa samodejno pripravi temeljnico s knjižbami časovnih razmejitev prihodkov, kot je razvidno na sliki:
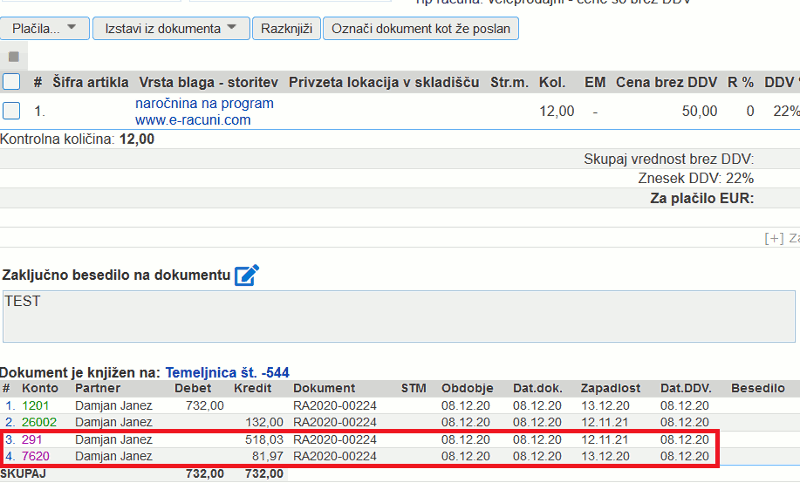 | ||||
| ||||
V kolikor je račun izdan vnaprej za opravljeno storitev, ki se začne in konča v prihodnjem poslovnem letu, se prihodki v celoti knjižijo na konto časovnih razmejitev kar bo program naredil avtomatsko ob knjiženju izdanega računa. Konto časovnih razmejitev lahko seveda tudi spremenimo v nastavitvah avt. knjiženja. Privzeto namreč program časovne razmejitve knjiži na konto 291*. |
Tak način knjiženja je sedaj privzeto vključen, lahko pa to tudi izklopimo v nastavitvah podjetja v sklopu nastavitev "Računovodstvo", kot kaže slika:
| |||||||||
14. Privilegiji na uporabniku za izdane račune
Novemu ali že obstoječemu uporabniku, ki bo delal v meniju je potrebno dodeliti ustrezne privilegije za delo z izdanim dokumentom.
Privilegije dodamo v meniju , kjer si uporabnika izberemo in odpremo ustrezni zavihek Privzeti uporabniški privilegiji:
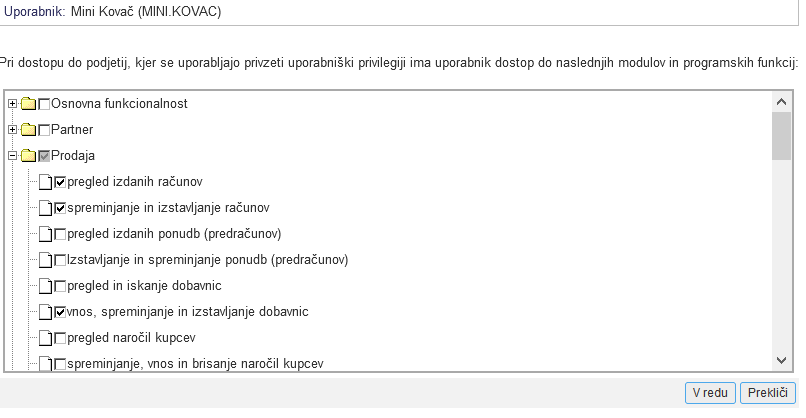 | ||||
| ||||
14.1 Osnovni privilegiji za delo z izdanimi računi
1. Za sam pregled in iskanje prodajnih računov lahko uporabniku dodelimo naslednji privilegij:
- pregled izdanih računov - privilegij omogoča le pregled, brez urejanja.
2. Za pregled in izstavljanje prodajnih računov pa obkljukamo še dodatno:
- spreminjanje in izstavljanje računov - privilegij omogoča spreminjanje in izstavljanje računov.
Pri izstavljanju računov, je v primeru, ko imamo materialno poslovanje in razknjižbo blaga obvezen še naslednji:
- vnos, spreminjanje in izstavljanje dobavnic - privilegij nam v primeru izstavitve računa, kjer je navedeno blago omogoča samodejno izstavitev dobavnice.
- pregled in iskanje prodajnih artiklov - lahko dodamo na račun prodajni artikel za katerega lahko (ni pa nujno) vodimo zalogo
V primeru da naredimo račun, kjer želimo navesti kupca, sta priporočena nato še naslednja dva:
- pregled kupcev - samo pregled kupcev in dodajanje na dokument.
- vnos kupcev - vnos in spreminjanje novega kupca, v primeru, da ta še ne obstaja.
14.2 Dodatni privilegiji za delo z izdanimi računi
Zgoraj našteti so osnovni privilegiji za delo z izdanimi računi. Lahko pa uporabniku dodelimo dodatne, ki načeloma ne vplivajo samo na izdane računa ampak še na ostale prodajne dokumente:
- davčna blagajna
- pregled prodajnih dokumentov na vseh stroškovnih mestih (brez omejitve na stroškovno mesto)
- izdaja storno dokumentov
- spreminjanje izdanih neknjiženih dokumentov
- spreminjanje že poslanih in še neknjiženih dokumentov
- spreminjanje, vnos in brisanje v šifrantu artiklov
- prodajalec ima vpogled v nabavne cene in RVC
- računovodski vnos izdanih računov, avansnih računov, dobropisov, bremepisov
- prikaz statistike prodaje na kartici kupca
---
© E-RAČUNI d.o.o. 2003-2024