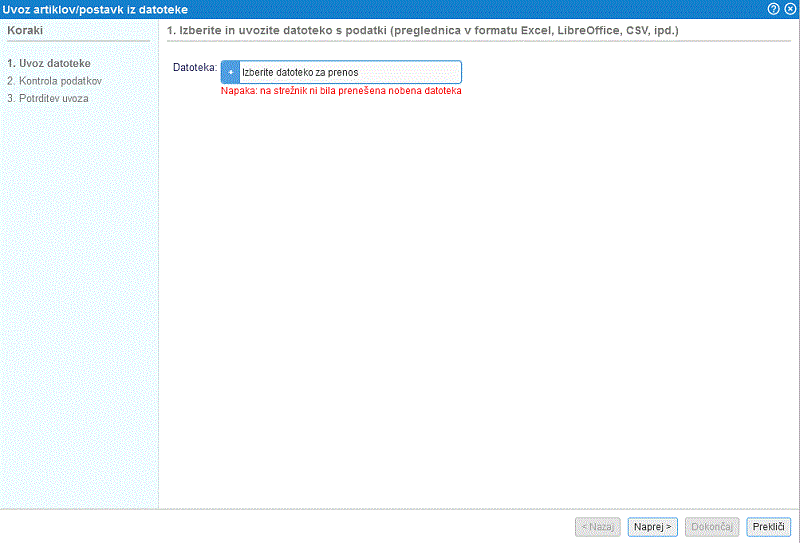Prevzemnice
Do prevzemnic pridemo preko menija kjer lahko izdelamo novo prevzemnico [2], preko menija z dodatnimi možnostmi Več..., ki se nahaja v orodni vrstici nad seznamom prevzemnic pa lahko natisnemo celoten seznam prikazanih prevzemnic v datoteko Excel.
Na prevzemnicah lahko spreminjamo zalogo (dodajamo artikle, brišemo artikle, urejamo - spreminjamo količino) le dokler nismo naredili inventure oz. ni izstavljen popis zalog s kasnejšim datumom, kot je datum prevzema na prevzemnici. Popis zalog zaklene vse prevzemnice z datumom prevzema pred popisom, za spreminjanje zaloge. |
1. Pregled in iskanje prevzemnic
Preko menija pridemo do seznama vseh prevzemnic:
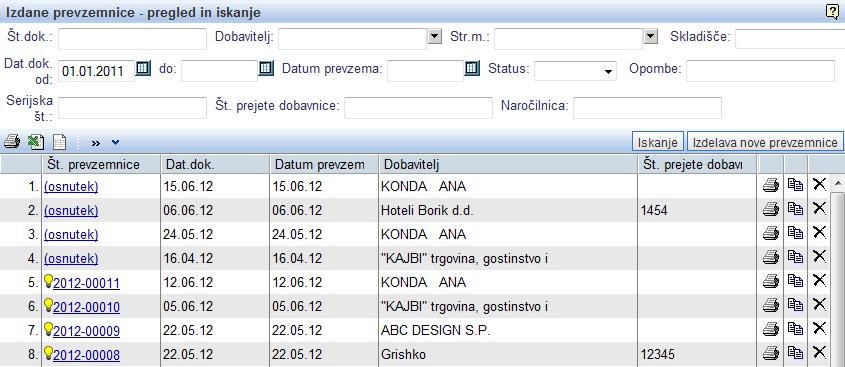 | ||||
| ||||
2. Izdelava nove prevzemnice
Ko smo na strani za pregled in iskanje prevzemnic [1] lahko s klikom na gumb izdelamo novo prevzemnico. Po kliku na ta gumb se nam odpre maska za vnos podatkov, ki izgleda takole:
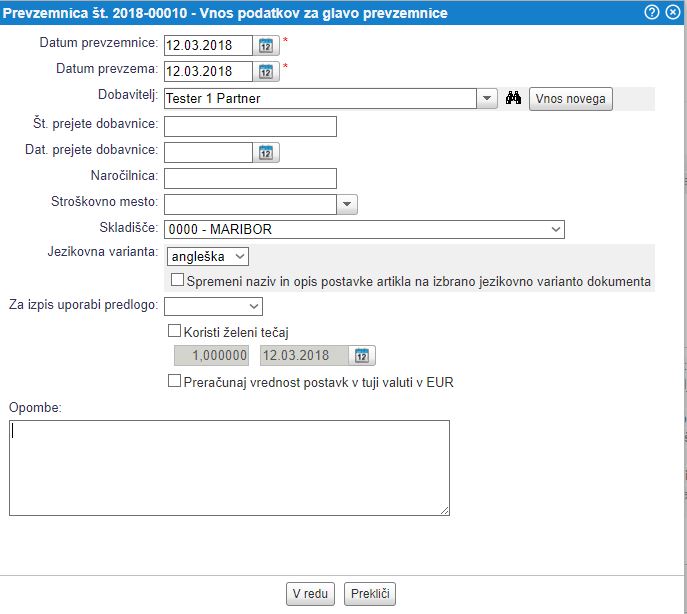 | ||||
| ||||
Na prevzemu je možno obkljukati v kolikor želimo koristiti tečaj na drugi dan oz. kar vpisati vrednost tečaja. Dodatna možnost pri vnosu tečaja je preračun postavk v tuji valuti v EUR, kar pomeni, da nam za celotni prevzem avtomatsko preračunajo postavke nazaj v EUR po izbranemu tečaju. |
Vnos podatkov potrdimo s klikom na gumb
Najbolje, da osnutek prevzemnice takoj shranimo s klikom na gumb shrani, ki utripa tako dolgo dokler tega ne storimo.
S klikom na gumb lahko na prevzemnico dodamo artikel iz našega šifranta artiklov. Odpre se nam seznam artiklov, ki jih lahko dodamo na prevzemnico:
 |
S klikom na gumb dodamo artikel na našo prevzemnico.
V kolikor dodajamo že obstoječ artikel, nam program pri vnosu šifre artikla oz. opisa ali EAN kode artikla ponudi in predizpolni obstoječo kalkulacijo prodajne cene, ki jo vzame iz samega artikla. Predlagano kalkulacijo seveda po potrebi popravimo glede na aktualne vrednosti našega prevzema:
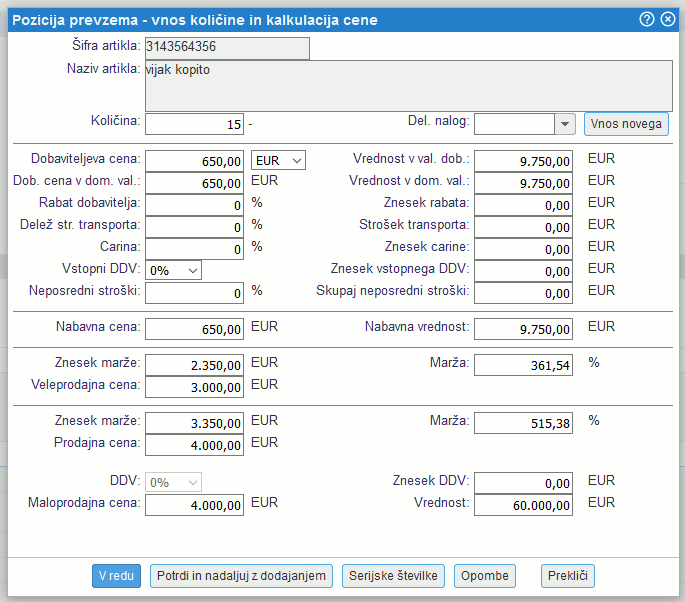 | ||||
| ||||
Ko smo artikel dodali na prevzemnico lahko s klikom na povezavo [+] Prikaži zaloge, prikažemo trenutno zalogo artikla, ki ga imamo dodanega na prevzemnici.
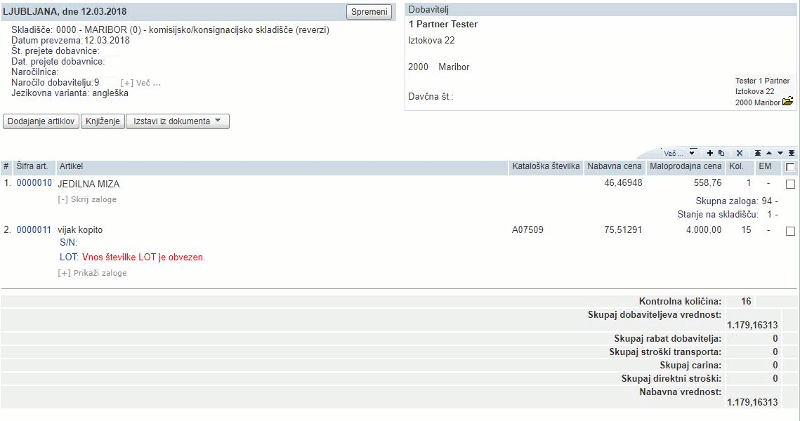 |
V kolikor smo na artiklu dodatno odkljukali, da se za artikel vodijo zaloge po serijskih številkah ali LOT številkah, bo program uporabnika na prevzemnici na to tudi opozoril, kot je prikazano na sliki spodaj:
 |
Ob prevzemu velikokrat nastanejo tudi različni odvisni stroški, kot je strošek prevoza, strošek carine, itd. V kolikor želimo te stroške vkalkulirati v našo nabavno ceno artikla moramo te zneske vnesti v kalkulacijo posameznega artikla.
To je relativno zamudno (v kolikor moramo to sami preračunavati) in ker so v večini primerov ti stroški obračunani na celotno vrednost prevzema, nam program omogoča, da lahko te stroške vnesemo na celotni znesek prevzema. Program nam bo v tem primeru sam porazdelil te stroške po posameznih artiklih, ki smo jih pred tem dodali na ta osnutek prevzemnice.
Ta funkcija je na voljo preko menija z dodatnimi možnostmi Več... v orodni vrstici nad dodanimi postavkami oz. artikli na prevzemnici, kot kaže slika:
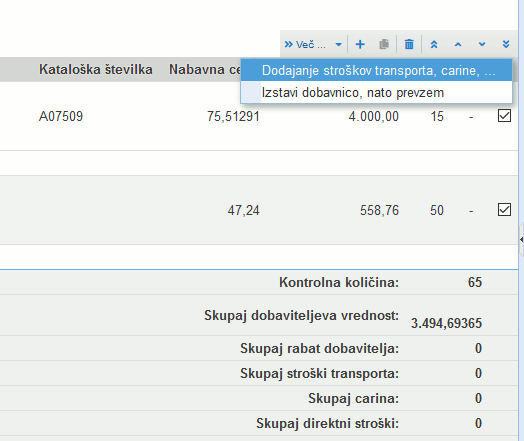 | ||||
| ||||
Na osnutek prevzemnice lahko v primeru, kadar gre za večje število artiklov le te tudi uvozimo iz Excel preglednice [3] |
Ko je prevzemnica dokončana, jo izstavimo s klikom na gumb
Prevzemnico natisnemo preko menija kot to kaže spodnja slika:
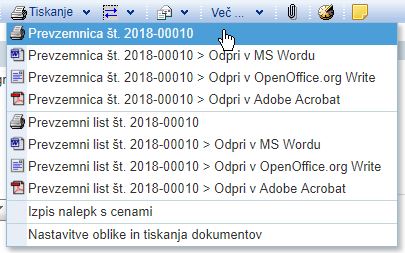 | ||||
| ||||
3. Uvoz artiklov v osnutek prevzemnice iz Excel datoteke
Kadar imamo večje število artiklov oz. postavk, ki jih moramo vnesti ob prevzemu si lahko pomagamo tudi z uvozom iz Excel datoteke.
Najprej kreiramo osnutek prevzemnice [2] in ko ga shranimo se nam v orodni vrstici dokumenta pojavi meni za izmenjavo podatkov ![]()
Po kliku na ta meni se nam pojavi možnost izvoza postavk prevzema, kot je prikazano na spodnji sliki:
 | ||||
| ||||
Na ta način se nam kreira datoteka z nazivi stolpcev v katere lahko nato vnesemo podatke:
 | ||||
| ||||
Ko smo datoteko uredili in vnesli vse potrebne podatke artiklov za prevzem, jo shranimo ter preko enakega menija za izmenjavo podatkov uvozimo:
 | ||||
| ||||
Po kliku na možnost za uvoz (glej sliko zgoraj), poiščemo ustrezno datoteko ter potrdimo uvoz s klikom na gumb v redu.
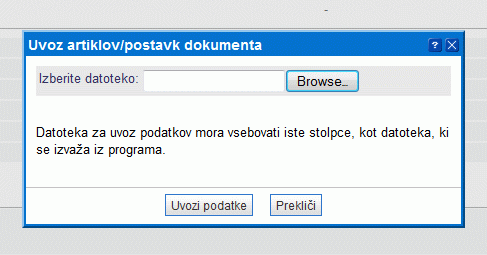 | ||||
| ||||
Prevzemnico shranim s klikom na gumb ![]() .
.
4. Uvoz artiklov v osnutek prevzemnice iz datoteke s pomočjo čarovnika
Kadar imamo večje število artiklov oz. postavk, ki jih moramo vnesti ob prevzemu si lahko pomagamo tudi z uvozom iz datoteke.
Najprej kreiramo osnutek prevzemnice [2] in ko ga shranimo se nam v orodni vrstici dokumenta pojavi meni za izmenjavo podatkov ![]()
Po kliku na ta meni se nam pojavi možnost uvoza postavk prevzema iz datoteke, kot je prikazano na spodnji sliki:
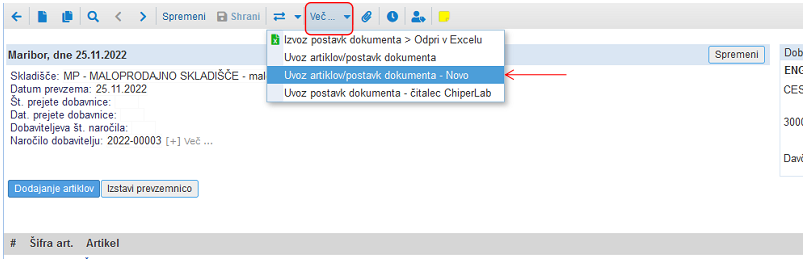 | ||||
| ||||
V nadaljevanju je opisan postopek uvoza podatkov po korakih, kot jih predlaga čarovnik za pripravo ustrezne strukture datoteke:
1. UVOZ DATOTEKE
Izberemo datoteko, ki jo imamo shranjeno na svojem računalniku in jo uvozimo s klikom na .
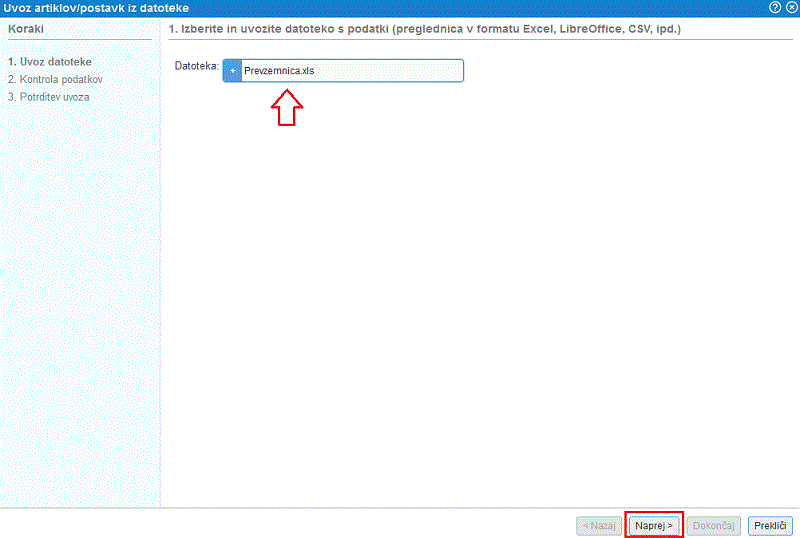 | ||||
| ||||
V primeru, da datoteka ni v ustreznemu datotečnem formatu ali pa ta ne vsebuje podatkov nas program na to opozori. Podobno velja tudi v primeru, če je v datoteki več, kot 10.000 vrstic saj je to omejitev pri uvozu podatkov.
| |||||||||
2. KONTROLA PODATKOV
Po potrditvi izbrane datoteke se nam v naslednjem koraku odpre stran za kontrolo in pripravo podatkov, ki jih bomo uvozili v program.
Na tej strani bomo nedvoumno določili kateri podatek v kalkulaciji artikla predstavlja podatek iz posameznega stolpca v datoteki.
Program pri tem iz datoteke prebere vsebino oz. zaporedje stolpcev in to tudi prikaže v obliki tabele, kot kaže slika:
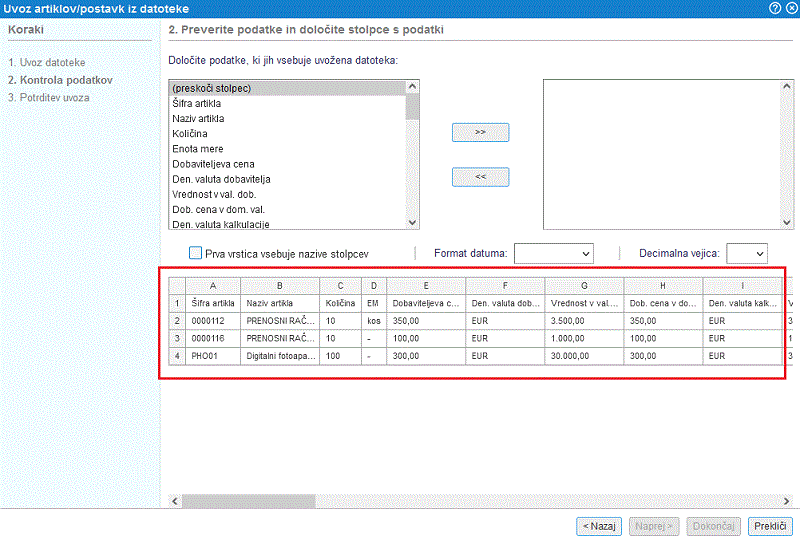 | ||||
| ||||
Najprej bomo ustrezno označili, če se v naši datoteki v prvi vrstici nahajajo nazivi stolpcev ter dodatno izbrali format zapisa datuma in format zapisa decimalnih številk v datoteki:
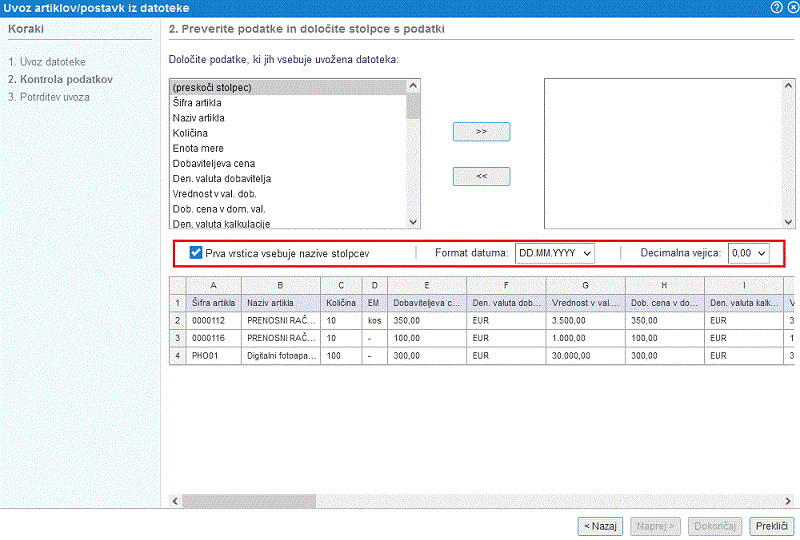 | ||||
| ||||
Nato nadaljujemo s preslikavo podatkov, ki jih bomo uvozili iz datoteke v ustrezna polja kalkulacije prodajne cene.
Preslikavo uredimo po vrsti najprej za stolpec A, nato B, C, itd. do zadnjega stolpca v datoteki.
Če imamo v stolpcu A v naši datoteki shranjene šifre artiklov bomo to tudi izbrali, kot prikazano na sliki in potrdili s klikom na gumb
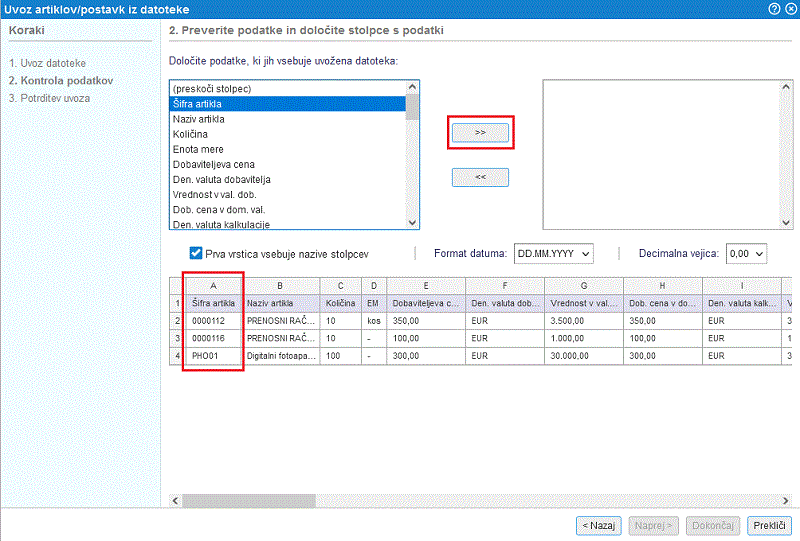 | ||||
| ||||
Preslikava podatka o šifri artikla se shrani v tabelo na desni strani in nato nadaljujemo s preslikavo zapisa v stolpcu B iz naše datoteke. Preslikavo potrdimo ter nadaljujemo s preslikavo zapisa iz stolpca C, itd. dokler ne uredimo preslikave za vse stolpce, ki jih bomo uvozili iz datoteke v program:
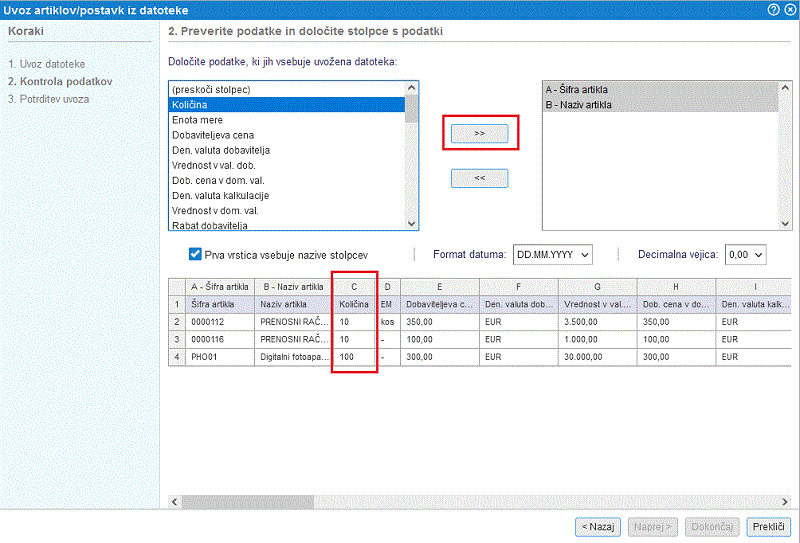 | ||||
| ||||
Ko smo uredili preslikavo podatkov za vse stolpce iz datoteke nadaljujemo na naslednji korak s klikom na gumb
3. POTRDITEV UVOZA
Odpre se nam stran s povzetkom prebranih podatkov ter pojasnilom koliko vrstic oz. artiklov se bo uvozilo in koliko morebiti ignoriralo. Uvoz podatkov potrdimo s klikom na gumb , kot kaže slika:
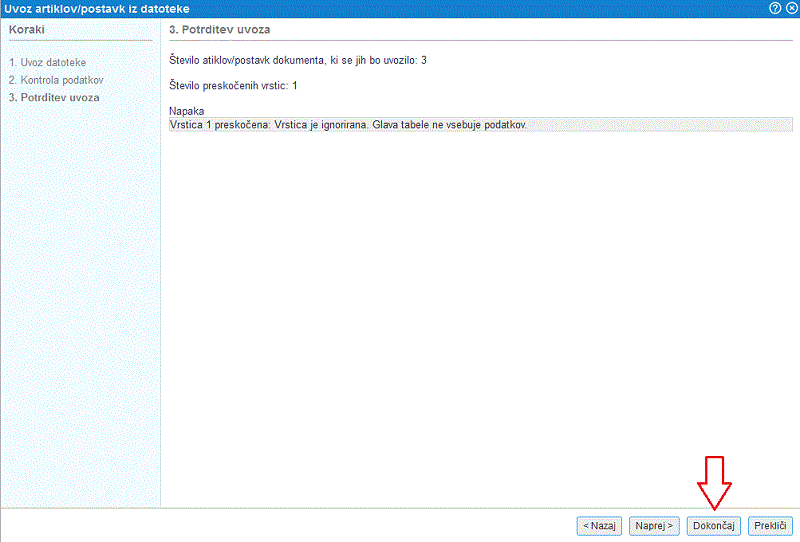 | ||||
| ||||
Po končanem uvozu program izpiše povzetek uvoza z dodatnimi pojasnili:
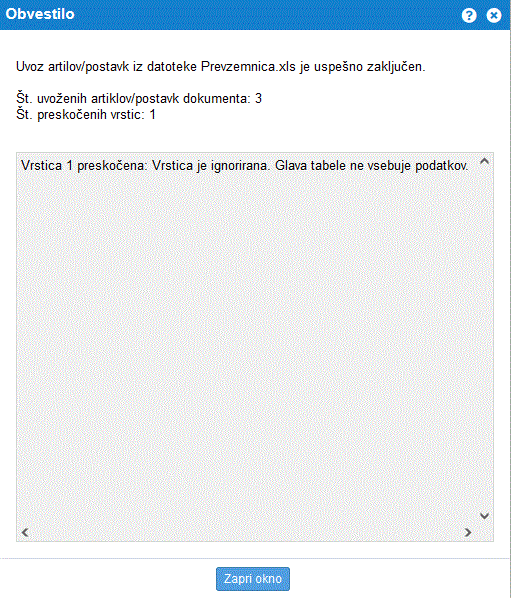 | ||||
| ||||
V skladu s pojasnili je program pripravil prevzemnico z uvoženimi artikli:
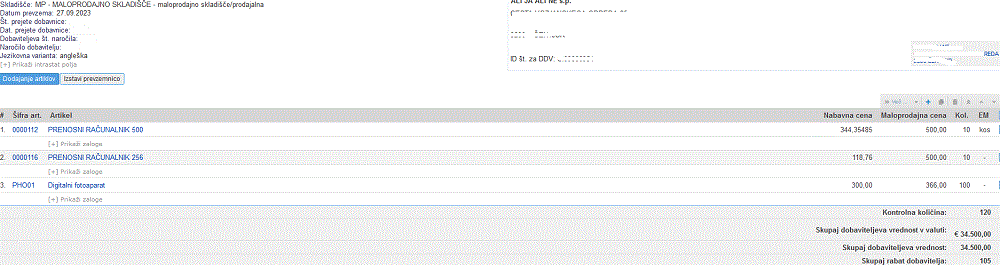 | ||||
| ||||
Za dodajanje artiklov na prevzem je potrebno na artiklu nastaviti eno od vrst artikla:
|
V datoteki morata biti izpolnjena vsaj stolpca s šifro artikla in nazivom artikla ter vsaj še enim z dodatnim podatkom, ki ga želimo uvoziti/posodobiti. |
5. Izpis nalepk s cenami
Nalepke s cenami artiklov za maloprodajo je mogoče natisniti tudi neposredno iz prevzemnice. Funkcija je na voljo neposredno na posamezni prevzemnici, do katere pridemo preko menija .
Na seznamu prevzemnic kliknemo na posamezno prevzemnico in preko menija za tiskanje dokumenta izberemo možnost Izpis nalepk s cenami, kot kaže slika:
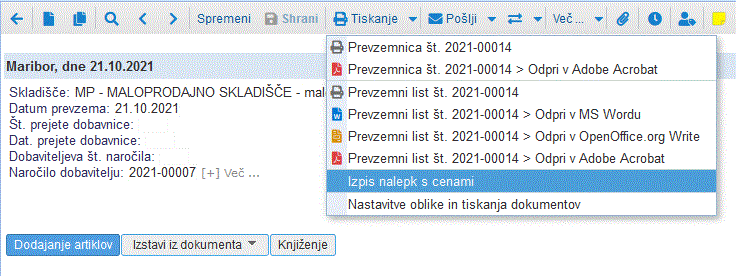 | ||||
| ||||
Za več podrobnosti o nastavitvah izpisa nalepk je opisano na strani Izpis nalepk s cenami.
6. Uvoz serijskih številk artiklov iz datoteke Excel v osnutek prevzemnice
Kadar imamo večje število artiklov oz. postavk, katerih zalogo vodimo tudi po serijskih številkah, si lahko pomagamo tudi z uvozom serijskih številk iz datoteke Excel.
Najprej kreiramo osnutek prevzemnice [2] in nanj dodamo vse artikle, ki jih bomo prevzeli. Ko osnutek prevzemnice shranimo, se nam v orodni vrstici dokumenta pojavi meni za izmenjavo podatkov ![]()
Po kliku na ta meni se nam pojavi možnost uvoza serijskih številk artiklov iz datoteke Excel, kot je prikazano na spodnji sliki:
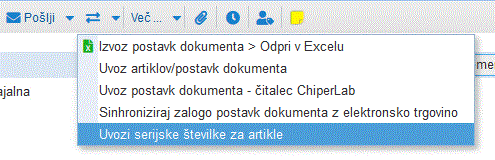 | ||||
| ||||
Po kliku na to možnost se odpre okno z opisom zahtevane strukture datoteke, kot jo program pričakuje za pravilen uvoz serijskih številk na posamezne artikle:
 | ||||
| ||||
Primer zahtevane strukture datoteke pripravljene v Excelu, kjer je v prvem stolpcu šifra artikla v programu in v drugem stolpcu serijska številka:
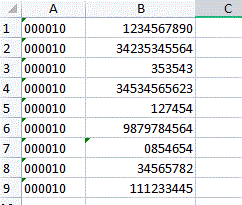 | ||||
| ||||
V datoteko je potrebno za posamezen artikel oz. šifro artikla vnesti toliko vrstic, kolikor imamo serijskih številk, ki jih želimo uvoziti v prevzemnico. |
Poiščemo ustrezno datoteko na računalniku ter potrdimo uvoz s klikom na gumb ![]()
Na posamezne artikle se tako uvozijo serijske številke, kot je razvidno na spodnji sliki:
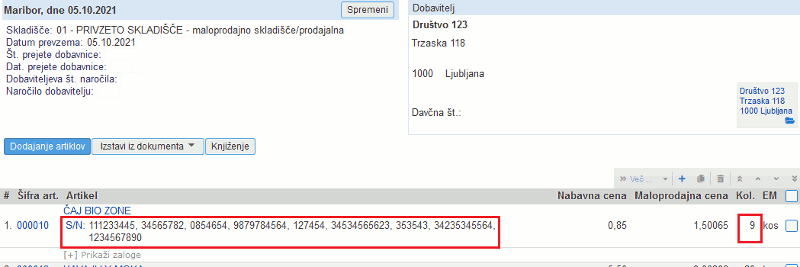 | ||||
| ||||
Prevzemnico po uvozu shranimo s klikom na gumb ![]() .
.
---
© E-RAČUNI d.o.o. 2003-2024