Vnos / Spreminjanje izdanih avansnih računov
Ko bomo kliknili na gumb Spremeni kot nam kaže slika, se nam bo odprla stran, kjer bomo lahko vnesli podatke za glavo izdanega avansnega računa:
| | | ![]() |
| | | | Slika 2: Vnos podatkov za glavo izdanega avansnega računa |
|
| Kraj | Obvezno moramo vpisati kraj, ki bo viden v glavi ponudbe. Kraj se lahko privzeto vpiše pod . |
| Datum računa | Obvezen je tudi datum avansnega računa, zato ga vpišemo. NASVET!S klikom na  aktiviramo priročni koledarček v katerem izberemo željeni datum. aktiviramo priročni koledarček v katerem izberemo željeni datum. |
| Predvidena dobava/Storitev (od)- (do) | V okvirček vpišemo datum, za katerega je predvidena dobava oz. storitev. |
| Denarna valuta | S klikom na  se nam odpre spustni seznam, v katerem lahko izberemo ustrezno denarno valuto, tako da kliknemo nanjo. se nam odpre spustni seznam, v katerem lahko izberemo ustrezno denarno valuto, tako da kliknemo nanjo. |
| Naročilnica | Vpišemo oznako naročilnice. |
| Vrsta prodaje (DDV) | S klikom na  se nam odpre spustni seznam, kjer lahko izberemo ustrezno vrsto prodaje. se nam odpre spustni seznam, kjer lahko izberemo ustrezno vrsto prodaje. |
| Način plačila | S klikom na  se nam odpre spustni seznam, kjer lahko izberemo ustrezen način plačila. V primeru, da ustrezen način plačila ni na voljo, ga dodamo pod . se nam odpre spustni seznam, kjer lahko izberemo ustrezen način plačila. V primeru, da ustrezen način plačila ni na voljo, ga dodamo pod . |
| Stroškovno mesto | Stroškovno mesto izberemo iz seznama s klikom na  . V kolikor stroškovnih mest ne uporabljamo, je možnost skrita. . V kolikor stroškovnih mest ne uporabljamo, je možnost skrita. |
| Jezikovna varianta | Vpišemo ustrezen jezik oz. ga izberemo s klikom na  . . |
| Za izpis uporabi predlogo | V padajočem meniju izberemo predlogo na katero bomo natisnili račun, v kolikor imamo pred tem že vnešeno katero predlogo. |
| TRR | Izberemo TRR iz padajočega menija. |
| Skladišče | Izberemo skladišče iz padajočega menija. |
| Tip računa | Izberemo ustrezen tip računa - ali gre za veleprodajni račun ali maloprodajni. |
| Vpišite besedilo, ki se bo izpisalo na dnu dokumenta | V prazen prostor vpišemo besedilo, za katerega želimo, da se izpiše na dnu dokumenta. |
Vnos podatkov potrdimo s klikom na gumb V redu in pred nami je osnutek avansnega računa:
| | | ![]() |
| | | | Slika 3: Vnešeni podatki na avansni račun |
|
S klikom na gumb Dodaj artikel pridemo na stran "Prodajni artikli-pregled in iskanje", kjer lahko izberemo željeni artikel in ga avtomatsko dodamo na vaš avansni račun tako da kliknemo na aktivno povezavo. Podrobnejša navodila za vnos artikla najdemo na strani Vnos/Spreminjanje izdanih računov.
Če kliknemo na gumb Dodaj postavko se nam odpre stran, kjer lahko vnesemo manjkajoče postavke:
| Vrsta blaga-storitev | V prazen prostor vpišemo, za katero vrsto blaga oz. za katero storitev gre. |
| Cena brez DDV | Vnesemo ceno brez DDV v prvi okvirček, v drugem pa s klikom na  izberiemo ustrezno denarno valuto. izberiemo ustrezno denarno valuto. |
| Stopnja DDV | Privzeta izbira je 20%, s klikom na  pa lahko izberemo tudi drugo. pa lahko izberemo tudi drugo. |
| Količina | Vpišemo ustrezno količino. |
| Enota mere | S klikom na  izberemo ustrezno enoto mere (kg, l,kos...) izberemo ustrezno enoto mere (kg, l,kos...) |
| Popust % | Privzeta izbira je 0,00. Če je popust, potem vpišemo ustrezno stopnjo. |
S klikom na gumb V redu potrdimo vnos postavk in prikaže se nam dopolnjena vnosna maska avansnega računa.
S klikom na gumb Izstavi avansni račun odpremo naslednjo stran:
| | | ![]() |
| | | | Slika 5: Izstavitev avansnega računa |
|
Klik na gumb Izstavi račun nam odpre račun...
Pri podatkih o kupcu lahko s klikom na ikono  preidemo v šifrant partnerjev na podatke o kupcu.
preidemo v šifrant partnerjev na podatke o kupcu.
 | V kolikor iz avansnega računa izstavimo račun z gumbom Izstavi iz dokumenta, se nam samodejno veže avans na račun in ustvari zabeleženo plačilo po avansu. Račun se označi kot plačan. |
---
© E-RAČUNI d.o.o. 2003-2024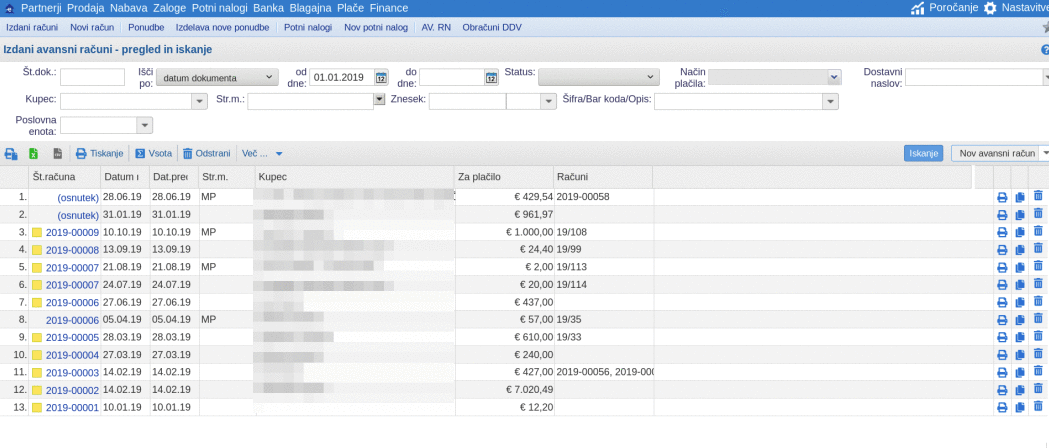
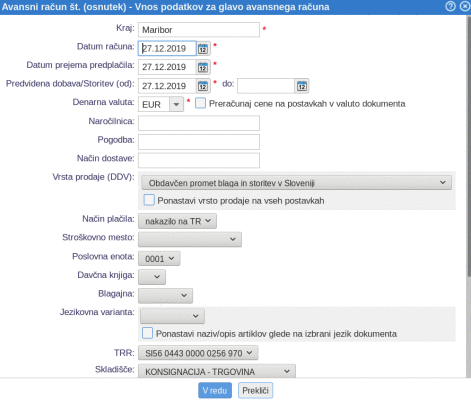
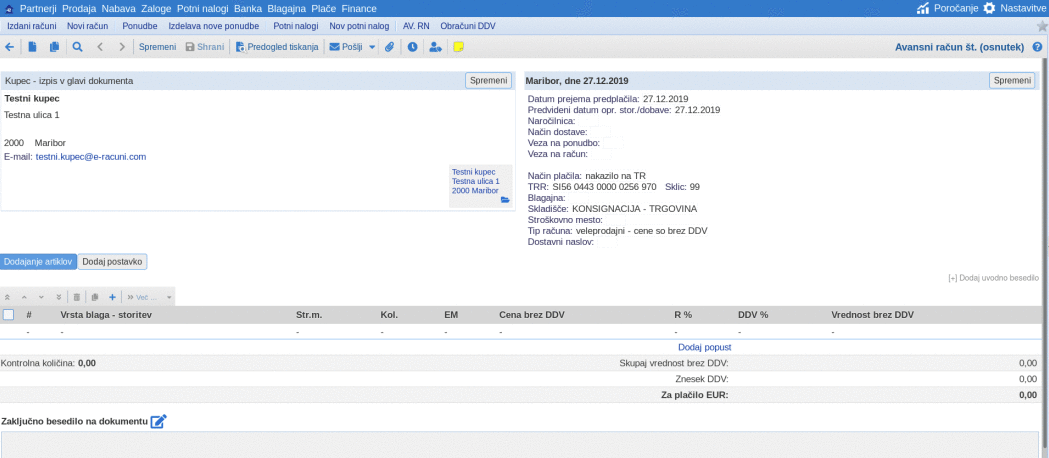
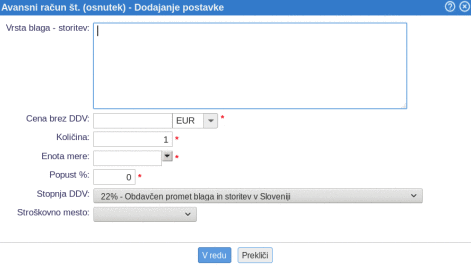
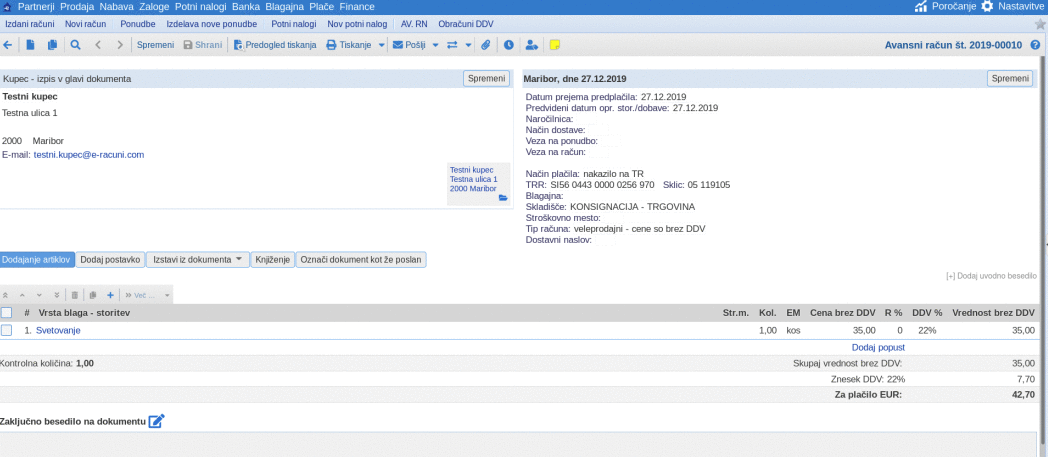
![]() preidemo v šifrant partnerjev na podatke o kupcu.
preidemo v šifrant partnerjev na podatke o kupcu.