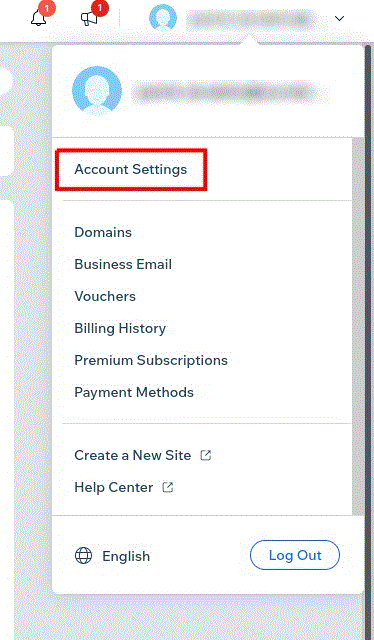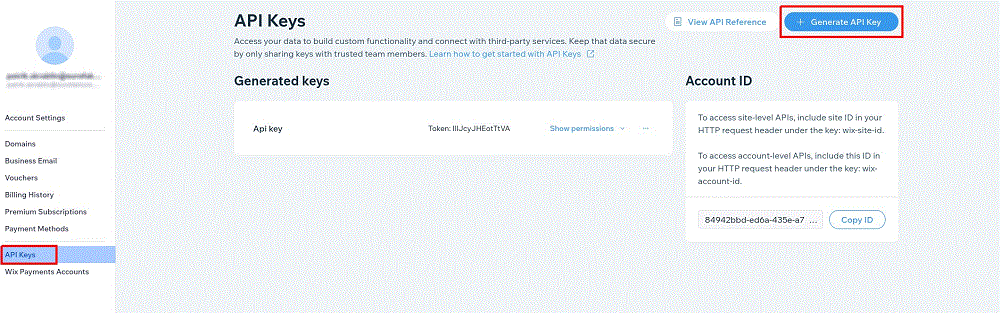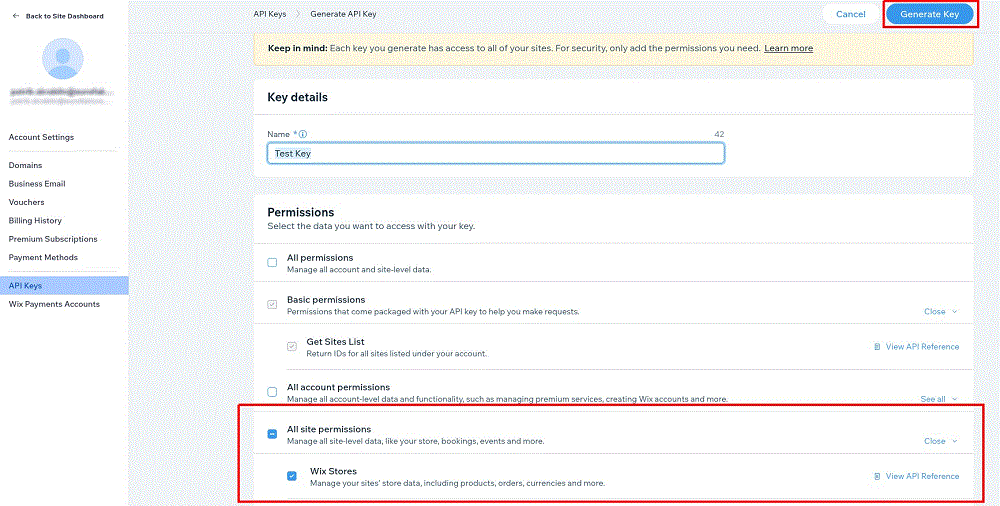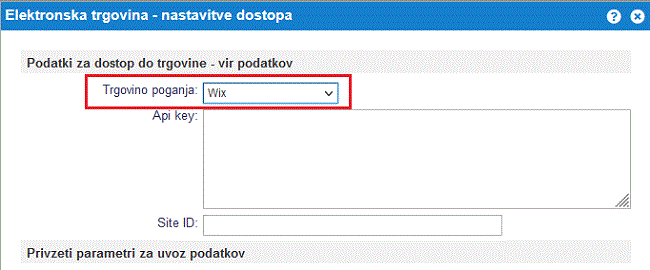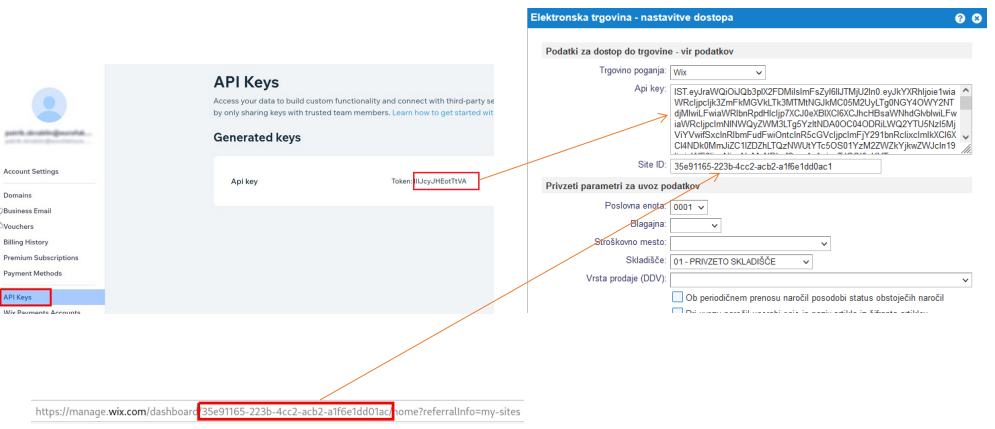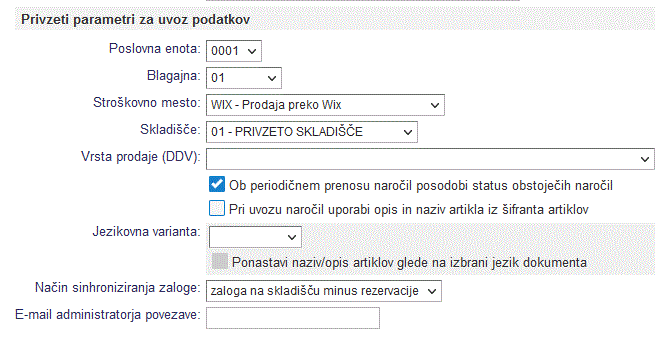Elektronska trgovina Wix
Poglavje opisuje kako vklopimo izmenjavo podatkov med e-računi in spletno trgovino, ki deluje na platformi Wix.
Nastavitve v Wix
Za vklop izmenjave podatkov z Wix je potrebno najprej urediti in omogočiti dostop do podatkov v trgovini preko API vmesnika. Te nastavitve uredimo v nastavitvah našega računa na platformi Wix. Po prijavi v naš račun na Wix izberemo meni Account settings:
| | | ![]() |
| | | | Slika 1: Nastavitve našega Wix računa |
|
V teh nastavitvah bo potrebno kreirati API ključ (API key) na način, da izberemo opcijo API keys in nato kliknemo na gumb Generate API key, kot kaže slika:
| | | ![]() |
| | | | Slika 2: Kreiramo API ključ oz. API key |
|
Pri generiranju API ključa je potrebno omogočiti dovoljenja za urejanje nastavitev trgovin All site permissions kjer odkljukamo Wix stores, kot kaže slika:
| | | ![]() |
| | | | Slika 3: Dovoljenja za urejanje nastavitev in dostop do podatkov spletnih trgovin preko API |
|
Vklop izmenjave podatkov v programu e-racuni
Ko smo generirali API key bomo v programu e-racuni, v meniju kliknili na gumb Dodaj elektronsko trgovino. Odpre se nam vnosna maska v kateri bomo najprej izbrali, da elektronsko trgovino poganja platforma Wix:
| | | ![]() |
| | | | Slika 4: Dodamo novo elektronsko trgovino, ki deluje na platofrmi Wix |
|
Nato vnesemo še naslednje obvezne podatke:
- API key
- Site ID
Vnos podatkov je prikazan tudi na spodnji sliki, na kateri je na levi strani prikazan API key in pa Site ID, ki ju najdemo v Wix nastavitvah oz. v URL naslovu naše trgovine, na desni pa so prikazane nastavitve v programu kamor podatek skopiramo:
| | | ![]() |
| | | | Slika 5: Nastavitve za izmenjavo podatkov za Wix |
|
 | Podatek o Site ID je zapisan v url naslovu spletne trgovine, ki jo odpremo v brskalniku, kot na primeru: | | | ![]() | | | | | Slika 6: Podatek o Site ID najdemo v URL naslovu trgovine |
|
|
V nastavitvah sinhronizacije v programu e-računi nato določimo le še skladišče in stroškovno mesto, na katerem se bo vodilo poslovanje v elektronski trgovini ter po potrebi označimo še dodatne možnosti za uvoz naročil in sinhronizacijo stanja zaloge:
| | | ![]() |
| | | | Slika 7: Izberemo dodatne možnosti uvoza naročil |
|
Avtomatsko fakturiranje in s tem tudi davčno potrjevanje računov za plačana naročila aktiviramo po postopku opisanem na strani Nastavitve avtomatskega fakturiranja naročil