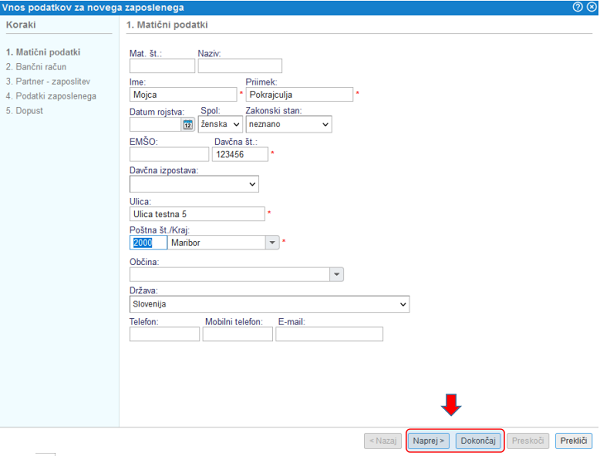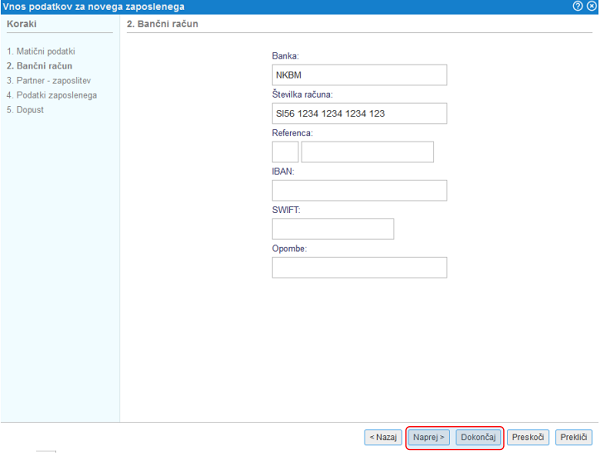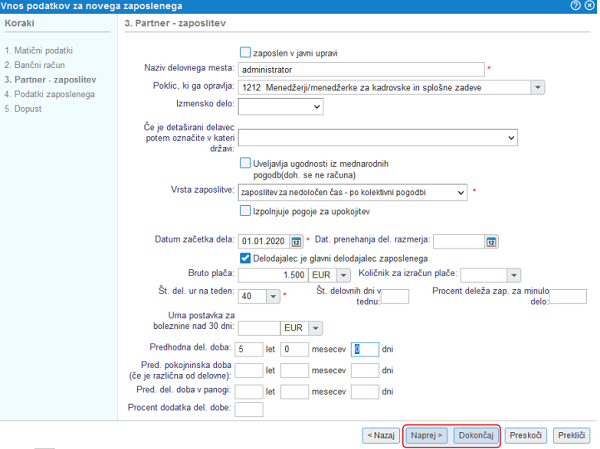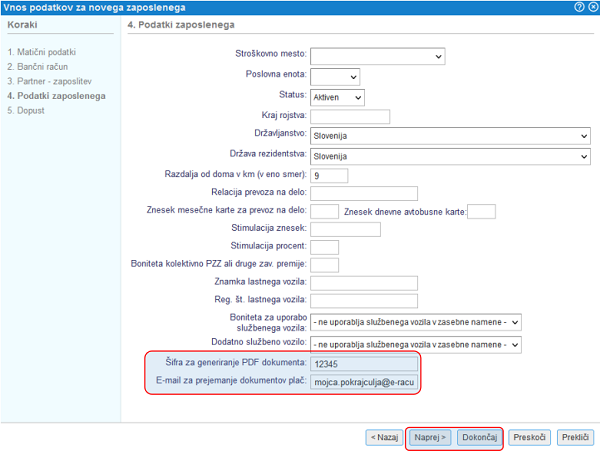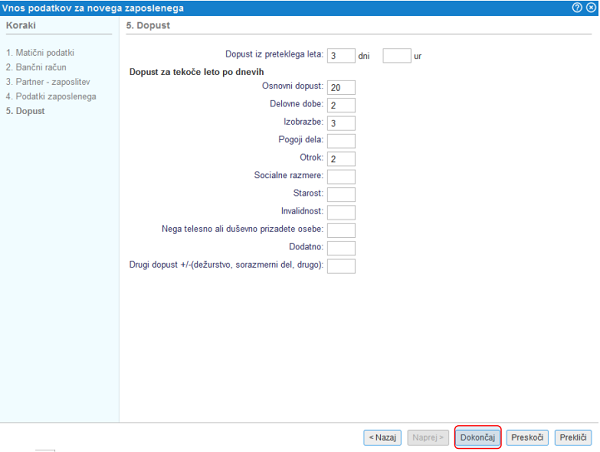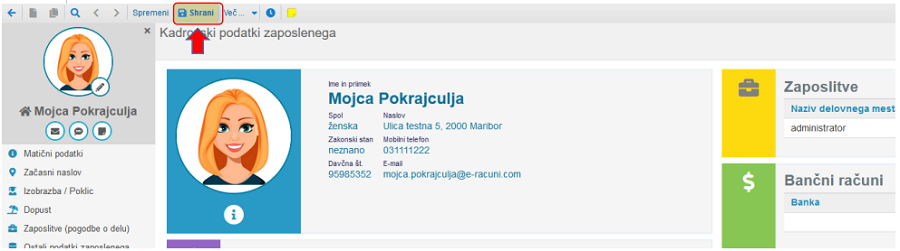Kadrovska evidenca
V meniju lahko dostopamo do kompletne kadrovske evidence.
Zaposlenega v kadrovsko dodamo z gumbom Vnos novega, kot kaže slika:
| | | ![]() |
| | | | Slika 1: Vnos podatkov zaposlenega |
|
Po kliku na gumb za vnos novega zaposlenega se nam odpre "čarovnik" za pomoč pri vnosu obveznih in ostalih podatkov po korakih. Ko smo vnesli zahtevane oz. obvezne matične podatke lahko nadaljujemo z vnosom ostalih podatkov s klikom na gumb Naprej> ali pa vnos podatkov takoj zaključimo s klikom na gumb Dokončaj.
| | | ![]() |
| | | | Slika 2: Vnos podatkov lahko kadarkoli tudi preskočimo ali dokončamo in jih bomo vnesli kasneje |
|
V kolikor smo vnos matičnih podatkov potrdili s klikom na gumb Naprej> se nam odpre vnosna maska za vnos podatkov o bančnem računu zaposlenega, na katerega želi prejemati plačo:
| | | ![]() |
| | | | Slika 3: Vnos bančnega računa zaposlenega za izplačilo plače |
|
 | V kolikor ima zaposleni več bančnih računov, lahko dodatnega vnesemo naknadno tako, da po končanem vnosu podatkov zaposlenega kliknemo na rubriko Bančni računi in vnesemo še enega preden podatke shranimo. |
Po potrditvi nadaljujemo na vnos podatkov o zaposlitvi zaposlenega, pri čemer je mogoče vnesti tudi podatke o pretekli zaposlitvi za pravilen izračuna dodatka na minulo delo:
| | | ![]() |
| | | | Slika 4: Vnos podatkov o zaposlitvi |
|
V kolikor smo zaključili z vnosom podatkov o zaposlitvi nadaljujemo na naslednji korak za vnos dodatnih podatkov o zaposlenem, pri čemer lahko vpišemo tudi podatke, kot je geslo za odpiranje oz. pregled plačilne liste v datoteki PDF in email naslov, na katerega bomo zaposlenemu plačilne liste tudi pošiljali:
| | | ![]() |
| | | | Slika 5: Vnos dodatnih podatkov zaposlenega |
|
Na koncu lahko vnesemo še podatke o dopustu ter vnos zaključimo s klikom na gumb Dokončaj:
| | | ![]() |
| | | | Slika 6: Vnos podatkov za evidenco dopusta |
|
 | Pri vnosu zaposlenega v kadrovsko evidenco je potrebno vnesti vsaj obvezne matične podatke tako, da 1. koraka pri vnosu podatkov ni mogoče preskočiti, vsak nadaljni korak pa lahko tudi preskočimo s klikom na gumb Preskoči, kot prikazano na sliki: | | | ![]() | | | | | Slika 7: Vnos določenih manj pomembnih podatkov lahko tudi preskočimo |
|
|
Ko smo zaključili z vnosom podatkov zaposlenega se nam odpre predogled vnesenih podatkov, ki jih je potrebno le še shraniti:
| | | ![]() |
| | | | Slika 8: Predogled vnesenih podatkov |
|
Če smo pri vnosu podatkov preskočili določen korak, ker bomo podatke vnesli kasneje, lahko to storimo kadarkoli tako, da v meniju kliknemo na naziv zaposlenega ter popravimo ali dopolnimo naslednje podatke s klikom na posamezno rubriko, kot prikazano na sliki:
Vse spremembe in novi vnosi v kadrovski evidenci so nato vidni tudi pod in pa upoštevani v prihodnjih obračunih plač pod .