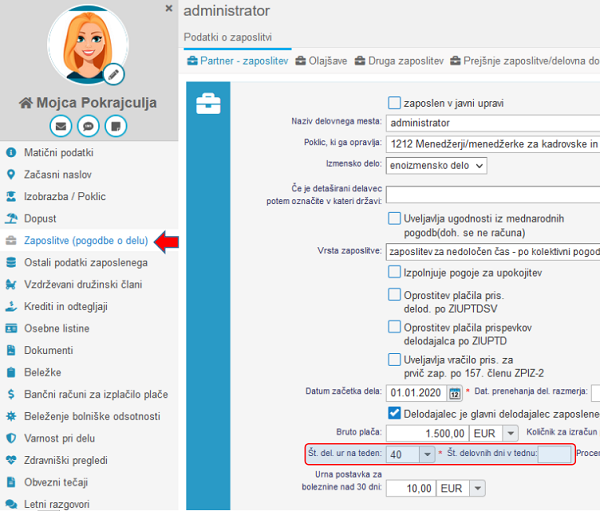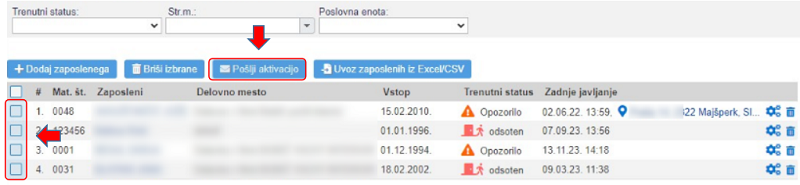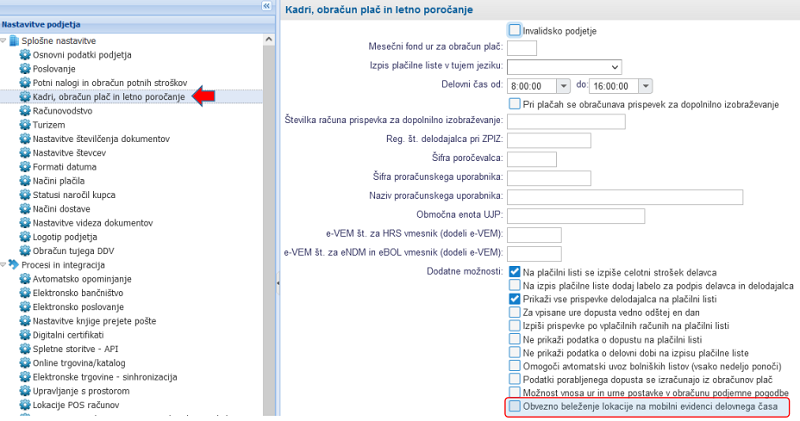Evidenca prisotnosti na delu - beleženje delovnega časa
Evidenca prisotnosti za beleženje delovnega časa je namenjena enostavnemu beleženju in spremljanju prisotnosti delavcev na delovnem mestu s pomočjo povezave, katero delavec odpre na napravi.
Povezava do kratkega predstavitvenega youtube posnetka uporabe modula na to temo: https://youtu.be/D3HJ8SW1vbY.
Za aktivacijo beleženja prisotnosti na delo je potrebno, da za osebo vključeno v delovni proces (zaposleni v podjetju, direktor, študent...) v meniju vpišemo kontaktni e-mail naslov ali mobilni telefon na katerega bomo kasneje poslali povezavo - link za beleženje časa.
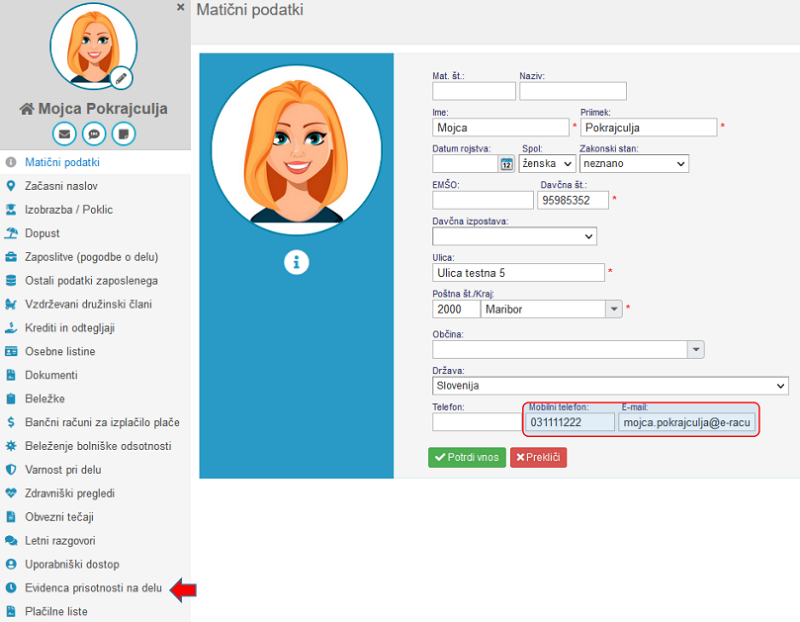 | ||||
| ||||
Povezavo za aktivacijo beleženja delovnega časa lahko pošljemo masovno več zaposlenim hkrati ali vsakemu zaposlenemu posebej v meniju .
Navodila, kako delavcem poslati povezavo za beleženje delovnega časa so na voljo na strani Pošiljanje povezave za beleženje delovnega časa [5.1]. |
Navodila, kako si delavec lahko aktivira svojo napravo in evidentira prisotnost so na voljo na strani Aktivacija naprave in beleženje iz mobilne naprave [5.2]. |
1. Uporaba povezave za beleženje delovnega časa
Povezavo za beleženje delovnega časa uporablja vsaka oseba vključena v delovni proces (direktor, zaposleni v podjetju, študenti v podjetju, upokojenci, vajenci...).
Na povezavi si delavec beleži prihode/odhode in vse spremembe znotraj delovnega časa, za lažji dostop pa si lahko tako na Android napravi [5.2.1], kot tudi iPhone napravi [5.2.2] doda povezavo kot bližnjico na domači zaslon za lažji dostop do evidence.
Več o sami uporabi povezave pa si je mogoče prebrati s klikom na naslednja navodila [5.3].
2. Pregled in urejanje evidence
Delavci preko mobilnih naprav vodijo ure dela, malice, premora, mi pa jih lahko nato spremljamo v meniju po delavcih posebej ali pa v meniju skupaj za vse delavce.
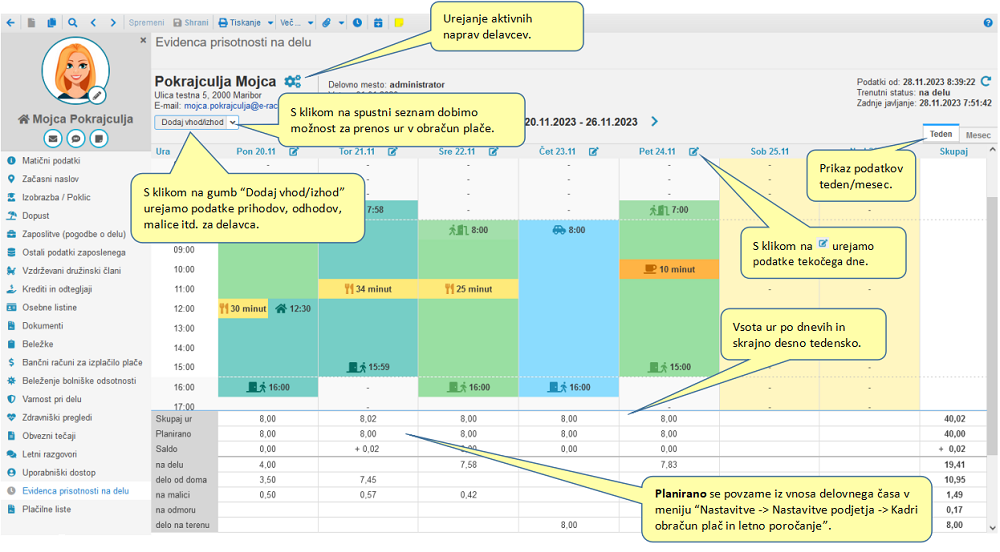 | ||||
| ||||
Planirano prikazuje dnevni oz. tedenski plan, ki je odvisen od delovnega časa v meniju in dodatno od podatkov v zaposlitvi, kjer vnašamo število delovnih ur na teden in števila dni v tednu.
V primeru, da podatka o delovnem času nimamo vpisanega v nastavitvah podjetja, se plan izračunava le iz delovnih ur v tednu in števila delovnih dni vnesenih v zaposlitvi.
|
Ročno lahko ure delovnega časa urejamo tako, da dodajamo nove vhode in odhode v pregled s pomočjo gumba .
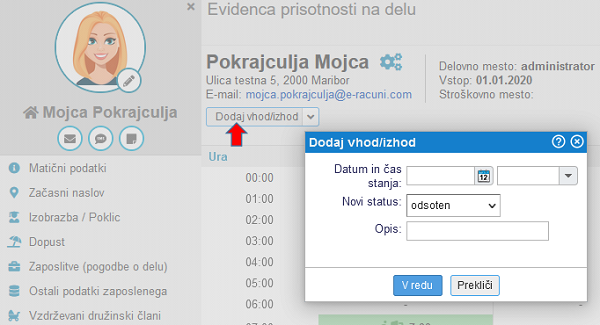 | ||||
| ||||
Dodatno pa lahko podatke o prisotnosti urejamo tudi preko urejevalnika za vsak dan posebej:
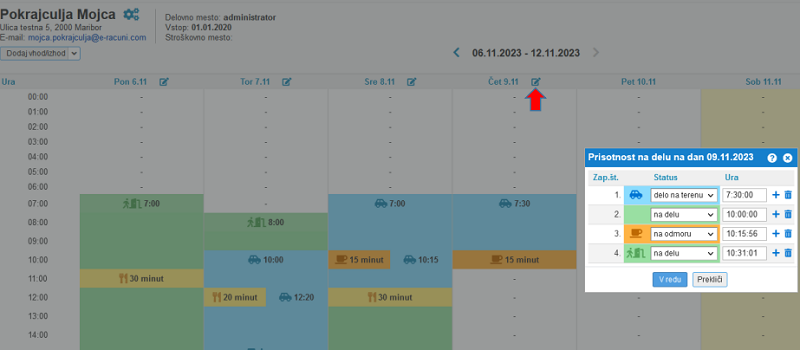 | ||||
| ||||
3. Izpis in pošiljanje evidence prisotnosti za delavca
Za delavca je mogoče v meniju izpisati poročilo: "Poročilo iz evidence delovnega časa za delavca", ki je rezultat vsakodnevnega beleženje delovnega časa delavca v evidenci prisotnosti.
Navodilo za pripravo tega poročila najdemo tukaj.
Dodatno pa je mogoče masovno pošiljanje evidence delovnega časa delavcem na e-mail naslov. Omenjena obdelava je ravno tako na voljo v meniju in jo najdemo med vsemi obdelavami pod nazivom "Masovno pošiljanje evidence delovnega časa za delavca".
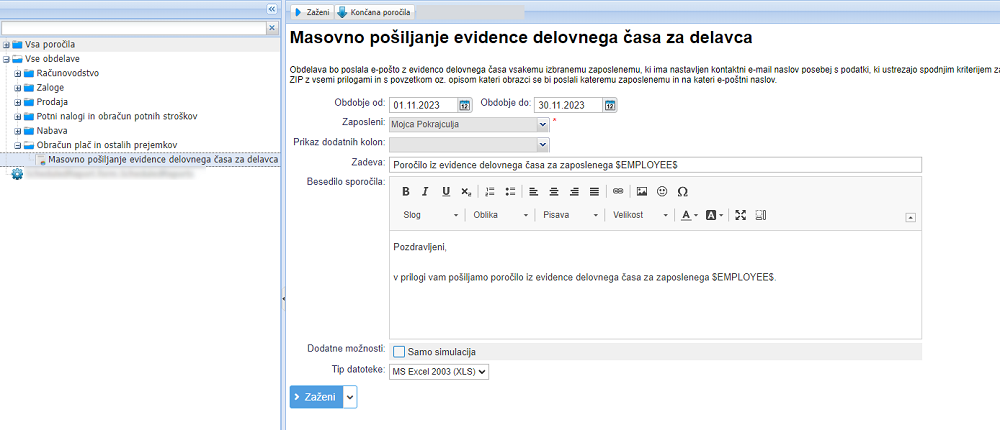 |
Navodila za pripravo obdelave pošiljanja najdemo tukaj.
Na ta način bomo izpolnili zakonsko dolžnost in s pomočjo obdelave pošiljanja evidence delovnega časa na e-mail naslov, delavce redno obveščali o prisotnosti na delo.
Obdelavo pošiljanja delovnih evidenc na e-mail naslov je mogoče izvajati ročno ali avtomatsko in tako nastaviti avtomatsko izvajanje obdelave na osnovi prednastavljenega urnika podobno, kot je to na voljo za ostala poročila in obdelave. Tako bi program avtomatsko pošiljal delavcem na mail evidenco delovnega časa za načrtovani interval (dnevno, vsak delovni dan, vsak petek, mesečno itd.). |
4. Kopiranje podatkov v evidenco za obračun delovnih ur
Urejeno evidenco prisotnosti lahko nato prenašamo v evidenco in obračun delovnih ur, ki se nahaja v meniju .
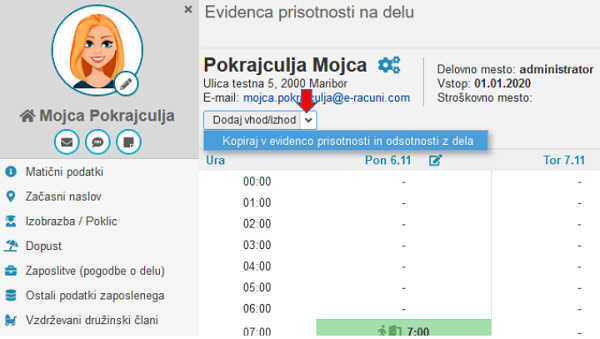 | ||||
| ||||
Več o samem prenosu podatkov v evidenco za obračun delovnih ur, kar je osnova za obračun plače si lahko preberemo v naslednjih navodilih [5.4].
5. Upravljanje naprav za vodenje delovnega časa
Za vsakega delavca večkrat srečamo naslednjo ikono:
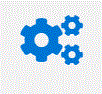 |
Ikona nam ponuja možnosti, da upravljamo z napravami delavca. Lahko jih bodisi deaktiviramo ali ponovno aktiviramo, aktiviramo nove.
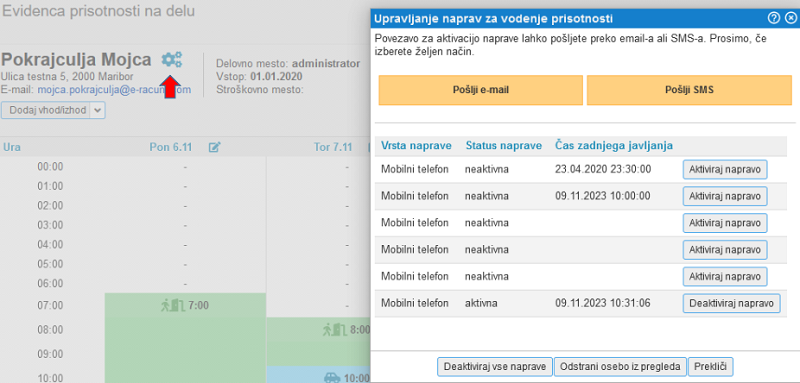 | ||||
| ||||
5.1. Pošiljanje povezave za beleženje delovnega časa
Povezavo za beleženje delovnega časa lahko zaposlenemu pošljemo neposredno iz modula , kjer je to mogoče urediti s klikom na ikono prikazano na sliki spodaj:
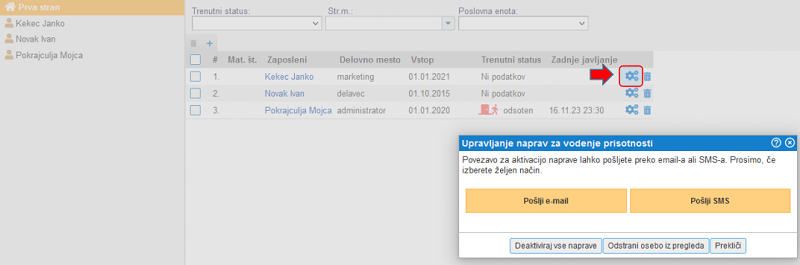
Povezavo za beleženje delovnega časa pa lahko pošljemo tudi masovno za več delavcev hkrati. To uredimo kar v meniju , kjer označimo več delvcev hkrati in pošiljemo povezave za beleženje delovnega časa:
|
Lahko pa povezavo pošiljamo tudi iz Kadrovske evidence v meniju , kjer izberemo delavca in v orodni vrstici kliknemo na meni z dodatnimi možnostmi Več.... Tam najdemo pošiljanje povezavo bodisi na telefon (SMS) ali e-mail delavca.
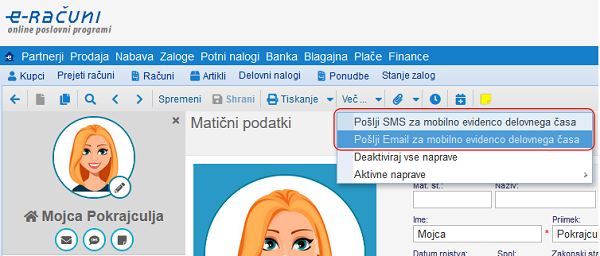 | ||||
| ||||
- Pošiljanje povezave na mobilni telefon:
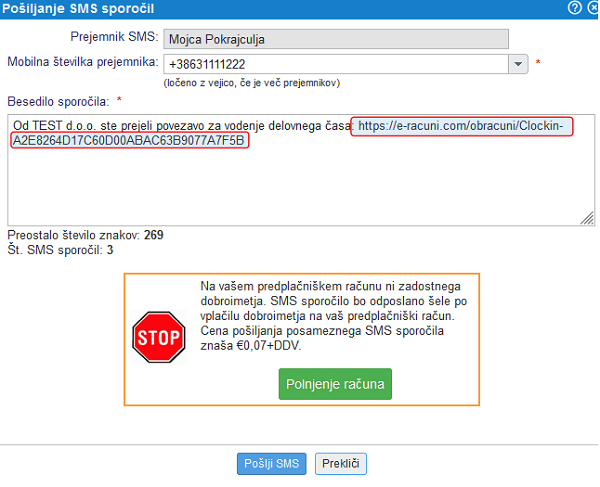 | ||||
| ||||
Pošiljanje SMS-ov iz programa je dodatno plačljiva storitev tako, da je predhodno potrebno vplačati dobroimetje. Izdelava ponudbe v ta namen je na voljo v meniju |
- Pošiljanje povezave na e-mail naslov delavca:
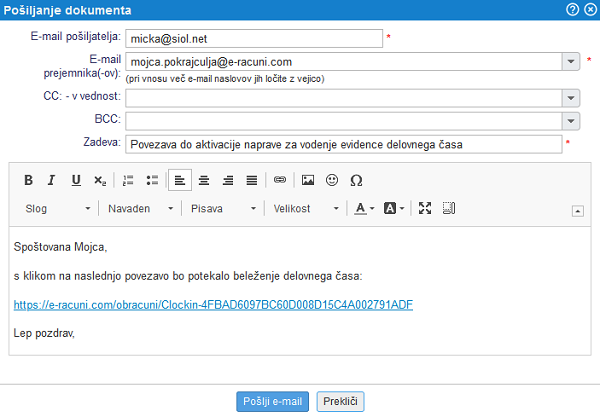 | ||||
| ||||
Zaposleni aktivira svojo napravo [5.2] s klikom na povezavo, ki jo je prejel po sms-u oz. po e-pošti.
5.2. Aktivacija naprave zaposlenega in beleženje iz mobilne naprave
Delavec prejme povezavo na mail ali v obliki SMS in s klikom na to povezavo aktivira svojo napravo:
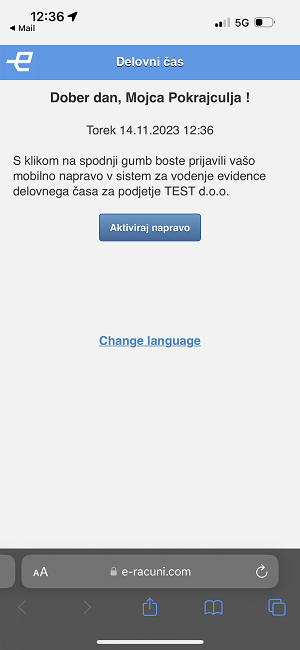 | ||||
| ||||
Za aktivacijo naprave in pa vsako spremembo statusa (prijava na delo) je potrebno dovoljenje deljenja lokacije, v kolikor je tako določeno v nastavitvah podjetja.
|
Za čim bolj natančno določanje lokacije je mogoče v nastavitvah mobilne naprave, ki delujejo na Android OS, v meniju "Nastavitve -> lokacija -> lokacijske storitve" v poglavju "Izboljšana natančnost" označiti "Iskanje Wi-Fi" in "Iskanje Bluetooth". Te nastavitve bi naj izboljšale natančnost lokacije predvsem, če se nahajamo v zaprtem prostoru. |
Po aktivaciji naprave si je mogoče povezavo dodati kot bližnjico na domači zaslon za hitrejši dostop in beleženje delovnega časa.
- Za dodajanje bližnjice na domači zaslon v napravah Android kliknete naslednjo povezavo navodil [5.2.1].
- Za dodajanje bližnjice na domači zaslon v napravah iPhone kliknete naslednjo povezavo navodil [5.2.2].
5.2.1. Dodajanje bližnjice za beleženje delovnega časa na domači zaslon - Android
Po aktivaciji naprave si lahko na Android napravi dodamo evidenco za beleženje prisotnosti kot bližnjico oz. aplikacijo na začetni zaslon naprave.
To uredimo tako, da sprva aktiviramo napravo:
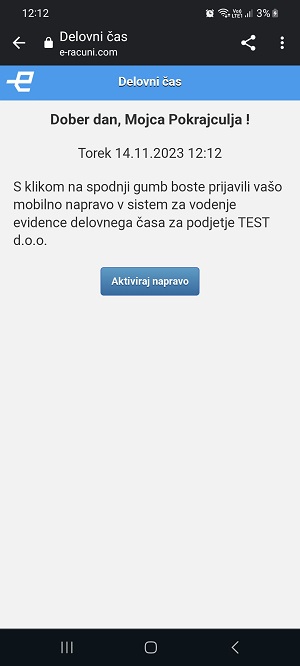 | ||||
| ||||
Nato izberemo skrajno desno meni z več možnostmi in "Namestitev aplikacije" ter se strinjamo s tem:
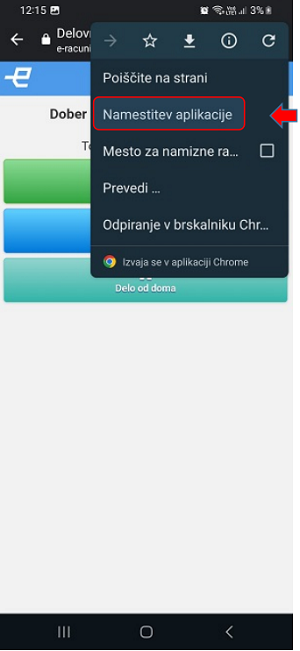 | ||||
| ||||
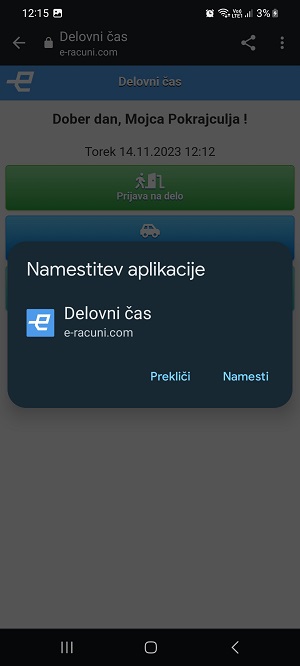 | ||||
| ||||
Tako imamo na domačem zaslonu bližnjico za dostop do aplikacije, kjer dnevno evidentiramo prisotnost na delovnem mestu.
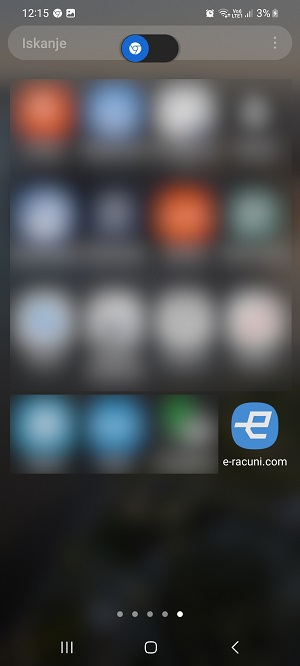 | ||||
| ||||
5.2.2. Dodajanje bližnjice za beleženje delovnega časa na domači zaslon - iPhone
Po aktivaciji naprave si lahko na iOS napravi dodamo evidenco za beleženje prisotnosti kot bližnjico na začetni zaslon naprave.
To uredimo tako, da sprva aktiviramo napravo:
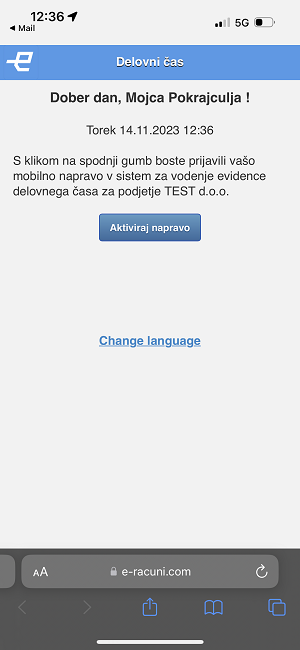 | ||||
| ||||
Nato dovolimo uporabo lokacije za to povezavo ter dodamo povezavo kot bližnjico na domači zaslon:
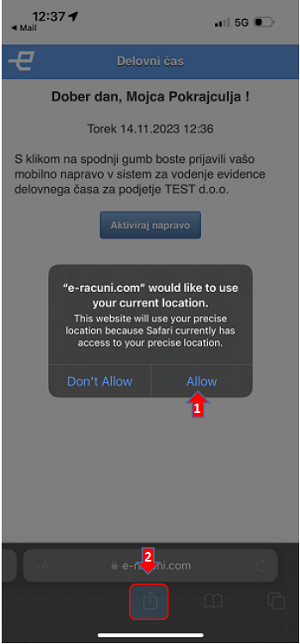 | ||||
| ||||
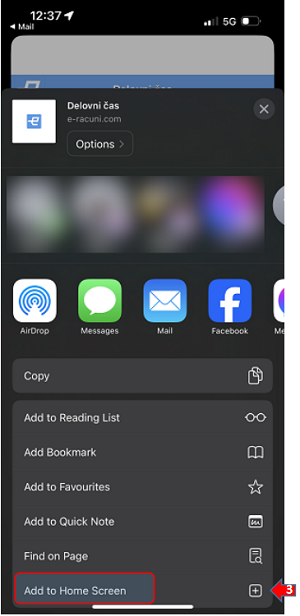 | ||||
| ||||
Tako imamo na domačem zaslonu bližnjico za dostop do aplikacije, kjer dnevno evidentiramo prisotnost na delovnem mestu.
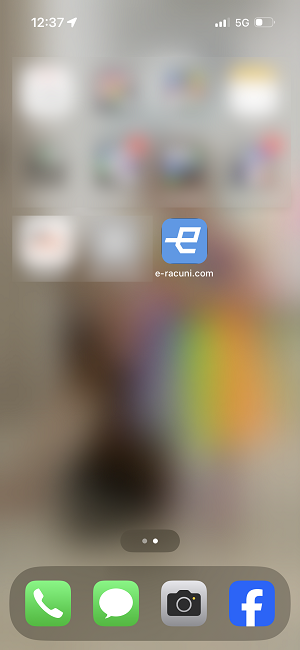 | ||||
| ||||
5.2.3. Deljenje lokacije (GPS) na iOS za beleženje časa iz mobilne naprave
Na iOS (Apple) mobilnih napravah ni možnosti direktno vključiti GPS, ko ga potrebujemo ampak se ta samodejno vključi za aplikacije, kjer to dovolimo v nastavitvah.
- Vstopimo v nastavitve:

- Izberemo nastavitve zasebnosti:
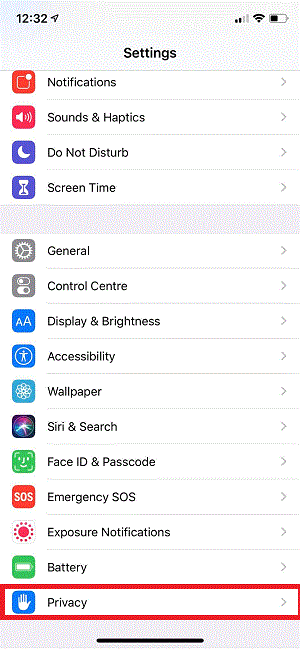
- Izberemo lokacijske storitve:
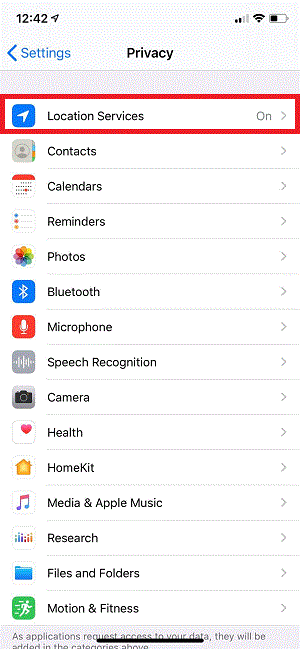
- Lokacijske storitve morajo biti vključene:
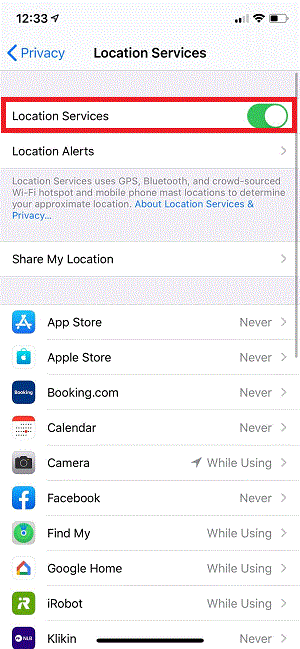
- Preverimo še lokacijske storitve za aplikacijo, kjer bomo beležili naš delovni čas. Aplikacija je brskalnik, saj dostopamo do beleženja delovnega časa preko povezave v brskalniku. Spodaj primer nastavitve za privzeti brskalnik na iOS in privolitev, da dovolimo lokacijske storitve (GPS) kadar uporabljamo aplikacijo (Safari):
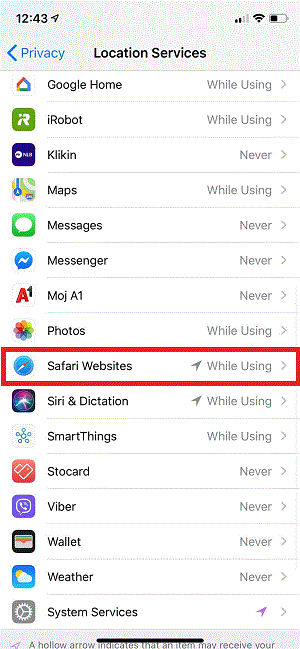
5.3. Beleženje delovnega časa na napravi
Uporaba povezave za beleženje delovnega časa je zelo enostavna in beleži spremembe (vhod/izhod) delavca tekom delovnega časa.
Na voljo imamo naslednje možnosti beleženja v delovnem času:
- Prijava na delo
- Delo od doma
- Delo na terenu
- Odmor med delom
- Malica
- Konec dela
S klikom na izbiro začne teči čas izbrane aktivnosti npr. "Delo od doma".
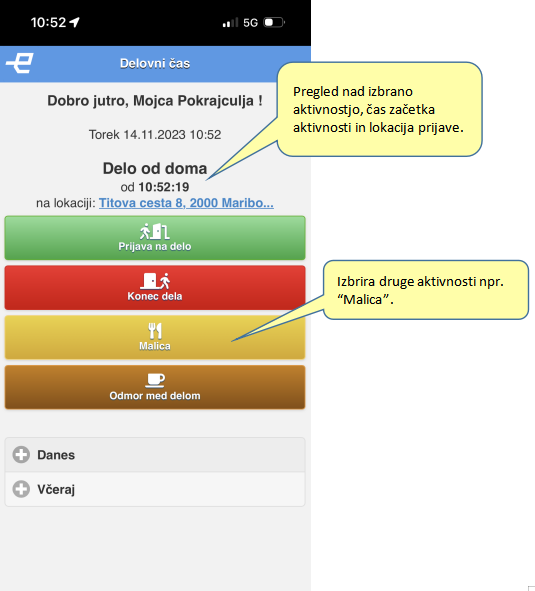 | ||||
| ||||
Spremembo aktivnosti spremenimo s klikom na drug gumb izmed ponujenih in tako teče čas druge aktivnosti (primer: malica).
Na mobilni napravi pa je mogoče spremljati tudi našo prisotnost v preteklosti in imamo tako kratki povzetek že kar na sami napravi:
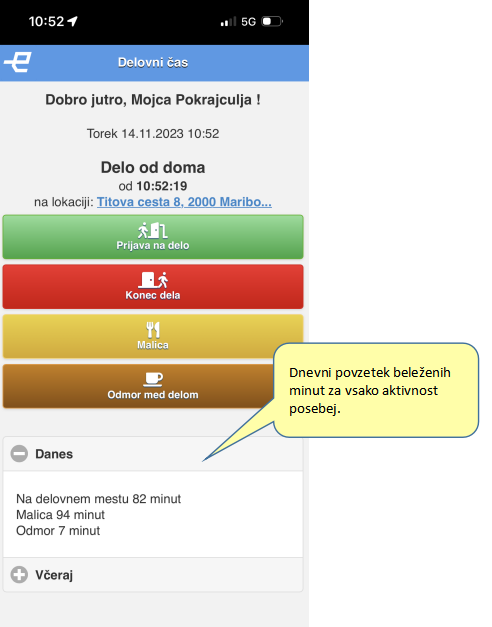 | ||||
| ||||
Vse spremembe pa se že takoj beležijo v spletni aplikaciji e-racuni.com v sklopu evidence prisotnosti, katero najdemo v meniju za posameznega delavca oz. v meniju , kjer je pregled za vse delavce hkrati.
Delavci preko mobilnih naprav vodijo ure dela (redno delo, delo od doma...) in odsotnost (malica, odmor...) in so podatki nemudoma vidni v spletni aplikaciji v Evidenci prisotnosti na delu. Na tem mestu lahko podatke o delavcu po potrebi popravimo (primer: delavec je pozabil beležiti malico).
|
5.4. Prenos ur iz evidence prisotnosti v evidenco za obračun delovnih ur
Urejeno evidenco prisotnosti lahko nato prenašamo v evidenco in obračun delovnih ur, ki se nahaja v meniju .
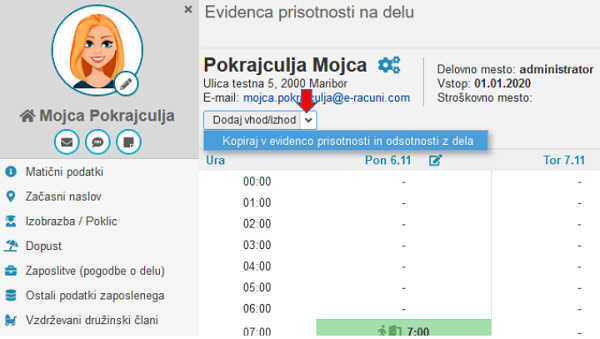 | ||||
| ||||
Pred prenosom lahko podatke tudi ročno popravimo ter spremenimo ure po potrebi.
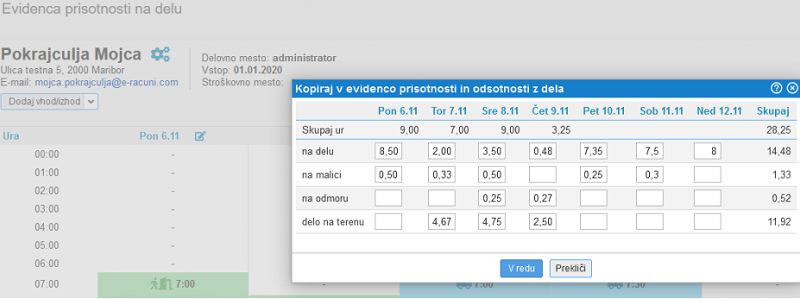 | ||||
| ||||
Nato v nadaljevanju te ure uporabimo za obračun plače.
---
© E-RAČUNI d.o.o. 2003-2024